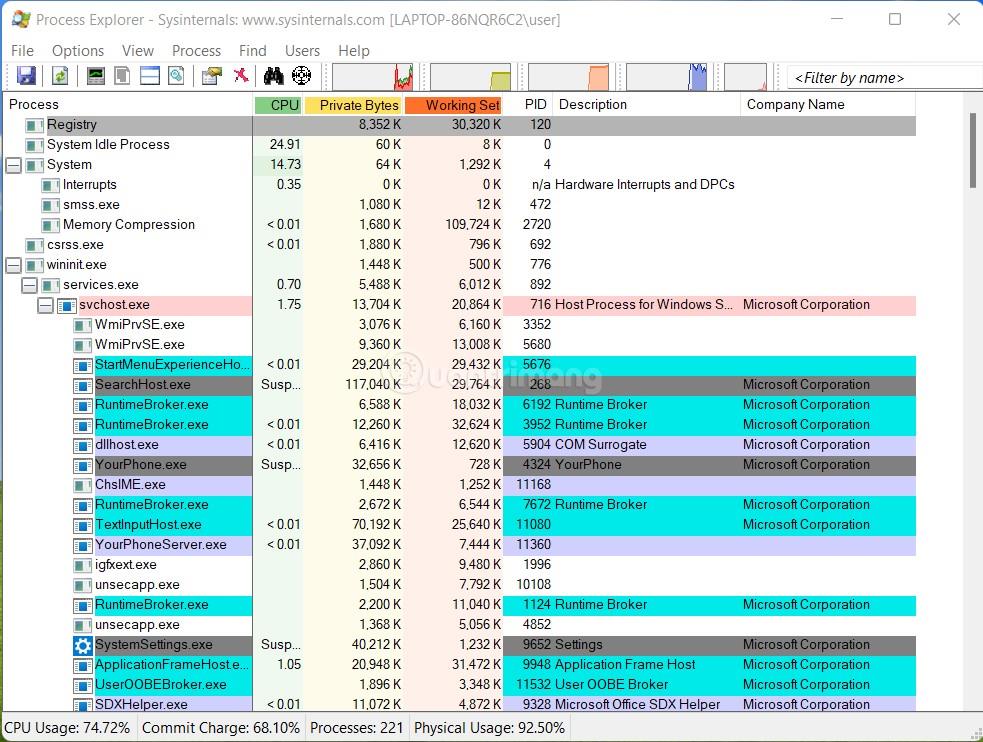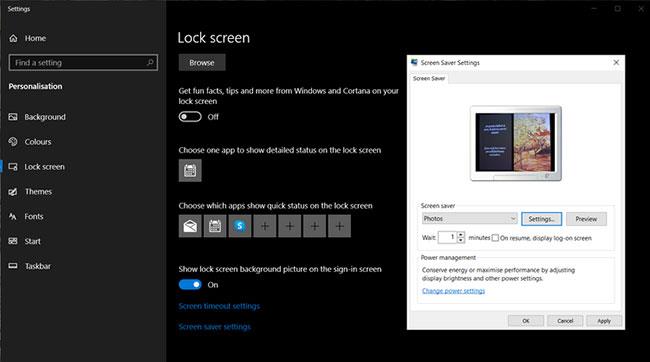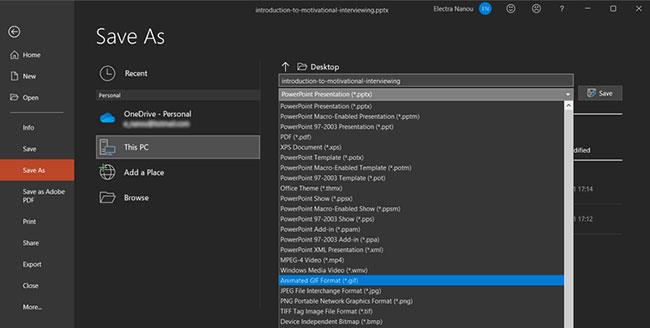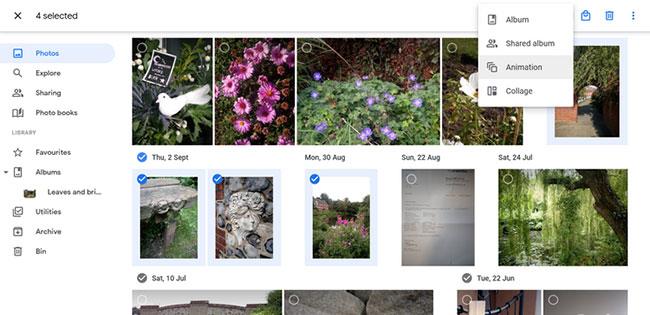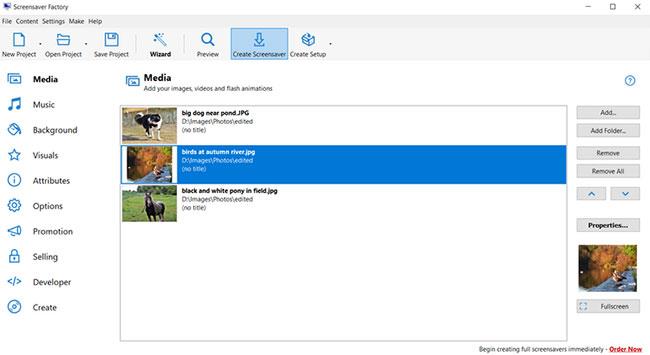Vidste du, at Windows har sin egen indbyggede måde at oprette pauseskærme på? Det er en fantastisk måde at undgå at downloade noget og skabe en virkelig din egen pauseskærm.
Sådan opretter du pauseskærme i Windows 10
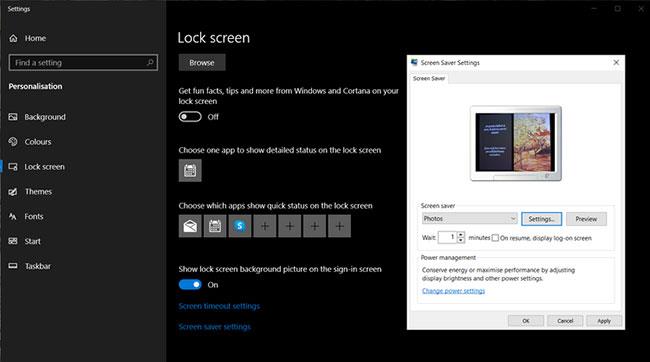
Opret pauseskærme i Windows 10
1. Organiser de ønskede pauseskærmbilleder i en mappe efter eget valg (eller brug standardmappen Mine billeder ).
2. Højreklik hvor som helst på skærmen for at få adgang til appletten Tilpas. Vælg fanen Lås skærm , og gå derefter ind i indstillinger for pauseskærm .
3. I det vindue, der åbnes, skal du vælge Fotos fra rullemenuen. For at vælge en anden kilde end Mine billeder skal du gå til Indstillinger > Gennemse og vælge en anden placering, før du klikker på Gem.
4. Konfigurer indstillingerne i henhold til de givne muligheder, klik på OK eller Anvend , og din første hjemmelavede pauseskærm er klar til brug.
Sådan opretter du pauseskærme i Windows Vista
Processen med at oprette pauseskærme på Vista er den samme. Følg disse trin for at finde værktøjer, der gør dine billeder til pauseskærme.
1. Højreklik og gå til Tilpas > Pauseskærm > Indstillinger .
2. Vælg Fotos i menuen Pauseskærm.
3. Sektionen Indstillinger i pauseskærmen giver dig mulighed for yderligere at tilpasse:
Du har sikkert en masse medieindhold, men der er måder, hvorpå du kan tilpasse, hvad du laver og ikke ønsker at se med et par nemme klik.
- Hvis du kun vil vise billeder med et bestemt mærke, skal du indtaste mærket i feltet Med dette mærke, der er knyttet til billedet.
- Hvis du kun vil vise billeder med en specifik bedømmelse, skal du klikke på stjernebedømmelsen på listen Med denne bedømmelse eller højere .
- For at anvende et diasshow-tema til pauseskærme skal du vælge et tema på listen Brug dette tema .
- Hvis du vil afspille billeder og videoer i tilfældig rækkefølge, skal du markere feltet Bland indhold.
Sådan opretter du pauseskærme i PowerPoint
Vi har alle på et tidspunkt modtaget motiverende PowerPoint-vedhæftede filer i vores indbakke. Du kan gøre dem til attraktive pauseskærme ganske nemt ved hjælp af PowerPoint 2021. Sådan opretter du pauseskærme fra diasshow:
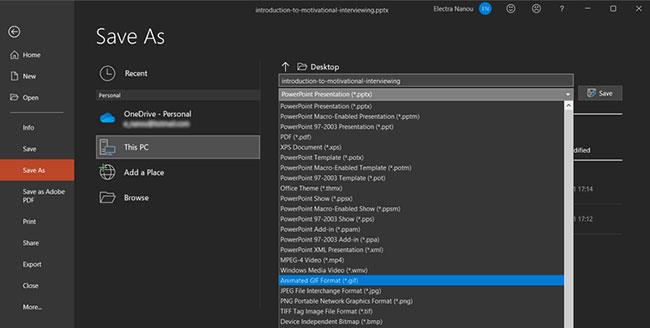
Opret pauseskærme i PowerPoint
1. Åbn den præsentation, der bliver din pauseskærm i PowerPoint 2021.
2. Klik på Filer > Gem som for at åbne vinduet Gem som .
3. Vælg en tom mappe i vinduet Gem som , eller opret en ny mappe til at indeholde PowerPoint-billeder.
4. Indtast et hvilket som helst filnavn, du ønsker. I rullemenuen Gem som type skal du rulle ned for at vælge et billedformat ( GIF , JPG , TIFF , PNG , BMP ). Klik på Gem.
5. PowerPoint giver mulighed for at gemme hvert dias eller kun det aktuelle dias som et billede. Vælg en mulighed for at afslutte denne del af processen.
6. Pauseskærmen kan derefter aktiveres ved at bruge fanen Personalisering > Låseskærm > Pauseskærmindstillinger som nævnt før. Husk, at denne metode ikke bevarer nogen animationer, overgange og indlejret medieindhold, der findes i det originale PowerPoint-dias.
Sådan opretter du pauseskærme med Google Fotos
Google Fotos har erstattet Picasa som en af de bedste gratis tilgængelige fotostyringsapps, og den har en smart funktion, der lader dig oprette og downloade diasshows.
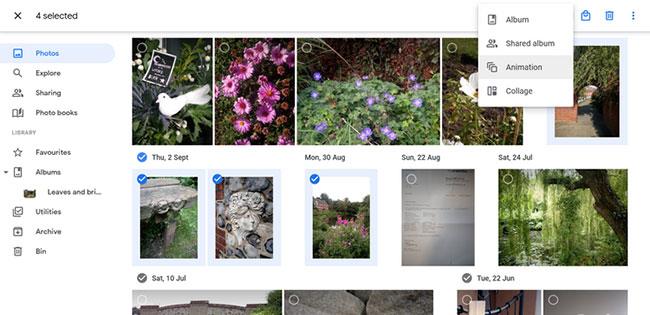
Opret pauseskærme med Google Fotos
1. Åbn Google Fotos , og klik på fanen Fotos.
2. I Fotos skal du vælge det foto, du vil have i pauseskærmen.
3. Klik på ikonet Tilføj til eller opret ny plus øverst, og klik derefter på Animation.
4. Når Google Fotos viser dig diasshowet, skal du gå direkte til Flere muligheder > Download .
5. Indstil den downloadede GIF-fil som en pauseskærm, og du er færdig.
Sådan opretter du pauseskærme med Finalhit
Hvis du undrer dig over, hvordan du opretter pauseskærme med specialiseret software, så tjek hvad Finalhit har at tilbyde.

Opret pauseskærme med Finalhit
Det er en app, du kan downloade og bruge til at designe pauseskærme, der er lidt mere detaljerede end standard Windows-indstillingerne. Den kommer med en gratis prøveperiode, så du kan prøve den, før du beslutter dig for at købe.
Sådan opretter du din egen pauseskærm med Finalhit:
1. Start Finalhit og vælg det ønskede billede, video, lyd eller tekst.
2. I alle disse faner finder du knappen Tilføj. Brug den til at uploade de filer, du ønsker.
3. Juster hvert elements indstillinger, som kan omfatte pauseindstillinger, varighed, størrelse osv.
4. Klik på fanen Effekter , og vælg de muligheder, du ønsker.
5. Når du er klar, skal du klikke på knappen Opret og bruge filen som pauseskærm.
Sådan opretter du pauseskærme med Blumentals
En anden app, der kan downloades, er Screensaver Factory af Blumentals . Det fungerer ligesom Finalhit, inklusive en gratis prøveversion, men med en renere grænseflade og flere værktøjer, især for professionelle brugere.
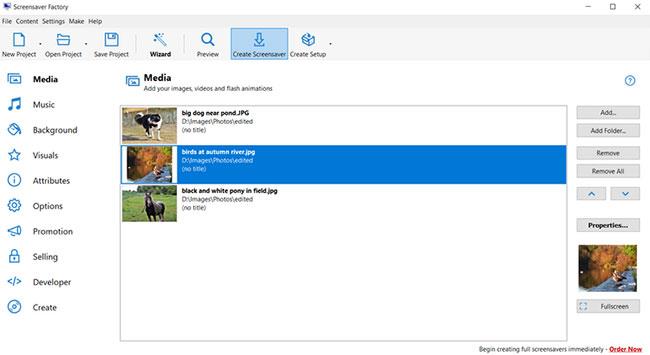
Opret pauseskærme med Blumentals
For eksempel kan du ud over billeder, animationer og lyde tilføje former, baggrundsmønstre og salgsfremmende funktioner for at markedsføre dit brand.
Sådan sætter du alt dette i en cool ny pauseskærm:
1. Start Blumentals , og klik på knappen Nyt projekt.
2. Brug knapperne Tilføj eller Tilføj mappe til at hente alle de audiovisuelle elementer, du har brug for.
3. Tilpas alt via knappen Egenskaber , samt menuen i Indstillinger.
4. Klik på Opret pauseskærm for at gemme det afsluttede projekt på din computer.