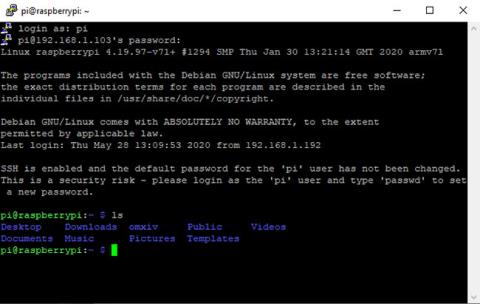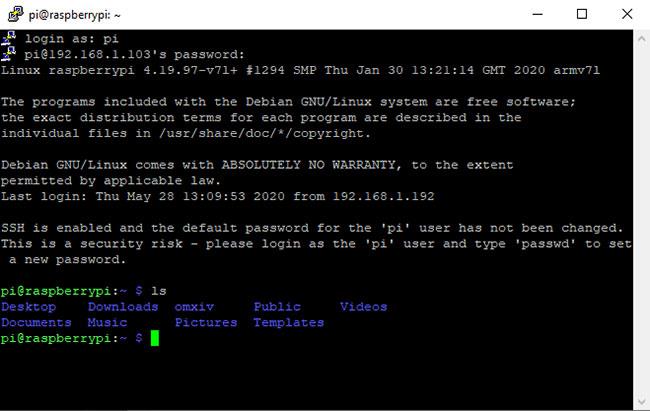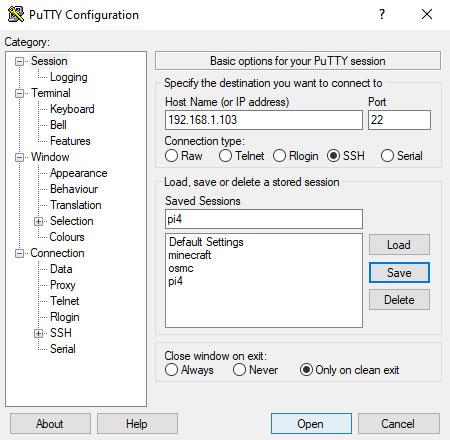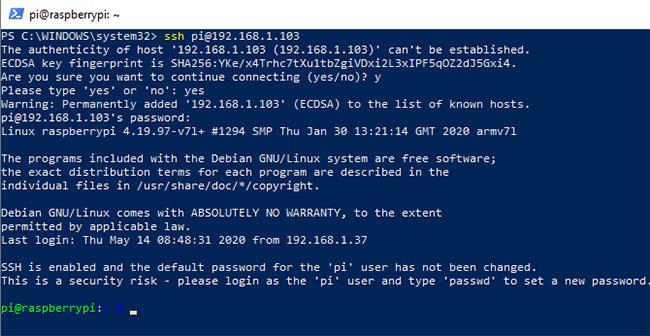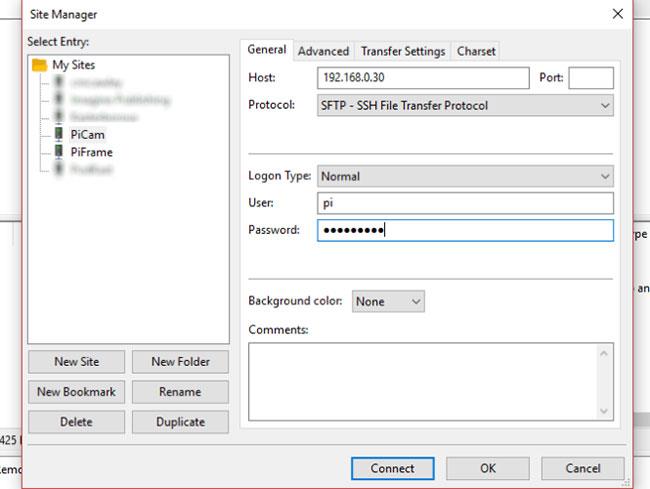SSH (Secure Shell) er en krypteret netværksprotokol, der bruges til at oprette forbindelse til enheder over et netværk eller internettet. Linux-computere leveres med et forudinstalleret SSH-værktøj, tilgængeligt med Terminal-kommandoer, men hvad med Windows?
Flere SSH-indstillinger er tilgængelige for Windows, inklusive et indbygget SSH-værktøj. Sådan bruger du SSH i Windows med indbyggede apps og tredjepartsmuligheder.
1. PuTTY til Windows desktop
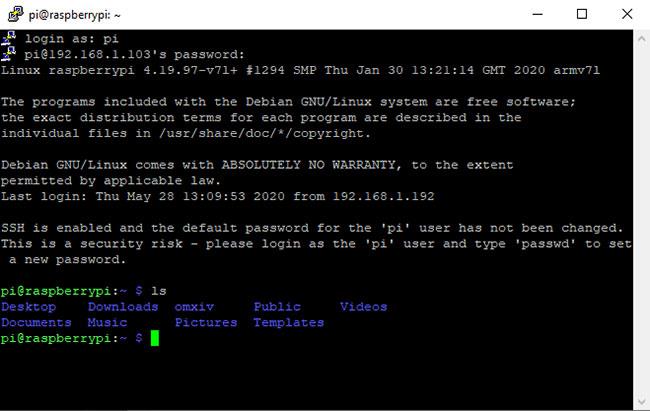
PuTTY er den mest populære applikation til at oprette forbindelse til SSH-servere på Windows
PuTTY er den mest populære applikation til at oprette forbindelse til SSH-servere på Windows. PuTTYs grænseflade kan virke lidt skræmmende og kompliceret i starten, men når du først har brugt den, vil du opdage, at den er meget enkel.
For at bruge PuTTY skal du blot starte putty.exe. Indtast her værtsnavnet (eller IP-adressen ) på den eksterne server, sørg for, at porten er korrekt, og klik på Åbn. PuTTY vil oprette forbindelse til serveren og derefter bede dig om et brugernavn og en adgangskode.
Du kan også gemme denne sessionsinformation, hvis du vil. Klik på indstillingen Standardindstillinger , vælg derefter Gem , og PuTTY vil bruge de gemte indstillinger, hver gang den åbnes. Eller indstil en anden profil for hver forbindelse, indtast et navn i feltet Gemte sessioner og klik på Gem.
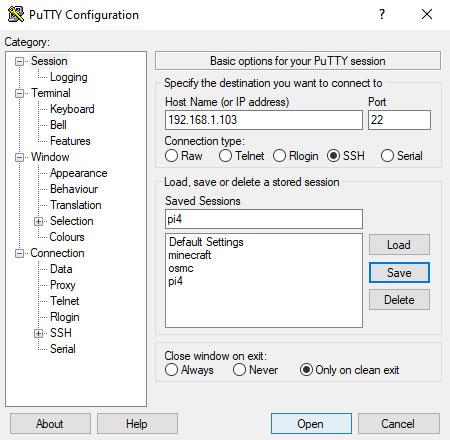
Indstil en anden profil for hver forbindelse
Se mere om hvordan du installerer og bruger PuTTY på Quantrimang.com.
2. Brug Windows PowerShell til SSH
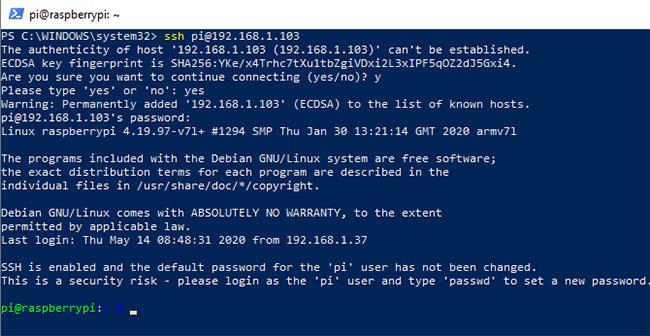
Brug Windows PowerShell til SSH
Hvis du vil have et Microsoft-bygget Windows-kommandolinje SSH-værktøj indbygget i dit operativsystem, er du heldig.
Windows PowerShell har efterhånden taget pladsen for Windows Command Prompt- applikationen , siden den blev introduceret i Windows 7. For nylig blev der tilføjet understøttelse af OpenSSH , som du kan inkorporere i PowerShell som følger:
- Tryk på WIN + I for at åbne Indstillinger.
- Åbn Apps > Apps og funktioner .
- Klik på Valgfri funktioner.
- Klik på +Tilføj en funktion .
- Gennemse listen for at finde OpenSSH Client.
- Vælg og klik på Installer.
- Når du er færdig, genstart Windows 10.
Med OpenSSH tilføjet, kan du bruge det ved at åbne Windows PowerShell (højreklik på Start > PowerShell ) og indtaste forbindelseskommandoen. For eksempel:
ssh [email protected]
Du vil blive bedt om at indtaste din adgangskode. Indtast venligst din adgangskode og accepter sikkerhedscertifikatet.
3. Secure Shell til Google Chrome
Google leverer en SSH-klient kaldet Secure Shell App , som kan føjes til Chrome-browseren. Du skal bare installere Secure Shell-appen fra Chrome Webshop. Selvom den kører i Chrome-browseren, kører den helt offline, så du behøver ikke internetadgang for at bruge den. Så dette værktøj fungerer godt med enheder på det lokale netværk såvel som med fjernservere.
Secure Shell App åbner som en browserfane. Indtast blot loginoplysninger og værtsnavn (IP-adresse) på den eksterne SSH-server. Du kan også inkorporere yderligere SSH-kommandolinjeargumenter, hvis det er nødvendigt.
Som med andre Chrome-webapps kan Secure Shell App åbnes i et dedikeret vindue for at adskille den fra hovedbrowseren.
Da Secure Shell er en Chrome-webapp, er den også tilgængelig til macOS, Linux og endda Chrome OS.
4. OpenSSH for Cygwin terminal
Hvis du ofte bruger standard SSH-kommandoer på Linux, macOS og andre UNIX-lignende systemer, har Cygwin SSH-understøttelse.
Hvis du er ny til SSH, vil du måske bruge en grafisk mulighed som PuTTY. Men hvis du har erfaring med kommandolinjeoperationer, vil du opdage, at OpenSSH i Cygwin fungerer på samme måde som på andre platforme.
Cygwin er en stor installationspakke, så du vil måske bare installere OpenSSH. For at gøre dette skal du køre det downloadede installationsprogram, og når du bliver bedt om at vælge en pakke, skal du kigge efter OpenSSH. Udvid Net , og klik på Spring over i kolonnen Ny , så den viser den version, der skal downloades.
Klik på Næste for at fortsætte, gennemgå de pakker, der skal installeres, og klik derefter på Næste igen.
Når installationen er færdig, skal du starte Cygwin-applikationen i Terminal fra Start-menuen. For at starte en SSH-forbindelse skal du bruge den samme ssh-kommando, som du kørte på Linux og andre UNIX-lignende operativsystemer.
Selvom det er en god løsning, kan Cygwin være vanskelig at sætte op.
5. SSH over FTP med FileZilla
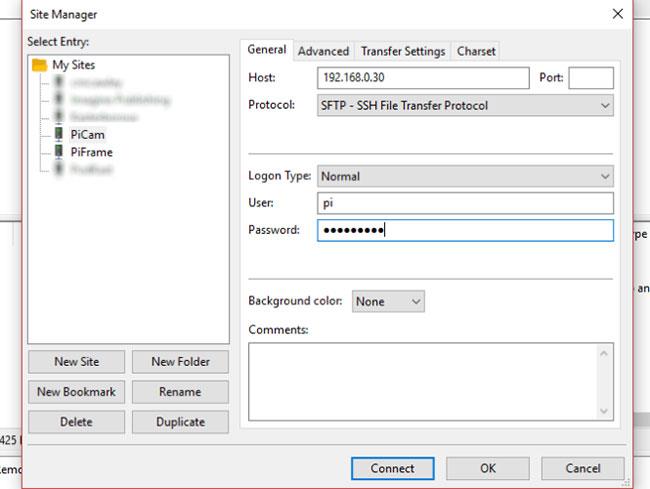
SSH over FTP med FileZilla
Typisk er hovedårsagen til at bruge SSH til at kommunikere med en fjernenhed at uploade filer. Det skyldes typisk, at du administrerer en webserver og vil uploade en webapplikation (f.eks. WordPress).
FileZilla er et open source FTP-værktøj (File Transfer Protocol) med understøttelse af SFTP (SSH File Transfer Protocol). Det gør naturligvis FTP-overførsler meget mere sikre.
For at bruge SSH i FileZilla:
- Åbn Fil > Site Manager for at oprette en ny forbindelse.
- Vælg Nyt websted for at tilføje et nyt websted.
- Vælg SFTP som protokol.
- Indtast serverens IP-adresse eller serverens værtsnavn.
- Tilføj brugernavn og adgangskode.
- Klik på Opret forbindelse.
Filoverførsler vil nu ske via SSH.