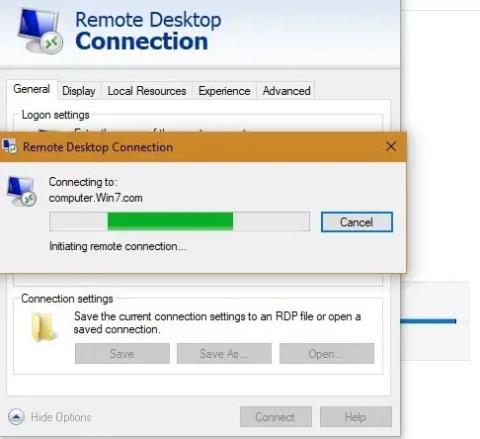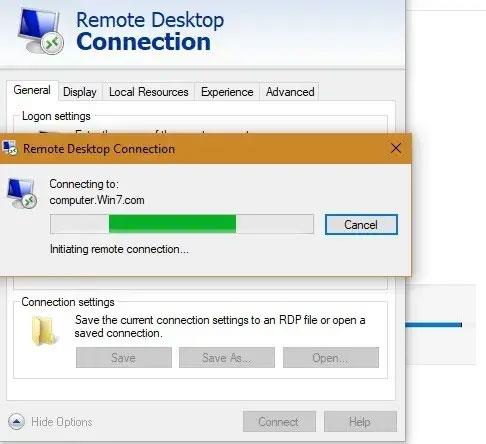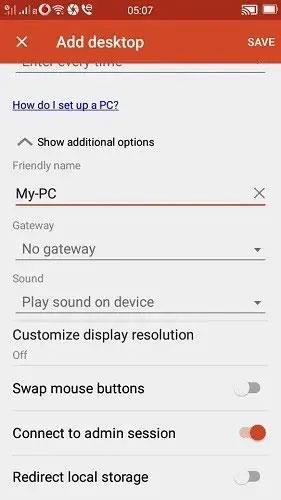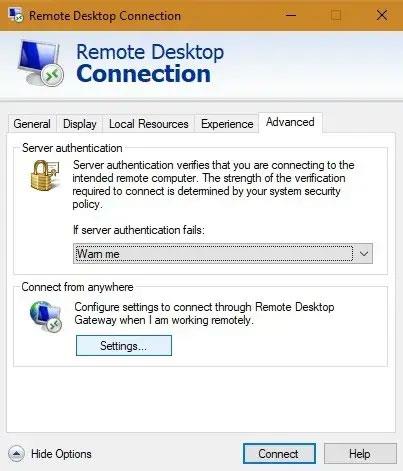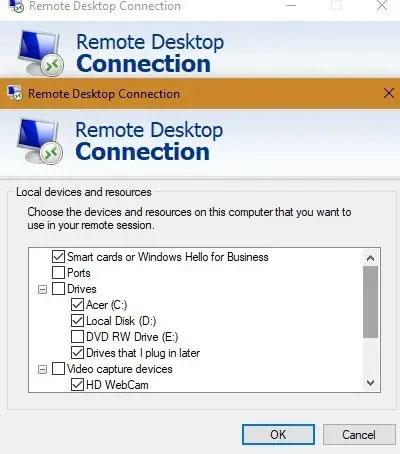Evnen til at styre din hjemmecomputer fra et andet system hjælper dig med at få adgang til systemressourcer, filer og mere. Microsofts Remote Desktop Protocol (RDP) bruges til disse forbindelser og er den mest sikre måde at oprette forbindelse til en ekstern Windows-pc.
Dernæst vil Quantrimang.com vise dig de bedste måder at udnytte Windows Remote Desktop bedst muligt.
1. Tilslut til en ekstern Windows-pc
Den mest almindelige og nyttige brug af Microsoft Remote Desktop er at få fjernadgang til Windows bærbare computere og pc'er ved hjælp af et andet Windows-system. Du bør installere mindst Windows 7 SP1, 8.1, 10 eller Windows Server og en 64-bit version af Windows på begge sider. Du skal bruge Windows 10 Professional eller Enterprise edition for at få adgang til systemet.
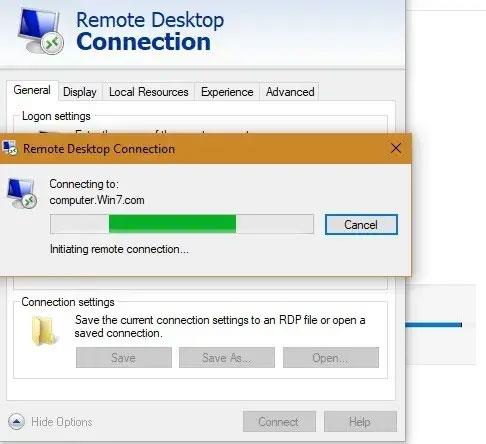
Tilslut til en ekstern Windows-pc
Der er to måder at komme i gang på: Du kan oprette en forbindelse via Remote Desktop-appen til Windows 10 eller køre appen fra Microsoft Store. Tidligere kunne du åbne programmet fra Start-menuen i administratortilstand.
For Windows 10 Professional- og Enterprise-brugere kan du også oprette forbindelse fra Microsoft Store, som tilbyder en mere attraktiv brugergrænseflade.
Se 2 artikler: Brug af Fjernskrivebord til at få adgang til fjerncomputere via internettet og Instruktioner til aktivering og brug af Fjernskrivebord på Windows 10-computere for flere detaljer.
Når fjernforbindelsen er etableret, kan du få et overblik over alle fjern-pc'er gennem skrivebordseksempler.
2. Tilslut fra Android/iOS
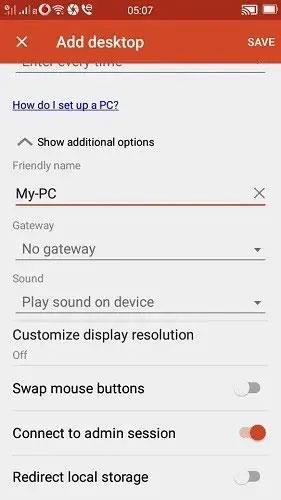
Få adgang til din Windows-pc ved hjælp af iOS- og Android-apps
Ud over at få fjernadgang til din Windows-pc på en anden Windows-enhed, kan du også få adgang til den ved hjælp af iOS- og Android-apps.
Før du downloader programmer på din telefon, skal du sørge for, at du har aktiveret indstillingen "Fjernforbindelser til målcomputeren" fra Start-menuen. Du kan også gøre det fra Remote Desktop Settings .
Se artiklen: Sådan styrer og får du adgang til din computer via telefon med Microsoft Remote Desktop for detaljerede trin.
3. Konfigurer Remote Desktop (RD) Gateway
Service Windows Remote Desktop kan bruges til at konfigurere Remote Desktop (RD) Gateway. Det giver folk mulighed for sikkert at logge ind på virksomhedens Windows-computere fra enhver internetaktiveret enhed, der kører Remote Desktop-klienten.
For at konfigurere Remote Desktop Gateway på klienten skal du gå til RD Gateway-serverindstillinger.
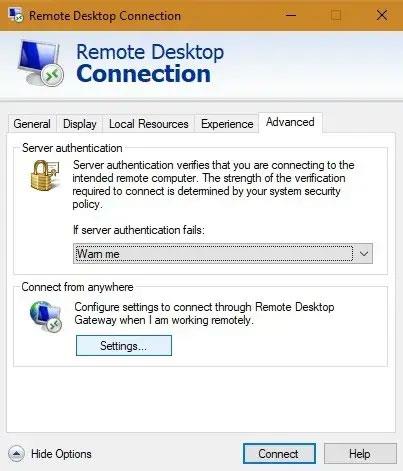
Gå til RD Gateway-serverindstillinger
Vælg automatiske indstillinger for at etablere forbindelsen. På den anden side, hvis netværksadministratoren har givet dig et servernavn eller andre loginoplysninger, skal du indtaste disse detaljer. I dette tilfælde skal du vælge "Brug mine RD Gateway-legitimationsoplysninger til fjerncomputeren" .
Hvis du har Remote Desktop installeret på din mobile enhed, kan du få adgang til Gateways i sidepanelet.
Tilføj den nødvendige gateway-IP-adresse og andre detaljer for at etablere forbindelsen.

Tilføj den nødvendige gateway-IP-adresse og andre detaljer for at etablere forbindelsen
4. Tilslut lokale enheder og ressourcer
Du ønsker måske at få adgang til specifikke lokale ressourcer på en fjerncomputer. Dette kan gøres fra fanen Lokale enheder og ressourcer i Microsoft Remote Desktop-appen (også fra Microsoft Store).
De muligheder, du har, omfatter specifik hardware, printere, smart cards, webcams, harddiske osv.
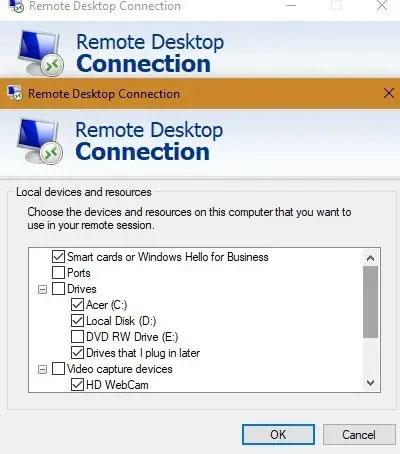
Tilslut lokale enheder og ressourcer
Hvis du ikke er tilfreds med Microsoft Remote Desktop, kan du bruge andre fjernadgangsapplikationer såsom TeamViewer , Chrome Remote Desktop eller AnyDesk .
Har du andre måder at bruge Microsoft Remote Desktop på? Efterlad dine kommentarer i kommentarfeltet nedenfor!