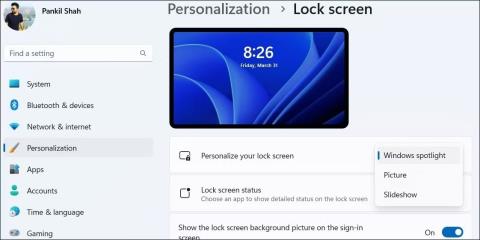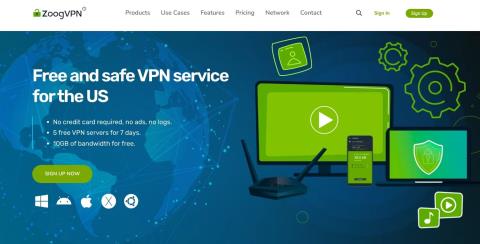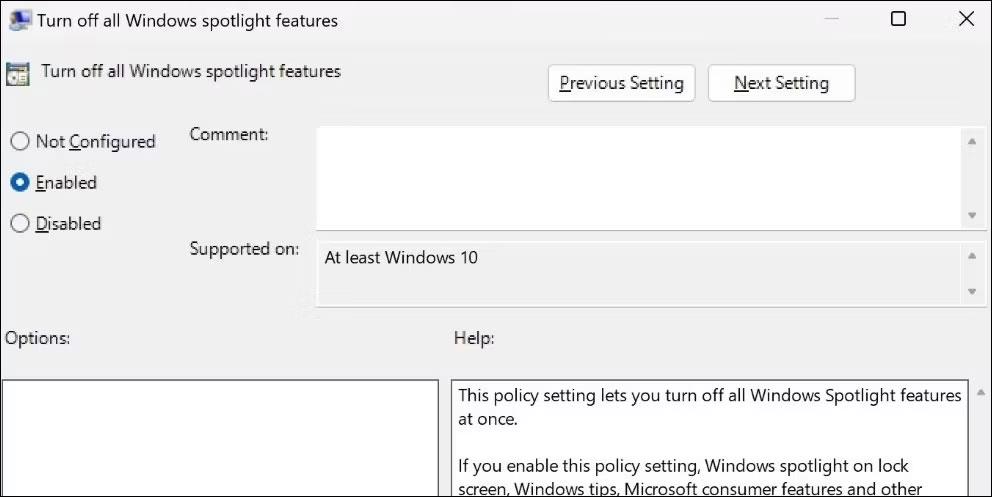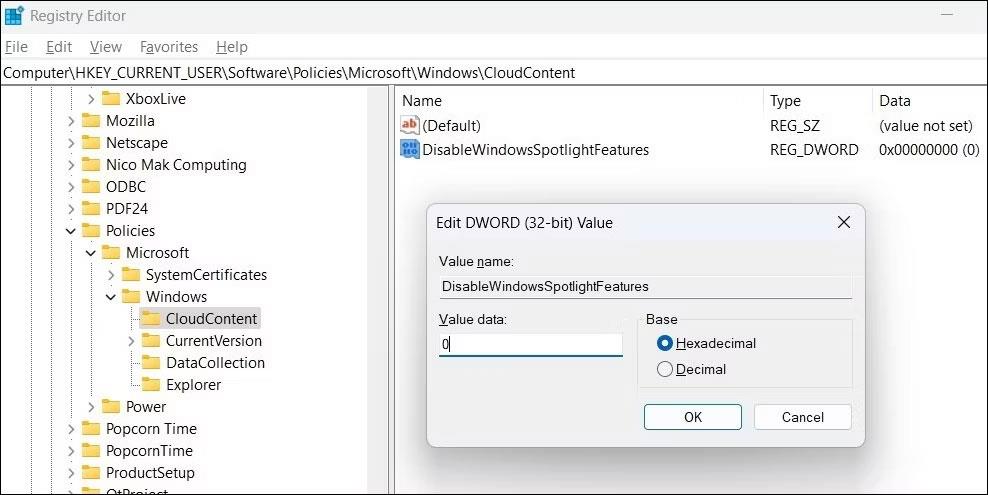Med Windows Spotlight slået til opdateres din låseskærm dagligt med smukke billeder fra Bing. Det er dog ikke alle, der kan lide at se en anden låseskærmsbaggrund hver dag.
Under alle omstændigheder er det ret simpelt at aktivere eller deaktivere Spotlight-billedet på Windows-låseskærmen. Sådan kan du gøre dette.
1. Sådan tænder/slukker du Windows Spotlight-billede ved hjælp af programmet Indstillinger
Indstillinger-appen i Windows giver dig flere muligheder for at tilpasse låseskærmen, herunder muligheden for at slå Spotlight-billeder til eller fra. Dette er også den hurtigste metode til at aktivere eller deaktivere billeder på Windows Spotlight. Nedenfor er de trin, du kan følge.
- Højreklik på Start- ikonet , og vælg Indstillinger på listen.
- Vælg Personalisering fra venstre rude.
- Klik på Lås skærm .
- Klik på rullemenuen ud for Tilpas din låseskærm , og vælg Windows spotlight for at aktivere denne funktion. Hvis du vil slå Spotlight-billeder fra, skal du i stedet vælge Billede eller Slideshow .
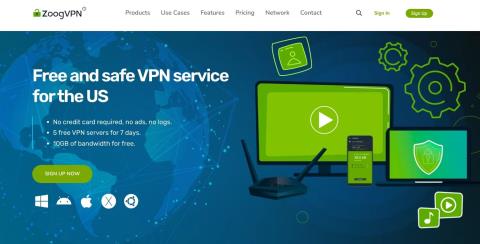
Aktiver eller deaktiver Spotlight-billeder på låseskærmen ved hjælp af appen Indstillinger
2. Sådan aktiveres/deaktiveres Windows Spotlight-billeder via Group Policy Editor
Group Policy Editor er et nyttigt værktøj til at lave ændringer på systemniveau på Windows. Hvis du har Windows Education, Enterprise eller Professional-udgaven, kan du aktivere eller deaktivere Spotlight-billedet på låseskærmen gennem Group Policy Editor. Men hvis du bruger Windows Home, skal du se Quantrimang.coms instruktioner om, hvordan du får adgang til Group Policy Editor i Windows Home, før du fortsætter.
Følg disse trin for at aktivere eller deaktivere Windows Spotlight-billedet på låseskærmen:
- Tryk på Win + S for at åbne søgemenuen.
- Skriv gpedit.msc i feltet og vælg det første resultat, der vises. Dette åbner den lokale gruppepolitikeditor .
- Brug den venstre rude til at navigere til Brugerkonfiguration > Administrative skabeloner > Windows-komponenter > Skyindhold .
- Dobbeltklik på politikken Slå alle Windows-spotlight-funktioner fra i højre rude.
- Vælg Aktiveret for at vise Spotlight-billeder på låseskærmen. Hvis du vil slå dem fra, skal du vælge Ikke konfigureret eller Deaktiveret.
- Klik på Anvend > OK.
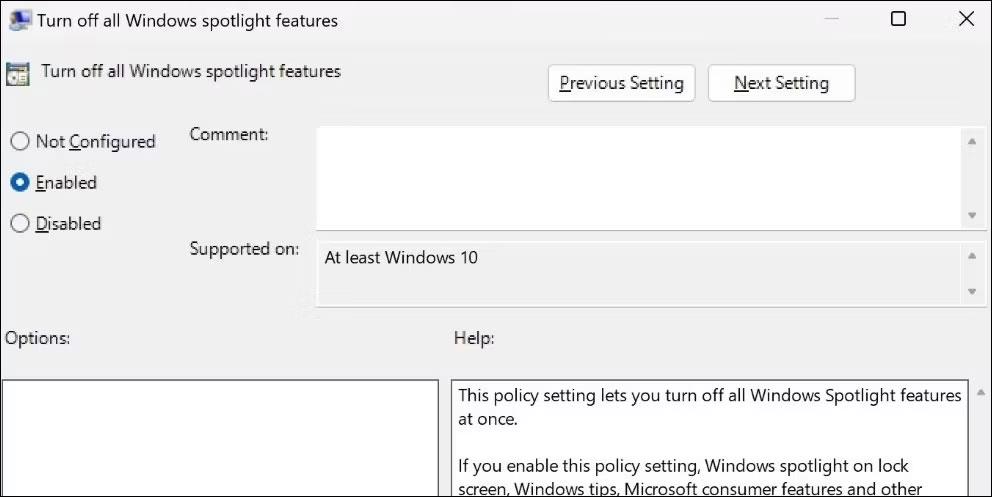
Aktiver eller deaktiver Spotlight-billeder på låseskærmen ved hjælp af Group Policy Editor
3. Sådan aktiveres/deaktiveres Windows Spotlight-billeder ved hjælp af Registreringseditor
Registreringseditor i Windows giver en anden måde at aktivere eller deaktivere Spotlight-billeder på låseskærmen. Denne metode er dog muligvis ikke egnet for alle, især dem, der ikke er fortrolige med registreringseditoren.
Hvis du beslutter dig for at bruge denne metode, skal du sørge for at have sikkerhedskopieret Windows-registreringsdatabasen eller oprettet et gendannelsespunkt, før du fortsætter. Når du har gjort det, skal du følge disse trin for at aktivere eller deaktivere Spotlight-billeder via Registreringseditor.
- Tryk på Win+R for at åbne dialogboksen Kør .
- Skriv regedit i tekstfeltet, og tryk på Enter for at åbne Registreringseditor .
- Vælg Ja, når prompten User Account Control (UAC) vises.
- Brug den venstre rude til at navigere til HKEY_CURRENT_USER > Software > Politikker > Microsoft > Windows > CloudContent .
- Højreklik på den nye nøgle > DWORD (32-bit) værdi . Omdøb DWORD til DisableWindowsSpotlightFeatures.
- Dobbeltklik på det nyoprettede DWORD for at redigere det.
- Indtast 1 i feltet Værdidata for at deaktivere Spotlight-billeder. Hvis du vil aktivere dem, skal du indtaste 0 i stedet for.
- Klik på OK.
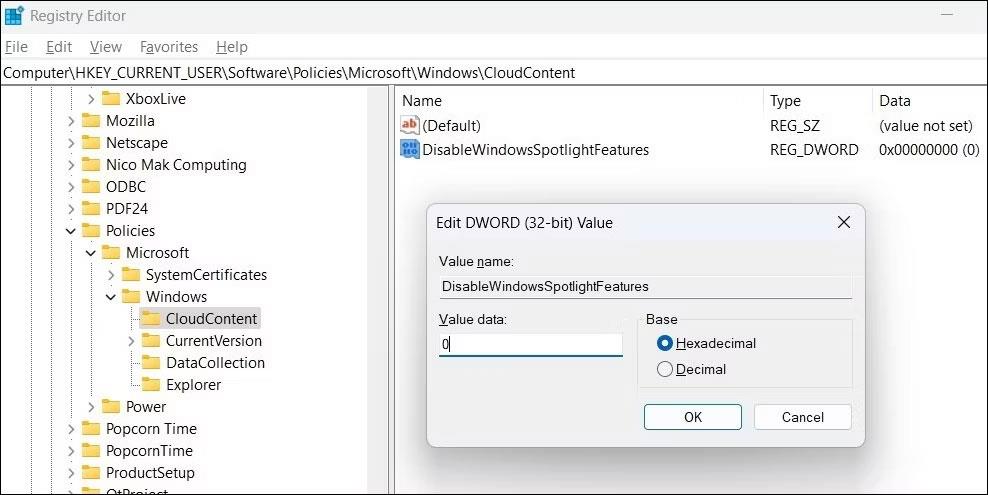
Aktiver eller deaktiver Spotlight-billeder på låseskærmen ved hjælp af Registreringseditor
Afslut Registreringseditor, og genstart din pc for at anvende ændringerne.
Som det ses, kan du aktivere eller deaktivere Windows Spotlight-billedet på låseskærmen via appen Indstillinger, gruppepolitikeditor eller registreringseditor. Uanset hvilken metode du vælger, vil det ikke tage lang tid at slå Windows Spotlight-billeder til eller fra.
Fordi Windows gemmer alle Spotlight-billeder lokalt på din computer, kan du endda gemme dem og bruge dem som skrivebordsbaggrund, hvis du vil .