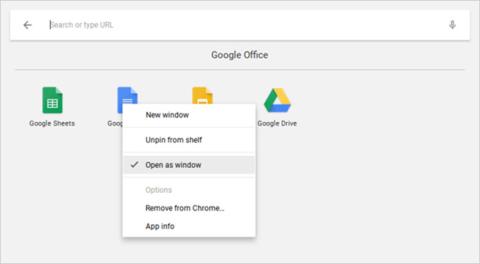Måske har du brugt tid på at overveje de positive og negative sider ved Chromebooks for at træffe den endelige beslutning om at eje en. Det er et godt valg! Jeg fik en Chromebook for et par måneder siden, og jeg er så glad for at have sådan en bærbar. Din Chromebook kan være anderledes, men jeg tror, du bliver lige så glad for den, som jeg er.
Chromebook-computere har dog deres egne anvendelser. Du kan opleve, at din computer virker anderledes sammenlignet med en MacBook eller Surface, men tag dig tid til at lære den at kende. Her er et par tips og tricks, der hjælper dig med at vænne dig til din Chromebook hurtigere.
1. Opret flere brugerprofiler
Chromebooks gør god brug af Chromes brugerprofilfunktion , der giver brugerne mulighed for at opdele deres computer i separate profillogin. Hver profil vedligeholder sine egne applikationer, administration og indstillinger. Nogle gange låner du måske din enhed ud til en anden, så det er bedst at bruge flere profiler.
Især profil er meget vigtig, hvis din familie har børn. Ved at aktivere funktionen Overvågede brugere kan du oprette begrænsede profiler, der kun tillader browsing af bestemte websteder og ikke kan deaktivere Beskyttet søgning. Grundlæggende er det en forældrekontrolfunktion (en funktion, som forældre kan styre, hvad deres børn ser, lytter til, spiller...).
2. Brug Gæstetilstand for andre brugere
Selvom du ikke bruger profilfunktionen ovenfor, skal du kende til gæstetilstand. Denne tilstand giver dig mulighed for at give din computer til andre uden at bekymre dig om, at de vil se dine data (f.eks. browserhistorik, downloads, bogmærker osv.) eller få adgang til applikationer.
Når en anden brugers session slutter, slettes deres aktiviteter automatisk fra enheden uden at skulle slettes manuelt. (Dette lyder som inkognitotilstand i Chrome-browseren, men bemærk, at gæstetilstand og inkognitotilstand ikke er det samme).
3. Åbn apps i separate vinduer

Fordi alle Chromebook-apps er webapps, bliver førstegangsbrugere ofte afskrækket af, at apps altid åbner i Chrome. Heldigvis kan du tvinge enhver app til at åbne i sit eget vindue.
Find den app, du vil åbne, i appstarteren eller proceslinjen, højreklik på den, og vælg Åbn som vindue . Meget simpelt, ikke sandt! Nu føles din enhed som en rigtig bærbar computer, ikke kun den populære Chrome-browser.
4. Gruppér applikationer i flere mapper

Efterhånden som du bruger din enhed mere og mere, vil du installere flere og flere apps. Selvom App Launcher hjælper dig med at starte enhver applikation med en hurtig søgefunktion, vil du straks klikke på den applikation hurtigt. I så fald bør du drage fordel af App Folder .
Åbn App Launcher og klik på Alle apps , og træk derefter et hvilket som helst appikon til et andet appikon for at gruppere dem i en mappe. Fortsæt med at trække flere ikoner, hvis det er nødvendigt. For at navngive en mappe skal du klikke på den og ændre "Unavngiven mappe" øverst til det navn, du ønsker.
5. Gør hjemmeside til app

Husk, Chromebook-apps er dybest set bare websteder forklædt som apps. Selvom dette kommer med et par ulemper, har det flere fordele: du kan omdanne enhver hjemmeside til en applikation og køre den i sit eget vindue.
Åbn Chrome, naviger til det websted, du vil gøre krav på, og klik på knappen med tre prikker øverst til højre. Rul ned til Flere værktøjer , og vælg derefter Tilføj til hylde . Navngiv programmet, sørg for at vælge Åbn som vinduer og klik på Tilføj .
6. Se filer før åbning

En af de fedeste ting ved Finder-funktionen på macOS er, at du kan fremhæve de fleste filer og trykke på mellemrumstasten for at downloade en forhåndsvisning uden egentlig at køre filen i den tilknyttede app. Vidste du, at Chrome OS også har sådan en preview-funktion?
Åbn appen Filer , vælg en fil uden at åbne den, og tryk derefter på mellemrumstasten . Du vil se en overlejring med nogle fildetaljer (f.eks. størrelse, filtype, sidste ændringstidspunkt...) og nogle oplysninger, der er specifikke for filtypen (f.eks. ID3-tag eller MP3). Nogle kategorier som billeder og lyd har også forhåndsvisninger.
7. Flyt vinduer til venstre og højre
Hvis du ejer en Chromebook, der understøtter en opløsning på 1920 x 1080 eller højere, vil du sandsynligvis ikke have det maksimale ud af dine apps. For bedre produktivitet kan du drage fordel af skærmen ved at åbne to vinduer parallelt.
En nem måde at gøre dette på er at trække vinduer til venstre eller højre, så trækker Chrome OS dem automatisk til siden og deler skærmen i to for hvert vindue. Eller du kan også vælge et vindue og trykke på Alt+ [ for at flytte vinduet til venstre eller Alt+ ] for at flytte vinduet til højre.

8. Tving sletning af frosne applikationer
Du vil sandsynligvis ikke løbe ind i frosne apps så ofte på Chrome OS, som du gør på Windows eller Mac, men hvis du gør det, skal du åbne Jobliste (brug knappen Søg + Escape ) for at fjerne apps. .
Når den er åbnet, skal du finde den frosne proces, vælge den og trykke på Afslut proces . Task Manager er en af de vigtigste funktioner i Chrome OS, så du bør gøre brug af denne vigtige systemfunktion.
9. Genstart det frosne system
I det sjældne tilfælde af en systemfejl vil du opdage, at Task Manager ikke åbner eller ikke kan frigive din enhed. Hvis det sker, kan du bruge den sidste mulighed - som er Hard Reboot .
Hver Chromebook leveres med et særligt sæt multimedietaster placeret over talrækken. En af dem er Refresh-tasten (ligner en cirkulær pil) og en er Power-tasten (ligner en cirkel med en lodret linje). Tryk på Power + Refresh -tasten for at genstarte med det samme.
Bemærk: Dette vil medføre, at du mister ikke-gemte data i åbne programmer. Desuden har denne operation ikke samme funktionalitet som Powerwash (som vil blive beskrevet mere detaljeret i afsnit 20 nedenfor).
10. Behersk den integrerede søgetast
En ting, der er unik for Chromebook-tastaturer, er manglen på en Windows- eller Command-tast. I stedet valgte Google at erstatte Caps Lock-tasten med en søgetast, som åbner Apps Launcher, når der trykkes på den.
Denne nøgle er yderst nyttig til:
- Start hurtigt enhver applikation ved at skrive dens navn. I denne forstand minder den meget om Start-menuen i Windows 10 og Mac Spotlight.
- Start hurtigt websteds-URL'er eller forespørg på enhver søgemaskine.
- Aktiver stemmesøgning ved at trykke på mikrofonknappen.
11. Tilslut specielle nøgler igen

Chrome OS har 5 specielle taster, der giver dig mulighed for at forbinde dem igen, hvis du vil: de er tasterne Søg, Ctrl, Alt, Tilbage og Escape. Du kan forbinde disse nøgler til en af de fem taster plus tasterne Caps Lock og Disabled. Hvis du ikke kan lide søgetasten, kan du vende den tilbage til Caps Lock her eller slå den helt fra.
Klik på profilikonet i nederste højre hjørne, og klik derefter på tandhjulsikonet for at åbne Indstillinger . Rul ned til afsnittet Enhed , og klik på Tastaturindstillinger . Skift blot tastetryk med rullemenuerne. Du kan også omdanne multimedietasterne i øverste række til funktionstaster ved at aktivere afkrydsningsfeltet.
12. Lær systemgenveje

Ud over forskellige tastaturlayouts har Chromebooks også forskellige tastaturgenveje til operationer på systemniveau. Heldigvis har Google gjort det utrolig nemt at lære nye tastaturgenveje: du skal bare trykke på tastaturgenvejen Ctrl + Alt + ? .
Dette vil vise et interaktivt tastaturkort, der viser dig, hvad hver genvej gør. Hvis du holder søgetasten nede, vil den vise alle de tastaturgenveje, der er relateret til søgetasten. Det samme med Ctrl-, Alt- og Shift-tasterne. Lad os begynde at lære de vigtigste Chromebook-tastaturgenveje nu.
13. Sådan højreklikkes og midterklikkes på Touchpad
Brug af en berøringsmus kan virke lidt svært for førstegangsbrugere af Chromebook. For at højreklikke skal du blot trykke på touchpad'en med to fingre på samme tid. For at midtklikke skal du blot trykke på touchpad'en med tre fingre samtidigt. Dette tip hjælper dig med at opleve din Chromebook en million gange hurtigere.
14. Stryg bevægelser på Touchpad

Alle nye Chromebook-enheder leveres med touchpads, der understøtter bevægelser. Selvom der er mange understøttede bevægelser, er der især fire, som nye Chromebook-brugere bør kende:
- Stryg vandret med to fingre for at gå frem og tilbage til Chrome.
- Stryg lodret med to fingre for at rulle op og ned.
- Stryg vandret med tre fingre for at glide mellem åbne faner i Chrome. Dette er endnu hurtigere end at bruge Ctrl + Tab .
- Stryg ned med tre fingre for at åbne værktøjet Task Switcher, se alle åbne applikationer i grænsefladen.
15. Frigør diskplads hurtigt
Alle Chromebook-enheder leveres med en form for SSD til datalagring. Selvom dette er gode nyheder med hensyn til hastighed og ydeevne, har det en ulempe: SSD'er har en lille lagerkapacitet. Faktisk ville det være svært at finde en Chromebook til en overkommelig pris med mere end 32 GB lagerplads.

Det er derfor, diskpladsstyring er så vigtig. Klik på profilikonet i nederste højre hjørne, og klik derefter på tandhjulsikonet for at åbne Indstillinger . Under Enhedsafsnittet skal du klikke på Lagerstyring . Her kan du se, hvilke programmer eller programmer, der optager plads på systemet, og klikke for at slette dem, når det er nødvendigt.
16. Deaktiver dvaletilstand
Chrome OS giver ikke mulighed for at justere strømbesparelsesindstillingerne. Når stikket er taget ud, slukkes skærmen efter et par minutters inaktivitet. Når den er tilsluttet, forbliver skærmen tændt længere, men vil stadig slukke, når den er inaktiv.
Men hvis denne funktion gør dig utilfreds, kan du åbne Chrome-udvidelsen og deaktivere dvaletilstand. Her kan du ikke kun deaktivere dvaletilstand, men du kan også vælge mellem "kun skærm dvale" eller "skærm og system dvale".
17. Tag let skærmbilleder
Hvis din Chromebook ikke har en Print Screen-knap, hvad gør du så for at tage et skærmbillede? Meget enkelt skal du blot trykke på tastekombinationen Ctrl + Skift vindue (Skift vindue er en speciel tast på den øverste række af tastaturet, der ligner et rektangel med 2 lodrette linjer ved siden af).
Gemte skærmbilleder vises i mappen Downloads, som du kan få adgang til ved hjælp af appen Filer. Bemærk, at du også kan bruge tasten Ctrl + Shift + Skift vindue til at vælge et bestemt fotoområde på skærmen.
18. Aktiver valgfrie funktioner med Flag
Åbn Chrome, og skriv chrome://flags i URL-linjen for at få adgang til en række valgfri Chrome OS-funktioner. Du er velkommen til at gennemse dem, hvis du har tid, men hvis ikke, så tjek i det mindste flagene for at forbedre ydeevnen.
Bemærk: Disse valgfri funktioner er ikke altid tilgængelige. I værste fald virker de måske ikke efter hensigten. I værste fald kan de forårsage tab af data. Men i virkeligheden er de fleste af disse funktioner stabile, og fejl er sjældne, men vi bør også beskytte os mod uheldige risici.
19. Test af funktioner på beta- og udviklerkanaler
Beta-kanalen giver mulighed for et lavrisiko-kig på kommende funktioner, cirka en måned før den stabile kanal. Udviklerkanalen tilbyder højrisiko, fejltilbøjelige funktioner, når du ser eksperimentelle funktioner før den stabile kanal. Sådan skifter du til beta- eller udviklerkanalen:
- Klik på profilikonet nederst til højre
- Klik på tandhjulsikonet for at åbne Indstillinger .
- Øverst skal du vælge Om Chrome OS .
- Klik på Mere info ...
- Klik på knappen Skift kanal .
- Til sidst skal du vælge Beta- eller Dev-kanalen.
Hvis du vil minimere systemnedbrud og potentielt datatab, skal du vedhæfte den stabile kanal. Men hvis du skifter fra den eksperimentelle kanal til den stabile kanal, slettes alle data fra din Chromebook, inklusive konti.
20. Gendan fabriksindstillingerne ved hjælp af Powerwash
Hvis du vil geninstallere din Chromebook eller planlægger at sælge den, eller hvis du støder på en alvorlig fejl, der får dit system til at gå ned gentagne gange, skal du powerwash din enhed.
Powerwash er Googles betegnelse for "gendan fabriksindstillinger". Powerwash sletter alle data på Chromebook og returnerer den til dens oprindelige tilstand, som da den blev lanceret første gang. På trods af tab af lokale data vil dine Google-konti og -profiler ikke blive påvirket, fordi dine data er synkroniseret i Googles Cloud.
Konkludere
Ovenfor er de 20 mest grundlæggende tips til nye Chromebook-brugere. Efter min mening er det rigtig brugbart, fordi jeg selv har oplevet det.
Og du, kan du lide at bruge Chromebooks? Er der nogle råd til nye brugere, som jeg savnede i artiklen? Fortæl os det ved at kommentere nedenfor.