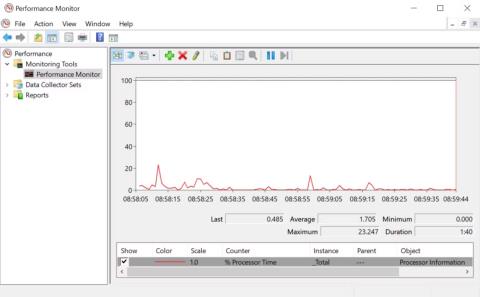Uanset om du er ny til Windows eller en veteranbruger, vil dit system i sidste ende støde på problemer, som ikke er nemme at diagnosticere. Før du ringer til teknisk support, er der mange pc-diagnoseværktøjer, du kan prøve.
Windows systemproblemdiagnoseværktøj
Hardwareproblemer kan være en stor hovedpine. De har en tendens til at ske, når du bruger en ældre version af operativsystemet eller en ny Windows Insider-build.
Hvis du har brug for en påmindelse om, hvilken hardware der er installeret på din pc, er her nogle værktøjer, der kan hjælpe med det.
1. HWiNFO

HWiNFO
HWiNFO er det mest omfattende systemopsummeringsværktøj ved et langskud. Den viser al information om din computer - fra CPU-temperatur til blæserspænding. Faktisk, hvis du bruger en AMD-processor, bør dette være pc-testværktøjet, du bør bruge, da alternativer som CPU-Z er kendt for at vise unøjagtige aflæsninger.
Det er godt at have HWiNFO på din pc, hvis du vil have de mest nøjagtige aflæsninger fra din computerhardware.
2. Performance Monitor

Performance Monitor
Ligesom ældre operativsystemversioner har Windows 10 og 11 Performance Monitor. Men i modsætning til ældre versioner er dette nu et selvstændigt pc-diagnoseværktøj. Lad os se, hvordan du åbner Performance Monitor, hvis du ikke er bekendt med det.
Som standard viser Monitor kun Processor Time , som viser, hvor meget CPU der bruges på et givet tidspunkt. Du kan dog tilføje flere tællere som diskforbrug, brugt energi, sidefilstørrelse, søgeindeksstørrelse osv.
3. Pålidelighedsmonitor
Reliability Monitor er en skjult "perle" i Windows, som Microsoft har brug for for at understrege dens betydning for brugerne. Dette værktøj holder styr på din computers historie. Hver gang din computer fryser, eller bare et program går ned eller opfører sig unormalt på nogen måde, vil det blive registreret i dette værktøj. Det sporer også andre begivenheder, som når Windows-opdateringer downloader en ny rettelse, eller når ny software er installeret.
Den blå linje tillader estimering af systemstabilitet over tid på en skala fra 1-10. For at få adgang til det, gå til Kontrolpanel , vælg System og sikkerhed > Sikkerhed og vedligeholdelse > Vedligeholdelse > Se pålidelighedshistorik . Hvis dit system har mange fejl, vil dette være det bedste sted at tjekke og finde løsninger.
Programmer til at diagnosticere netværksproblemer på Windows
Uanset om du bruger en WiFi- eller Ethernet-forbindelse, er chancerne for, at du i sidste ende vil støde på netværksproblemer. Heldigvis er der masser af Windows-diagnoseværktøjer, der gør det nemt at fejlfinde din internetforbindelse.
4. WiFi Analyzer

WiFi analysator
WiFi Analyzer er et gratis værktøj, der udfører en analyse af din WiFi-netværksopsætning for at se, om din trådløse kanal forårsager interferens med andre WiFi-netværk i nærheden.
Efter analyse vil den anbefale kanalindstillinger for dig. Det er ikke perfekt, især i overfyldte lejligheder og byer. Det kan dog øge din WiFi-hastighed og pålidelighed markant, så det er et forsøg værd.
5. SoftPerfect netværksscanner

Liste over SoftPerfect Network Scanner-enheder
SoftPerfect Network Scanner er et brugervenligt værktøj, der registrerer hver enhed, der er tilsluttet dit netværk. Dette hjælpeprogram understøtter både IPv4- og IPv6-opdagelse.
Du kan bruge den derhjemme til at se, hvor mange enheder der er tilsluttet netværket (for at tjekke, om nogen afbryder forbindelsen til dig) eller finde IP-adressen på en bestemt enhed (f.eks. din smartphone). Det giver dig også mulighed for at starte nedlukning eksternt.
Den gratis version af softwaren viser op til 10 enheder, hvilket er mere end nok til hjemmebrug.
Applikation til at diagnosticere problemer med lagerdrev på Windows
Når du tjekker din pc for fejl, er det nemt at overse din lagerenhed, selvom lagerdrevet er en af de vigtigste hardwaredele, der skal holdes i god stand. Du kan købe en ny processor, RAM eller GPU, men tab af personlige filer vil medføre omkostninger, som du ikke kan dække med kontanter.
6. CrystalDiskInfo

De fleste moderne computere har Solid State Drives (SSD'er) , som har deres egne fordele, men som også pludselig kan stoppe med at fungere uden at give nogen advarsel. Men hvis du vil vide, om din SSD eller harddisk er i god stand , er CrystalDiskInfo det værktøj, du bør være interesseret i. Dette værktøj udfører en komplet analyse af dine datadrevs status inklusive USB-drev, SSD'er og harddiske. Den beregner det overordnede helbred og giver dig detaljerede oplysninger om fejlrater, oppetid, spin-up tid og temperatur. Dette program har en "kusine" kaldet ' CrystalDiskMark ', som også kan bruges til at evaluere drevets læse- og skrivedatahastighed.
7. WinDirStat

WinDirStat
WinDirStat er et must-have for alle, der ønsker en visuel guide til deres opbevaring. WinDirStat står for "Windows Directory Statistic", og den gør præcis det.
WinDirStat scanner dit datadrev og viser dig, hvor meget plads der er blevet brugt af forskellige mapper og filer, alt sammen vist i et pænt træhierarki og detaljeret grafvisning. Jo større fil eller mappe, desto større firkant på diagrammet.
WinDirStat er ikke kun perfekt til at visualisere, hvor dine data er gemt, men det er også fantastisk til at rydde op i tabte filer og genvinde diskplads.
8. Windows Diskhåndtering

Windows Diskhåndtering
Windows Disk Management er et integreret værktøj til styring af diskpartitioner. Dette værktøj giver dig også mulighed for at kontrollere tilstanden af din SSD eller HDD og oprette nye partitioner.
Gennem dette værktøj kan du også scanne enhver partition for potentielle fejl på dit drev. For at gøre dette skal du åbne Diskhåndtering , højreklikke på den partition, du vil scanne, og derefter gå til Egenskaber > Værktøjer > Kontroller . Du skal bruge en administratorkonto for at gøre dette.
Windows-værktøj til at diagnosticere hukommelsesproblemer
Da applikationer bruger mere og mere hukommelse, er det vigtigere end nogensinde før, at din computers RAM (Random Access Memory) forbliver i god stand. Hvis du har problemer med RAM, kan du prøve disse værktøjer til at diagnosticere problemet.
9. Ressourcemonitor

Ressourcemonitor
Resource Monitor er et Windows-diagnoseværktøj, der giver et komplet overblik over dit system. Traditionelt ville du skulle starte det gennem Task Manager, men nu kan du åbne Resource Manager som et selvstændigt værktøj.
Resource Monitor er en avanceret måde at se realtidsdata om dit system på og bruges ofte sammen med Performance Monitor. Hvis du vil overvåge, hvordan processer bruger din computerhardware, er Resource Monitor et godt sted at starte.
10. Hukommelsesdiagnoseværktøj

Også kendt som mdsched.exe, Windows' Memory Diagnostic Tool kører omfattende test af din computers hukommelse for at finde eventuelle fejl, der kan hindre normal systemdrift. Dette værktøj kontrollerer hukommelsen for fejl og viser testresultaterne, så du kan tage skridt til at rette fejlene. Dette er et af de indbyggede diagnostiske værktøjer, så du behøver ikke et tredjepartsværktøj. Følg nedenstående trin for at køre dette værktøj:
Trin 1 : Tryk på ' Win+R' -tasterne for at åbne dialogboksen Kør .
Trin 2 : Skriv ' mdsched.exe ' og tryk på Enter for at køre.
Trin 3 : Vælg at genstarte computeren og se efter problemer eller se efter problemer næste gang du genstarter computeren.
I begge tilfælde vil Memory Diagnostic Tool køre test på maskinen og vil give dig besked om eventuelle fejl i hukommelsen (inklusive RAM), der kan forårsage systemfejl.
Windows skærmdiagnoseværktøj
Ser noget mærkeligt ud på din skærm? Hvis du bemærker en lille sort prik på din skærm, der ikke er snavs, kan det være en død pixel. Heldigvis kan flere applikationer hjælpe med at fjerne reddelige døde pixels.
Advarsel : Disse apps "genopliver" en død pixel ved at blinke forskellige farver ekstremt hurtigt. Derfor anbefales de ikke til personer med epilepsi eller personer med en familiehistorie med epilepsi.
11. JScreenFix

Du bemærker nogle pletter på skærmen, ikke på grund af støv eller snavs, som er irriterende døde. Et dødt punkt på en computerskærm er en synlig farvet prik, der ikke ændres, når nabopixel ændres. Sådanne pixels er nemme at bemærke, når skærmen bliver sort. Hvis de døde pixels ikke er resultatet af fejl i displayet, kan JScreenFix løse problemet. Det virker ved at fremhæve de berørte områder med hundredvis af forskellige farver hvert minut. På denne måde tager det kun et par minutter at afmontere pixels.
12. PixelHealer

PixelHealer
Selvom PixelHealer er gratis, er den stadig et af de mest effektive softwarediagnoseværktøjer, du kan bruge til at gendanne døde pixels. I modsætning til Jscreen Fix kræver dette værktøj download, men filstørrelsen er mindre end 100 KB, så det tager ikke meget tid.
Appen leveres med et bærbart installationsprogram, der eliminerer behovet for installation. Du skal blot udpakke filen og køre programmet.
Malware-scanningsprogram på Windows
Hvis du tror, at din pc har en virus, så fortvivl ikke. Der er mange malware-scannere af høj kvalitet på markedet, som er gratis at bruge.
13. AdwCleaner

AdwCleaner
Ikke mange mennesker kender til AdwCleaner, hvilket er en skam, fordi det er fantastisk og fortjener mere anerkendelse. Det er en enkel, men hurtig, effektiv og gratis malware-scanner, som er alt, hvad enhver kan bede om.
Det er hovedsageligt designet til at målrette mod malware, der følger med installationsfiler, så det registrerer adware, værktøjslinjer, uønskede programmer, browser hijackers osv. Scanningsresultater er sorteret efter tjenester, filer, DLL'er, planlagte opgaver, poster i registreringsdatabasen, osv.
14. Malwarebytes

Malwarebytes
Malwarebytes har været kongen af malware-scanning i mange år. De fleste mennesker har hørt om det, men hvis ikke, ved, at mange anser det for et must-have program på enhver computer.
Bemærk, at Malwarebytes har både gratis og premium versioner. Den gratis version er fantastisk og mere end nok for de fleste hjemmebrugere. Premium-versionen er dog pengene værd, hvis du elsker Malwarebytes.
15. ClamWin

ClamWin
ClamWin ser måske primitivt ud, men lad det ikke narre dig; Det er et stærkt værktøj at have i din digitale værktøjskasse. Scanningerne kan tage et stykke tid, men de opdager en hel del ting, så afvejningen er det værd.
Det bedste er, at ClamWin er open source, i modsætning til alternativerne nævnt ovenfor. Det betyder, at koden er tilgængelig for alle at gennemgå, så du kan være sikker på, at der ikke er nogen skjulte overraskelser, der lurer i appen.
Se mere: