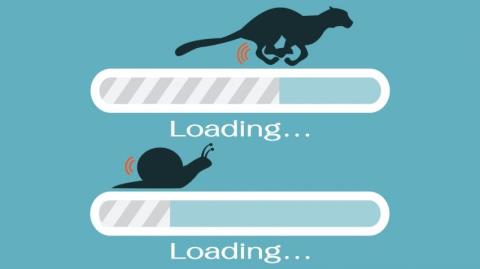Der er mange årsager til langsom computerydelse, herunder software- eller hardwarefejl. Og efter lang tids brug af computeren, download af programmer til din computer og installation af dem, bemærker du, at din computer kører langsommere og langsommere, opstartsprocessen tager op til en time at fuldføre. , behandling af applikationer og operationer tager en masse tid.
Dette får dig til at føle dig vred og ked af det. Så hvordan du kan fremskynde din Windows-computer til at køre lige så hurtigt, som da du først købte den, se venligst artiklen nedenfor fra Wiki.SpaceDesktop.

Derudover, hvis du vil fremskynde opstartsprocessen på din Windows 10, 8 eller 7 computer, kan du henvise til nogle af instruktionsartiklerne nedenfor:
1. Brug Microsoft Fix It-værktøjet
Microsoft Fix Det er et gratis værktøj fra Microsoft, der hjælper brugere af Windows 7 eller tidligere versioner af Windows-operativsystemet med at "rydde op" og rette nogle simple fejl på systemet.
Download Microsoft Fix It til din computer og installer her .
2. Reducer nogle elementer, der starter op med systemet (Startup)
Hvis din computers opstartsproces tager lang tid, er den første ting, du vil gøre, at se, hvilke programmer der starter op på din Windows-computer.
For at gøre dette skal du klikke på Windows-knappen , derefter klikke på Kør og indtaste " msconfig " i vinduet Kør og trykke på Enter for at åbne vinduet Systemkonfiguration.
Klik på fanen Startup i vinduet Systemkonfiguration . Her er nogle programmer, du bør slette og fjerne fra dit system for at fremskynde din Windows-computer, såsom antivirussoftware og -programmer. Eller andre programmer som Adobe Acrobat eller Google Toolbar Notifier, eller nogle andre programmer, som du ikke ønsker skal starte med systemet.
For bedre at administrere programmer, der starter med Windows, kan læsere henvise til flere trin her .
3. Afinstaller programmer, der ikke længere er i brug
Udover at fjerne programmer, der starter med systemet, bør du også finde og fjerne programmer, der ikke længere er i brug for at frigøre hukommelsesplads samt for at sætte fart på din computer.
Få adgang til afinstallationsværktøjet på kontrolpanelet , og brug det til at fjerne installationer, som du ikke længere ønsker at bruge.
4. Ryd op i drevene på systemet

Åbn først kommandovinduet Kør ved at trykke på Windows + R- tastkombinationen , indtast derefter cleanmgr.exe der og tryk på Enter for at få adgang til Diskoprydning.
I vinduet Diskoprydning skal du vælge det drev, du vil "rydde op", og derefter klikke på OK . Computeren begynder at beregne, hvor meget drevplads der kan genvindes efter at have ryddet op i disse typer overflødige data. Denne proces vil tage et par minutter.
Når processen er afsluttet, vil du på skærmen se en liste over forskellige typer data og den tilsvarende datakapacitet, der har optaget harddisken. Marker de elementer, du vil slette, og klik derefter på OK .
5. Overvej at bruge Chrome-browseren i stedet for at bruge Internet Explorer
Hvis du bruger Internet Explorer (IE) som din standard webbrowser, vil det tage tid at opgradere din browser. I stedet for at bruge Internet Explorer kan du bruge Chrome-browseren som standardwebbrowser på din computer.
Chrome er meget hurtigere og mindre buggy end Internet Explorer.
Download Chrome til din enhed og installer her .
6. Ryd op i din browser
Uanset hvilken browser du bruger, bør du rense din browser regelmæssigt. For at rydde op i Chrome-browseren skal du klikke på ikonet med 3 prikker i øverste højre hjørne af browservinduet, derefter klikke på Værktøjer og derefter vælge Rens browserdata og markere afkrydsningsfeltet med elementer i webbrowserhistorik, cookies og cache.
Eller du kan også bruge CCleaner til at rydde op i din browser, registreringsdatabasen og Windows-systemet.
Download CCleaner til din enhed og installer den her .
7. Scan og fjern malware
Alt, der begynder med "mal", skal fjernes med det samme. For fuldt ud at fremskynde din computer, bør du bruge anti-virus værktøjer og software til at scanne systemet og fjerne malware på dit system.
Malwarebytes Anti-Malware Premium er det mest effektive værktøj og software til fjernelse af virus og malware, du kan bruge. Du kan også bruge andre gratis værktøjer som Norton.
Download Malwarebytes Anti-Malware Premium til din enhed og installer den her .
Lær mere om, hvordan du bruger Malwarebytes Anti-Malware Home til at finde og fjerne spyware, reklamer, ondsindet software... på din computer her .
8. Scan og fjern vira og spyware (spyware)
Udover at scanne og fjerne malware, bør du også regelmæssigt scanne dit system for at finde og fjerne vira og spyware.
Brug effektiv antivirussoftware til at scanne og fjerne vira på systemet. Og planlæg bare ugentlige scanninger. Derudover er anti-virus software og programmer på din computer også en af grundene til, at din computer bliver langsommere, så det er bedre kun at køre disse programmer og software én gang, ikke bør køre meget.
Derudover kan du henvise til nogle effektive antivirussoftware til Windows-computere her .
9. Forbedret bedre ydeevne

Hvis du vil have bedre computerydelse, bør du ikke bruge bevægelseseffekter og visuelle effekter. Højreklik på Computer (eller denne pc), og find og klik derefter på Avancerede systemindstillinger i dialogboksen Systemegenskaber . Og du finder faner med indstillinger for computerens ydeevne, så du kan vælge muligheder for at justere ydeevnen bedst muligt.
Se flere artikler: Oversigt over tips til at rette langsomme Windows 10/8/8.1/7 og Windows XP computerfejl .
10. Defragmenter drevet
For helt at fremskynde din computer, bør du defragmentere dit drev eller indstille en tidsplan for at udføre denne proces automatisk. Normalt kan du defragmentere dit drev hver måned.
Men hvis du downloader en masse, flytter, afinstallerer eller installerer programmer, bliver du nødt til at udføre defragmentering oftere.
Reference:
11. Installer mere RAM
Ud over ovenstående løsninger kan du bruge nogle andre fysiske løsninger til omfattende at sætte fart på din computer. Tilføjelse af mere RAM til din bærbare computer er også en løsning til omfattende fremskyndelse af din computer.
Læsere kan henvise til instruktioner om, hvordan man opgraderer RAM på computere og bærbare computere her .
12. Opgrader SSD-drev
Den endelige løsning, du kan anvende, er at opgradere SSD'en. I computere er harddisken normalt den langsomste komponent, det skyldes, at dens funktion er afhængig af bevægelse af elektroniske komponenter i stedet for transistorer. Hvis du har mistanke om, at din harddisk sænker din computers hastighed, er din eneste løsning at opgradere din SSD. Denne harddisk giver normalt adgangshastigheder dobbelt så hurtige som konventionelle harddiske.
Se nogle flere artikler nedenfor:
Held og lykke!