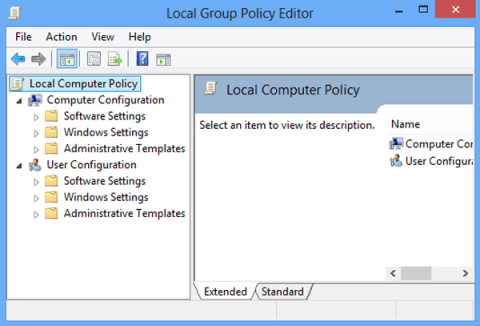Local Group Policy Editor giver superbrugere mulighed for at kontrollere et stort antal indstillinger i Windows. På Local Group Policy Editor kan du konfigurere sletning af notifikationshistorik, opsætte kontolås for at begrænse antallet af login-tider osv. I artiklen nedenfor vil Quantrimang.com introducere dig til nogle måder. at åbne Local Group Policy Editor på Windows.

Artiklens indholdsfortegnelse
Hvor er den lokale gruppepolitikeditor i Windows?
Local Group Policy Editor er et værktøj rettet mod Windows superbrugere. Du kan finde flere oplysninger om, hvordan du bruger dette værktøj i denne artikel: Sådan bruger du Local Group Policy Editor til at tilpasse din computer .
Hvis du prøver nedenstående metoder, og Local Group Policy Editor ikke vises, har du muligvis en version af Windows, der ikke følger med dette værktøj. Som standard kan du kun finde denne editor i:
- Windows 11 Pro og Windows 11 Enterprise
- Windows 10 Pro og Windows 10 Enterprise
- Windows 7 Professional, Windows 7 Ultimate og Windows 7 Enterprise
- Windows 8.1 Professional og Windows 8.1 Enterprise
Selvom processen ikke er nævnt i denne artikel, er der måder at installere Local Group Policy Editor på Windows Home-versioner. Hvis du ikke kender din Windows-version, så læs denne vejledning: Bestem Windows-versionen på dit system .
BEMÆRK : Denne artikel henviser til Windows 11 og Windows 10. Mange af metoderne beskrevet nedenfor kan dog også gælde for ældre versioner af Windows.
Hvordan adskiller redigering af en systemdækkende politik sig fra at redigere en politik for en bestemt bruger eller gruppe?
Hvis du har andre brugere på din Windows-computer (for eksempel andre familiemedlemmer), kan du kontrollere, hvilke typer ændringer de kan foretage, og hvilke programmer de kan køre. Før du åbner den lokale gruppepolitikeditor, skal du først beslutte, om du ønsker, at ændringerne skal gælde for alle brugere (inklusive dig selv) eller kun for bestemte brugere eller grupper af brugere (f.eks. ikke-administratorer) på den pågældende computer. Processen for at åbne Local Group Policy Editor vil variere afhængigt af dine mål.
Lad os først se, hvordan du kan åbne editoren, hvis du vil anvende ændringer på alle brugere.
BEMÆRK : Du skal bruge administratorrettigheder for at få adgang til Local Group Policy Editor. Hvis du prøver at åbne det som en almindelig bruger, får du følgende fejl:

Kun brugere med administratorrettigheder kan bruge den lokale gruppepolitikeditor
Sådan åbner du Local Group Policy Editor på Windows for at ændre indstillinger for alle brugere
Her er måder at åbne Local Group Policy Editor på Windows:
1. Åbn Local Group Policy Editor ved at køre kommandoen

WinTryk først på + tastekombinationen Rfor at åbne dialogboksen Kør, indtast derefter gpedit.msc i vinduet Kør og vælg OK .
Du modtager muligvis en UAC-prompt. Vælg Ja , og Group Policy Editor vil starte.
2. Åbn Local Group Policy Editor via kommandoprompt eller Power Shell
Trin 1:

Åbn kommandoprompt eller Powershell
Åbn kommandoprompt med administratorrettigheder :
Tryk på tastekombinationen Win+ R for at åbne dialogboksen Kør, og skriv derefter cmd i dialogboksen Kør. Højreklik på resultatet, og vælg Kør som administrator for at åbne kommandoprompt med administratorrettigheder.
Eller åbn Power Shell med administratorrettigheder :
Tryk på Win+ Xog vælg Windows PowerShell (Admin).
Trin 2:

Skriv gpedit i vinduet, og GPE åbner om et par sekunder
Nu vises kommandoprompten/Powershell-vinduet på skærmen, indtast gpedit i vinduet, og GPE åbner om et par sekunder .
3. Åbn Group Policy Editor på søgerammen

Åbn Group Policy Editor på søgerammen
Trin 1: Tryk på knappen Winfor at åbne menuen Start.
Trin 2 : Indtast " gruppepolitik ".
Trin 3: Politikredigeringsresultater vil blive vist .
Trin 4 : Klik på Åbn for at åbne Group Policy Editor.
4. Brug genvejen til gruppepolitik

Brug genvejen til gruppepolitik
Hvis du bruger Local Group Policy Editor regelmæssigt, er det bedst at oprette en genvej på skrivebordet og endda tildele en genvejstast til den.
Trin 1: Naviger til C:\Windows\System32
Trin 2 : Søg efter " gpedit.msc ".
Trin 3 : Når resultatet vises, skal du højreklikke på det og vælge Opret en genvej.
Trin 4: Klik på Ja , når du bliver bedt om, at genveje kun kan oprettes på skrivebordet.
Trin 5: Næste gang du vil åbne Local Group Policy Editor, skal du bare dobbeltklikke på genvejen for at starte den.
Du kan også tildele en genvejstast til Local Group Policy Editor og kan starte den med en tastekombination.
5. Åbn Group Policy Editor via Kontrolpanel

Åbn Group Policy Editor via Kontrolpanel
Trin 1 : Åbn søgelinjen og indtast kontrol.
Trin 2: Resultaterne viser Kontrolpanel. Klik på dette resultat for at åbne Kontrolpanel .
Trin 3 : Skriv "gruppe" i søgefeltet øverst til højre .
Trin 4 : Find Administrative værktøjer > Rediger gruppepolitik.
Trin 5 : Klik for at starte Local Group Policy Editor.
Denne metode er meget nyttig for folk, der bruger Kontrolpanel til at administrere næsten alt på computeren.
6. Åbn Group Policy Editor via Indstillinger

Åbn Group Policy Editor via Indstillinger
Trin 1: Åbn Windows-indstillinger .
Trin 2 : Indtast gruppepolitik og GPE vises.
Trin 3 : Klik på resultatet, og den lokale gruppepolitikeditor vil blive åbnet.
7. Fastgør Local Group Policy Editor til proceslinjen eller menuen Start
Hvis du regelmæssigt bruger Local Group Policy Editor, kan du fastgøre det til proceslinjen eller startmenuen, men først skal du oprette en genvej til dette værktøj (som i del 4). Efter at have oprettet genvejen i Windows 11 skal du højreklikke eller trykke og holde på ikonet. Gå derefter til den gamle højrekliksmenu ved at vælge " Vis flere muligheder ". Klik eller tryk derefter på en af handlingerne, afhængigt af hvad du vil gøre.

Vælg en af mulighederne, hvis du vil fastgøre genveje i Windows 11
I Windows 10, da den klassiske højrekliksmenu er standard, skal du bare højreklikke (eller trykke og holde) på genvejen og vælge Fastgør til Start eller Fastgør til proceslinjen .

Det er nemmere at fastgøre lokal gruppepolitikeditor i Windows 10
Fra nu af kan du åbne Local Group Policy Editor fra Start-menuen eller proceslinjen.
8. Åbn Local Group Policy Editor ved hjælp af Task Manager
Du kan åbne Local Group Policy Editor ved hjælp af Task Manager. Start Task Manager (en hurtig måde at gøre det på er at trykke på Ctrl + Shift + Esc på tastaturet). Hvis du ser Task Managers kompakte grænseflade, skal du trykke på Flere detaljer i nederste venstre hjørne. Åbn derefter menuen Filer og klik på "Kør ny opgave" .

Kør en ny opgave i Task Manager
Indtast nu gpedit.msc i feltet Åbn i vinduet "Opret ny opgave" . Tryk på Enter eller OK for at køre kommandoen.

Åbn Local Group Policy Editor fra Task Manager
9. Åbn Local Group Policy Editor ved hjælp af File Explorer
File Explorer fra Windows 11 og Windows 10 er en anden praktisk måde at starte Local Group Policy Editor på. Bare åbn File Explorer , skriv derefter gpedit.msc i adresselinjen og tryk på Enter på tastaturet.
Kør Local Group Policy Editor fra File Explorer i Windows 11 og Windows 10
10. Åbn Local Group Policy Editor ved at køre dens eksekverbare fil
På både Windows 11 og Windows 10 findes den eksekverbare fil for Local Group Policy Editor i undermappen System32 i Windows-mappen. Naviger til "C:\Windows\System32" og find en fil med navnet gpedit. Hvis du holder musemarkøren over filen, skal dens beskrivelse være "Microsoft Common Console Document" . Når du har fundet den korrekte fil, skal du dobbeltklikke på den.

Filen er placeret i mappen System32
11. Åbn Local Group Policy Editor ved hjælp af batch-fil
Hvis du ikke vil downloade en ekstern fil, kan du oprette din egen batchfil og bruge den til at aktivere Group Policy Editor.
1. Indtast Notesblok i Windows Search.
Skriv "Notesblok" i Windows Search.
2. Kopier den næste tekst ind i filen, og sørg for at indsætte den ved at trykke på Ctrl + Alt + V for at fjerne enhver formatering.
@echo off
pushd "%~dp0"
dir /b %SystemRoot%\servicing\Packages\Microsoft-Windows-GroupPolicy-ClientExtensions-Package~3*.mum >List.txt
dir /b %SystemRoot%\servicing\Packages\Microsoft-Windows-GroupPolicy-ClientTools-Package~3*.mum >>List.txt
for /f %%i in ('findstr /i . List.txt 2^>nul') do dism /online /norestart /add-package:"%SystemRoot%\servicing\Packages\%%i"
pause

Notesblok har koden til .BAT-filen indsat.
3. Klik på Filer > Gem som og navngiv filen "GPEdit.bat" for at gemme som en batchfil.

Gem Notepad-filen som .BAT.
4. Find den nyoprettede fil og højreklik på den, vælg derefter Kør som administrator ..

Kør .BAT-filen med administratorrettigheder.
5. CMD åbner og begynder at anvende redigeringer.

Windows downloader gruppepolitikfilen via kommandoprompt.
Held og lykke!
Du kan henvise til nogle flere artikler nedenfor: