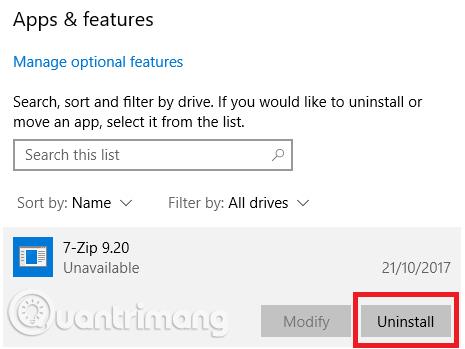Over tid vil din computer blive langsommere. Selvfølgelig er en del af årsagen aldrende hardware, men for de fleste mennesker er den mere almindelige årsag dårlig vedligeholdelse af operativsystemet. Hvis du nogensinde har lavet en ny installation af Windows, bliver alt akkumuleret skrammel ryddet op, og din computer starter hurtigere og glattere.
Du behøver dog ikke gøre denne metode for at rydde op på din computer. At bruge lidt tid på at rense vinduer kan give lignende resultater. Din 5 år gamle bærbare computer vil muligvis aldrig kunne spille de nyeste AAA-spil, men tag disse foranstaltninger, og du vil se enorme forbedringer. Nedenfor er en tjekliste over opgaver, der skal udføres for at rense Windows.
1. Slet ubrugt software
Det første skridt på vejen til at rydde op i din computer er at fjerne al gammel software, der ikke længere er i brug. Hvis du ikke regelmæssigt renser din computer, vil du blive overrasket over, hvor mange unødvendige værktøjer du har installeret på din computer.
For at se alle apps på din computer skal du gå til Start > Indstillinger > Apps > Apps og funktioner . Rul ned på listen, og klik på Afinstaller for uønsket software. Du skal dog gå forsigtigt frem, da det er muligt at slette systemprogrammer, der fører til problemer, så lav en Google-søgning inden du fortsætter.
2. Kør anti-virus program
Dernæst skal du køre antivirussoftware . En af de mest almindelige årsager til en langsom computer er vira. Du kan køre en antivirusscanning for hvert program eller vælge Fuld scanning, Deep Scan eller lignende. Scanningen tager længere tid, men du kan være sikker på, at den ikke går glip af noget.

Du bør bruge den gratis version af Malwarebytes, fordi dens hovedformål i stedet for at fokusere på antivirus er at beskytte brugere mod de nyeste trojanske heste, bagdøre, adware og spyware.
3. Diskoprydningsværktøj
Windows 10 indeholder et Diskoprydningsværktøj. Det har været en del af Windows-operativsystemet i mange år, og det forbliver effektivt, når det kommer til at rense unødvendige filer og forbedre ydeevnen. For at køre Diskoprydning skal du enten skrive navnet på programmet i menuen Start eller gå til Kontrolpanel > Administrative værktøjer > Diskoprydning .

Inden du kører scanningen, skal du klikke på Ryd systemfiler . Det giver applikationen mulighed for at køre en mere omfattende scanning ved at kontrollere gamle Windows Update-filer og logfiler. Generelt kan du slette alle de filer, som Diskoprydning finder, ved at markere afkrydsningsfeltet ud for hver resultattype og klikke på OK . Bemærk dog, at når du vælger at rydde op i tidligere Windows-installationer ved hjælp af indstillingen Ryd systemfiler , vil du ikke længere være i stand til at rulle tilbage til den tidligere version af Windows.
4. Defragmenter harddisken
I Windows 10 kører operativsystemet harddiskdefragmenteringsfunktionen, når det føles nødvendigt. Men da vi renser computeren grundigt, bør du køre den manuelt. Du kan finde værktøjet Defragmenter og optimer drev ved at køre en søgning eller gå til Kontrolpanel > Administrative værktøjer .

For at bruge programmet skal du fremhæve hovedharddisken og klikke på Optimer i nederste højre hjørne af vinduet.
5. Slet gamle drivere
Windows beholder gamle drivere som backup, når nye drivere ikke fungerer som forventet. Din computer kan dog være fuld af drivere fra enheder, du holdt op med at bruge for mange år siden. . Der er to nemme måder at fjerne gamle drivere fra din computer på: ved hjælp af kommandoprompt eller miljøvariabler. Se artiklen Sådan fjerner du helt gamle drivere på Windows 10? at vide, hvordan man sletter gamle drivere.
6. Opdater startlisten
Enhver erfaren Windows-bruger ved, at operativsystemet har langsommere opstartstider end macOS, Chrome OS og Linux. Normalt skyldes problemet antallet af programmer, der starter med Windows. De fleste af disse programmer er unødvendige.

For at rydde op i startlisten skal du trykke på Ctrl + Alt + Delete og vælge Task Manager . Klik på Flere detaljer i det nye vindue , og vælg derefter fanen Start øverst på skærmen. Du bør se alle de programmer, der starter med Windows. For at deaktivere et program skal du vælge den passende vandrette række og klikke på Deaktiver .
7. Rens AppData-mappen
Når du afinstallerer et program, vil du ofte finde rester af det spredt ud over din computer. En af de mest almindelige placeringer er AppData-mappen. Som standard er denne mappe skjult, du kan finde den på C:\Users\[Brugernavn]\AppData eller ved at skrive %AppData% i Windows-søgning.

I hovedmappen er der tre undermapper: Local , LocalLow og Roaming . Sørg for at kigge i alle tre mapper for resterende spor af gammel software. Igen, slet ikke noget, medmindre du er sikker på, at det er sikkert. For at forhindre "rester" af programmer i at blive slettet i fremtiden, kan du bruge et afinstallationsværktøj som Geek Uninstaller. Denne app er fantastisk, og det er et af de "must have" gratis vedligeholdelsesværktøjer.
8. Fjern gamle programfiler
Et andet sted, hvor du ofte ser spor af gamle applikationsfiler, er i mappen Programfiler. På de fleste maskiner er der to Program Files-mapper. Du kan finde dem på C:\Program Files og C:\Program Files (x86) . Ligesom AppData-mappen skal du arbejde gennem indholdet af hver mappe omhyggeligt og slette alle filer og mapper, der ikke længere bruges.

Fjern gamle programfiler
Når du har slettet unødvendige filer, er det næste trin for at rydde op i Windows 10 at finde gamle data, der fylder meget på din computer. For at hjælpe med dette, download TreeSize Free , som scanner din hukommelse og viser dig, hvor de største filer er.
Når det er installeret, søg efter TreeSize i menuen Start og start det ved at bruge linket (Administrator) for at scanne overalt. For at komme i gang skal du vælge Vælg bibliotek øverst til venstre og vælge det primære lagerdrev.
Efter et par minutter vil du se en visuel opdeling af din pc's hukommelse med de største filer øverst. Klik på dop-ned-pilen på en hvilken som helst mappe for at flytte et niveau ned.
De største mapper vil sandsynligvis være brugere, Windows og programfiler (eller programfiler (x86) ). Der er ikke meget, du kan gøre i Windows-mappen uden at forårsage problemer, så lad os se på andre ting.
Fjern store elementer fra brugermapper
De fleste filer, der fylder meget, vil sandsynligvis være i mappen Brugere. Denne mappe indeholder dokumenter, billeder, videoer og lignende.
Lad os se på disse filer. Du kan slette filer, der ikke længere er i brug, eller flytte nogle data til en ekstern harddisk. Hvis du har mange filer i Dropbox eller andet cloudlager, skal du bruge indstillingspanelet til at desynkronisere filer, du ikke har brug for. Du kan altid få adgang til dem via webgrænsefladen.
9. Rens registreringsdatabasen
Du har måske hørt rædselshistorier om registreringsdatabasen rengøring software . Selv den bedste CCleaner har svært ved at rense registreringsdatabasen. Men det er vigtigt at holde dit register ryddeligt. Tænk på det som et bibliotek: Jo større biblioteket er, jo mere tid har du brug for at søge. Ligeledes, jo mere skrammel i registreringsdatabasen, jo mere tid vil Windows tage at finde de nødvendige poster.

En nem måde at gøre det på er at starte en søgning efter regedit og trykke på Enter . Gå derefter til Computer\HKEY_LOCAL_MACHINE\SOFTWARE and Computer\HKEY_CURRENT_USER\Software . I hver mappe skal du langsomt arbejde gennem listen og slette elementer af software, der ikke længere er i brug.
Advarsel: Sletning af den forkerte post i registreringsdatabasen kan føre til alvorlige konsekvenser for systemet. Sørg for at udføre en komplet sikkerhedskopi af dine registreringsdata før du fortsætter.
10. Ryd alle caches
Windows 10 er fuld af caches, cache er en midlertidig fil, som Windows muligvis har brug for en i fremtiden. Men hvis Windows ikke har brug for det længere, kan du rydde cachen.
Denne artikel har givet dig 10 vigtige trin til at rydde op i dit operativsystem, og ved at gøre dem alle 10 vil din computers ydeevne garanteret stige.
Se mere: