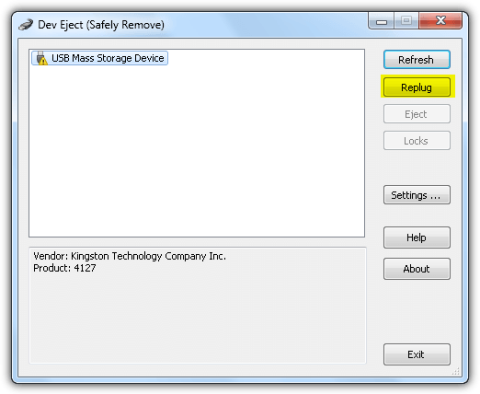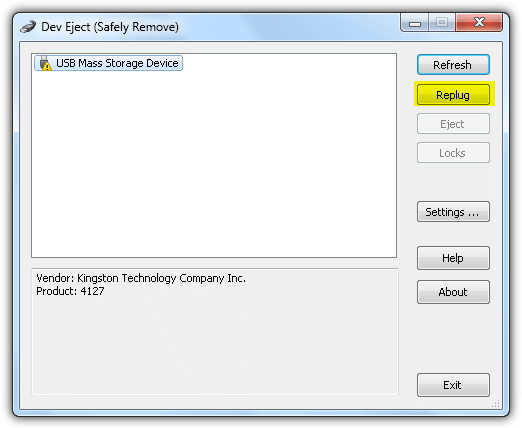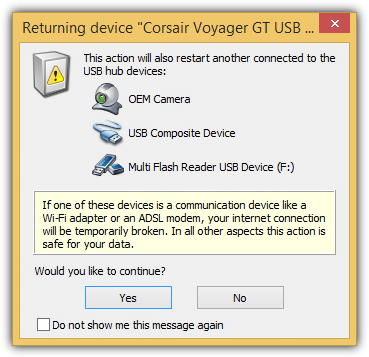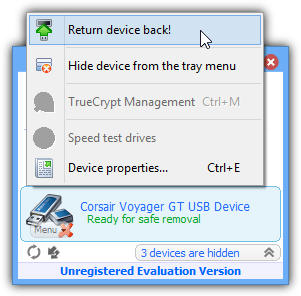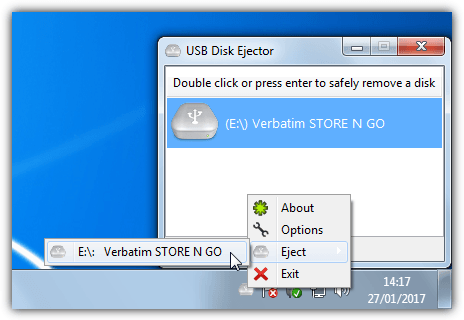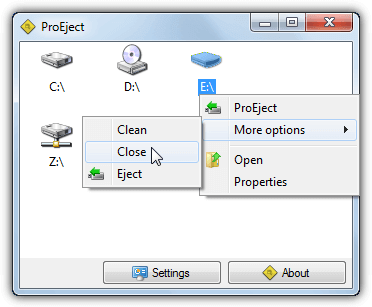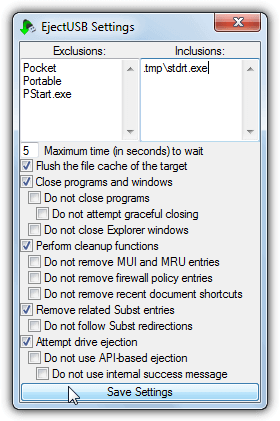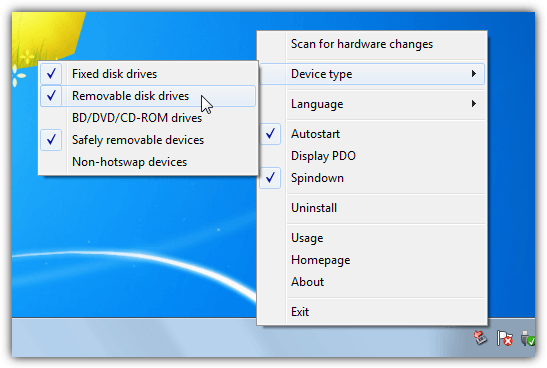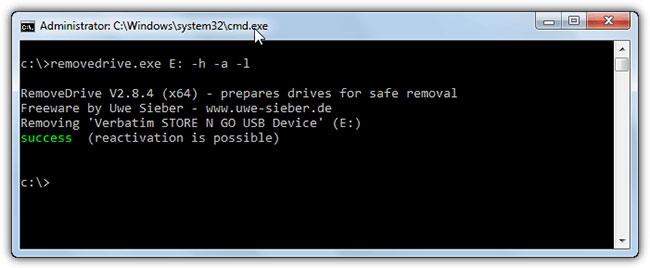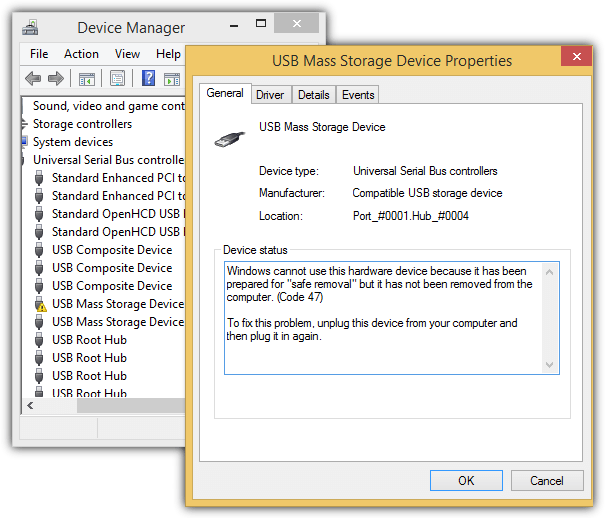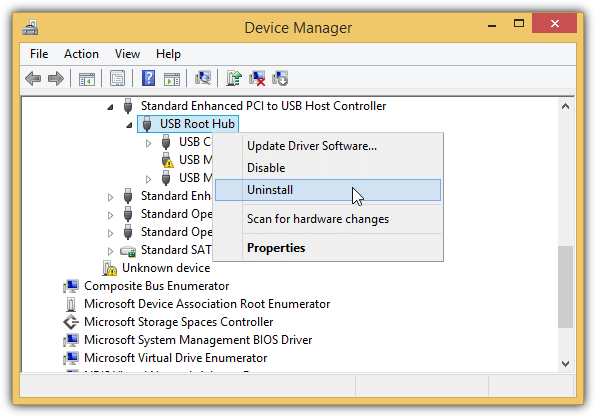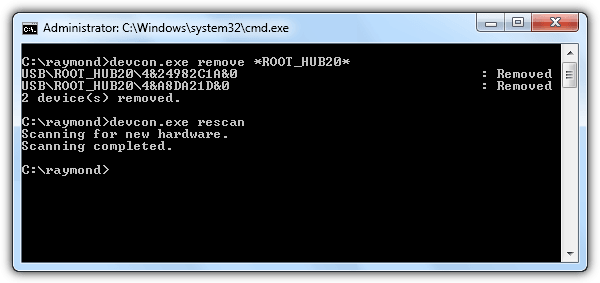Fjernelse og genindsættelse af USB-en flere gange kan forårsage, at filerne i USB-enheden bliver beskadiget. Selvom Windows har en funktion "Sikker fjernelse af hardware og skub ud medier" til sikkert og bekvemt at skubbe dit USB-drev ud af systemet. Der er dog ingen mulighed for straks at tilslutte USB'en igen, efter at USB'en er skubbet ud.
Hvis du tidligere plejede at fjerne USB'en og tilslutte den igen, virker denne metode besværlig og ubelejlig. I stedet for at skulle spilde tid på at udføre så mange trin, kan du bruge en af mulighederne nedenfor for at undgå at skulle udføre disse trin. Både sikkert og ikke tidskrævende.
Måder at afbryde USB uden at tage stikket ud af enheden
1. DevEject
DevEject er simpel software, der er konfigureret til at erstatte "Sikker fjernelse af hardware og udskubning af medier" i Windows. DevEject har evnen til at skubbe ud, frakoble, registrere filer i brug for at forhindre enheder i at blive skubbet ud, og har genvejsunderstøttelse .
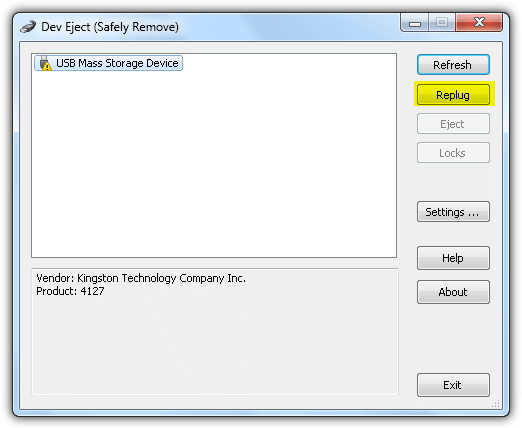
Vælg blot enheden fra Dev Eject og klik på Gentilslut knappen som vist ovenfor. Replug- funktionen fungerede stabilt, når den blev testet i Windows XP og Windows 7 , men fungerede ustabil i Windows 8.1 .
Selvom Dev Eject normalt kræver installation og opsætning, kan du stadig kopiere programmapperne til en anden computer og bruge den uden at geninstallere.
Download DevEject her.
2. Sikker fjernelse af USB
USB Safely Remove er et omfattende USB-enhedsstyringsprogram. Det kan fuldstændig erstatte "Sikker fjernelse af hardwareikon" i Windows og giver flere funktioner såsom omdøbning/stop/skjulning , automatisk tilslutning/afbrydelse af programmer, kommandolinje og understøttelse af tastaturgenveje, opdage hvorfor en enhed ikke kan stoppe/skubbe ud , og vigtigst af alt, være i stand til at tilslutte en enhed igen med det samme uden at skulle "frakoble og tilslutte" flere gange, som du plejer.
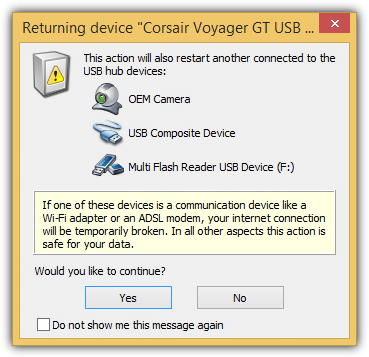
USB Safely Remove kan endda registrere og give dig besked, hvis andre enheder vil blive påvirket, når den USB, du lige har skudt ud, sættes i igen.
Download USB Safety Remove her.
3. Zentimo
Zentimo er efterfølgeren til USB Safely Remove . Zentimo blev skabt af udviklere med det formål at administrere eksterne lagerenheder. Det har alle de samme funktioner som USB Safely Remove og en hurtig og nem launcher til bærbare applikationer, test af drevets hastighed, deaktivering af Autorun- funktionen i Windows.
For at tilslutte en afbrudt enhed igen skal du blot klikke på enheder markeret med "Klar til sikker fjernelse", eller du kan højreklikke og vælge "Return enhed tilbage!".
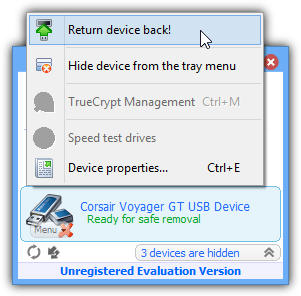
I den seneste tid har udviklingen af USB Safely Remove og Zentimo været ret langsom, og der er næsten ingen nye opdateringer, men den gamle version kan understøtte op til Windows 8.1.
Zentimo er også et shareware og har begrænset test som USB Safely Remove , men du kan stadig bruge det, selv efter det er udløbet.
Download Zentimo her.
- Hvis din computer ikke genkender USB, kan du prøve følgende løsning.
4. USB Disk Ejector
USB Disk Ejector er sandsynligvis det nærmeste tilgængelige gratis alternativ til applikationen USB Safely Remove. Dette er også et open source-værktøj og en bærbar selvstændig eksekverbar fil, som du kan placere hvor som helst, inklusive på et flytbart drev, du vil afbryde. Når du klikker på ikonet, åbnes et lille vindue i nederste højre hjørne af skærmen med en liste over enheder, der kan vælges at afbryde.
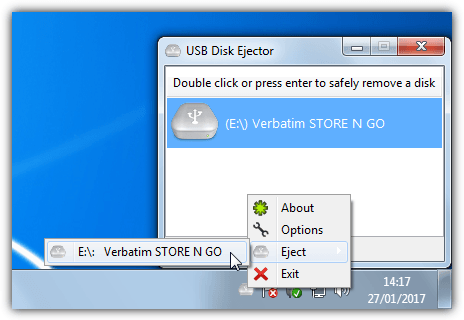
Liste over enheder, der kan vælges til afbrydelse
Dobbeltklik på enheden, tryk på Enter- tasten eller brug højrekliksmenuen for at skubbe enheden ud, dobbeltklik for at åbne den. Hvis nogen programmer starter fra et åbent drev, kan de blive bedt om at lukke eller tvunget til at lukke.
Du kan ændre opgaveindstillinger i Indstillinger > Udskubning . Der er også kommandolinjeargumenter til at skubbe enheden ud. Brug af /Removethis vil fjerne det drev, programmet kører på, mens /Removeletter n fjerner et specifikt drev ved hjælp af drevbogstavet.
I Indstillinger finder du nogle nyttige indstillinger til at kontrollere, hvordan programmet ser kortlæseren, og om læseren skal skjules uden vedhæftet medieindhold.
I genvejstaster kan du også oprette en tastaturgenvej for automatisk at skubbe enheden ud. Vælg udskubningstypen, indtast genvejstastkombinationen i boksen, vælg drevbogstavet/navnet, og klik på Tilføj.
Download USB Disk Ejector
5. ProjektUdkast
ProEject er lidt ligesom USB Disk Ejector, fordi det åbner et lille vindue i nederste højre hjørne af skærmen. Dette viser de tilgængelige drev på systemet, og du kan højreklikke på den enhed, du vil skubbe ud og fjerne den. Det er også muligt gennem indstillinger at fjerne drevet ved dobbeltklik. Derudover har du mulighed for at vise drevegenskaber eller åbne det i Stifinder. ProEject er bærbart og meget let på systemressourcer.
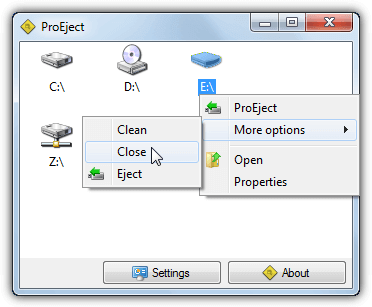
ProEject er bærbart og meget let på systemressourcer
Udover standardfjernelse af flytbare enheder, kan ProEject automatisk lukke åbne programmer og vinduer, der køres fra drevet.
Fanen Udelukkelser i Indstillinger giver dig mulighed for at angive, hvilke eksekverbare filer, der ignoreres, når du forsøger at lukke. Det kan også rense resterende mapper og registreringsspor, inklusive Temp-mappen. Clean, Close og Eject kan startes individuelt eller alle køres sammen ved at vælge indstillingen ProEject.
Download ProjectEject
6. Skub USB ud
EjectUSB har ikke en GUI-brugergrænseflade. I stedet fungerer det på en af to måder. Først kan du sætte den eksekverbare .INI-fil og installere EjectUSB på en bærbar enhed og køre den. Når du afbryder forbindelsen, kopierer den sig selv til Windows Temp-mappen og kører derfra. Eller du kan køre EjectUSB som en kommando eller i en batch og angive drevbogstavet som et argument. EjectUSB er kun et par hundrede KB i størrelse og er en bærbar eksekverbar fil, men den er ret gammel (den seneste udgivelse var i 2009).
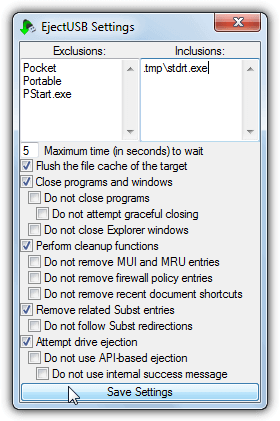
Skub USB ud
Ud over at forsøge at slette enheden, sletter EjectUSB også filcacher, lukker kørende programmer og åbner vinduer, sletter registreringsposter og seneste genveje/mapper. Disse muligheder kan slås fra og til fra en dedikeret indstillingsgrænseflade sammen med en række andre funktioner. Udelukkelseslisten vil holde specifikke programmer åbne, når de afbrydes, mens listen med Inklusioner lukker specificerede eksekverbare filer , selvom de ikke kører fra et flytbart drev.
Funktionen til at lukke programmer, når de er afbrudt, fungerer ikke så godt. Du kan tilføje den bærbare version af Unlocker-værktøjet til programmappen, og Eject USB vil bruge den, når åbne programmer stoppes. EjectUS kan også arbejde parallelt og interoperere med flere andre USB-afbrydelsesværktøjer, se Readme for mere information.
Download EjectUSB
7. HotSwap!
Som navnet på dette værktøj antyder, HotSwap! er et værktøj til sikkert at frakoble SATA- og eSATA- enheder og udskifte dem med andre drev, hvis du har et SATA-rack eller en harddiskplads. HotSwap! er en selvstændig bærbar eksekverbar under 200KB med separate 32-bit og 64-bit versioner tilgængelige.
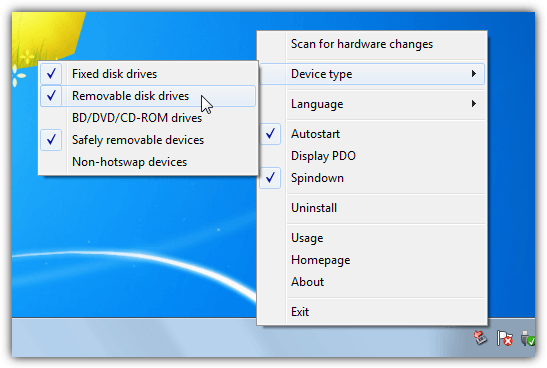
HotSwap!
HotSwap! fungerer fra systembakkeikonet, og du skal ændre en indstilling eller to, for at den kan håndtere mobile enheder. Højreklik på systembakkeikonet og gå til Enhedstype , vælg Flytbare diskdrev og Sikkert flytbare enheder . Fjern markeringen af Fixed disk drives , hvis du ikke ønsker at interagere med faste drev såsom interne harddiske. (Valgfrit) fjern markeringen af Autostart (med Windows) og Spin Down kræves kun for mekaniske harddiske.
For at afbryde forbindelsen til en enhed skal du venstreklikke på systembakkeikonet og vælge den enhed, der skal fjernes fra menuen. HvordanSwap! sikrer, at alle enhedsvolumener er ubrugte, og lukker alle åbne programmer på enheden. Enheden kan også afmonteres via kommandolinjen ved blot at angive dens drevbogstav eller ID.
Download HotSwap!
8. Fjern Drive
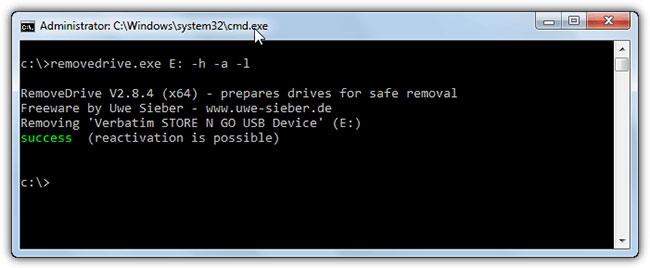
FjernDrive
RemoveDrive er et kommandolinjeværktøj, der giver dig mulighed for hurtigt at frakoble flytbare enheder fra kommandoprompt eller fra batch-scripts. Du kan placere det på selve det flytbare drev og køre derfra, eller placere exe'en et andet sted og kalde det drev, du vil afmontere, som et argument. RemoveDrive har både 32-bit og 64-bit eksekverbare filer.
Download RemoveDrive
9. Deaktiver og genaktiver USB-masselagerenhed
Denne metode geninstallerer den udstødte USB uden at skulle installere tredjepartssoftware. Når du skubber en enhed, der er tilsluttet via USB, vil enhedsikonet blive vist med et gult udråbstegn i Enhedshåndtering med beskeden "Windows kan ikke bruge denne hardwareenhed, fordi den er forberedt til sikker fjernelse, men den er ikke blevet fjernet fra computeren ( Kode 47 )" (Windows kan ikke bruge denne hardwareenhed, fordi den er forberedt til sikker fjernelse, men den er ikke blevet fjernet fra computeren (kode nr. 47). ).
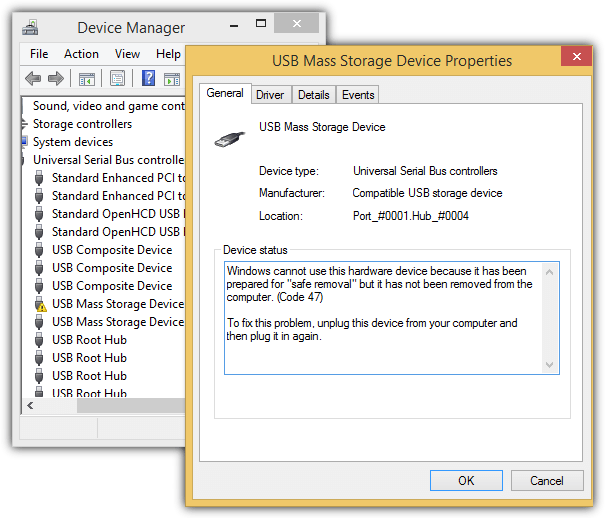
Tip : For at få adgang til Enhedshåndtering skal du trykke på WIN + Pause/Break-tasten, klikke på Enhedshåndtering i venstre rude.
For Windows XP skal du blot højreklikke på enheden, vælge Deaktiver og trykke på Ja for at bekræfte. Højreklik på enheden igen, vælg Aktiver , Windows begynder at genfinde og tilslutte USB'en igen.
For Windows 8.1 skal du gøre det samme som ovenstående trin. Bemærk, at du vælger Nej , når du bliver bedt om at genstarte computeren efter at have valgt Aktiver. Gentag trinene for at deaktivere og aktivere enhederne igen, og husk at vælge Nej , når du bliver bedt om at genstarte. Windows 8.1 genopretter forbindelse til en enhed, der blev skubbet ud efter deaktivering og aktivering to gange. Denne metode gælder dog ikke på Windows 7.
10. Afinstaller USB Root Hub
Fjernelse af rod-USB-hubben og derefter geninstallation af den kan også gøre det muligt for Windows at tilslutte den udskudte USB igen. Trinnene ligner ganske vist metoden Deaktiver og genaktiver USB-masselagerenhed , selvom denne metode dog kan anvendes på Windows 7 .
Først skal du skubbe USB ud, derefter gå til Enhedshåndtering ved at trykke på WIN + Pause / Break-tasten og vælge Enhedshåndtering i venstre rude. Klik på Vis på menulinjen, og vælg Enheder efter forbindelse .
Identificer USB-masselagerenheden med et gult udråbstegn, højreklik på "USB Root Hub" og vælg Afinstaller .
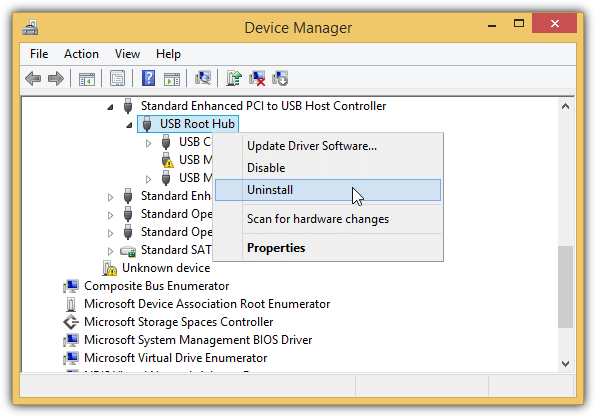
Hvis du bruger Windows 7 , skal du blot klikke på Handling på menulinjen og vælge "Scan efter hardwareændringer" for at få Windows til at registrere og geninstallere enhver USB-enhed som en USB-rodhub , som du tidligere har fjernet.
Hvis du bruger Windows 8.1 , vil Microsoft gøre tingene meget nemmere, fordi Windows straks vil tilslutte din USB- enhed igen efter at have afinstalleret USB-rodhubben.
I modsætning til at deaktivere og genaktivere en USB-masselagerenhed , bliver du ikke bedt om at genstarte din computer, men hvis du har en anden enhed, såsom et ADSL-modem tilsluttet USB-porten, kan denne forbindelse blive afbrudt, når du afinstallerer Root USB Hub .
Devcon- kommandoen er også meget enklere, fordi du ikke behøver at angive det hardware-id, du vil afinstallere. Brug kommandoen nedenfor:
devcon fjern *root_hub20*
For Windows 7 skal du tilføje en devcon rescan- kommandolinje for at genscanne for hardwareændringer.
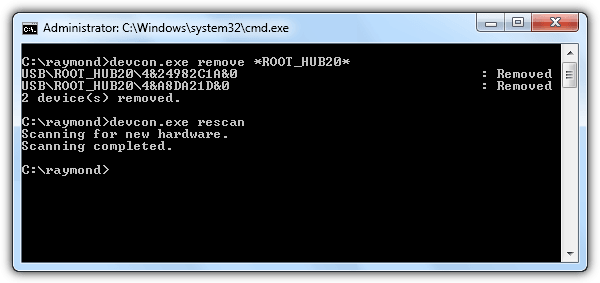
Held og lykke!