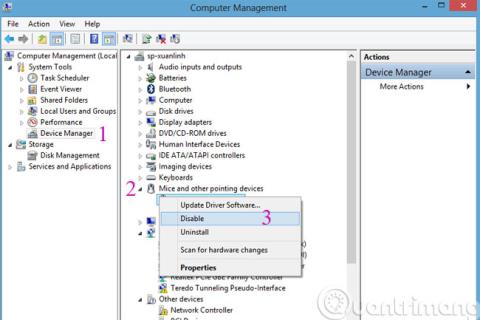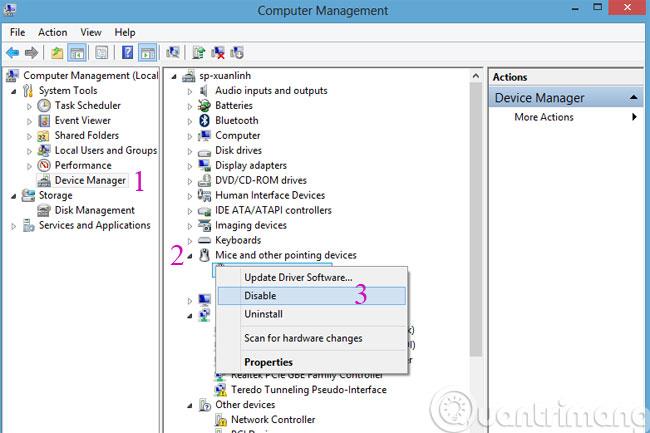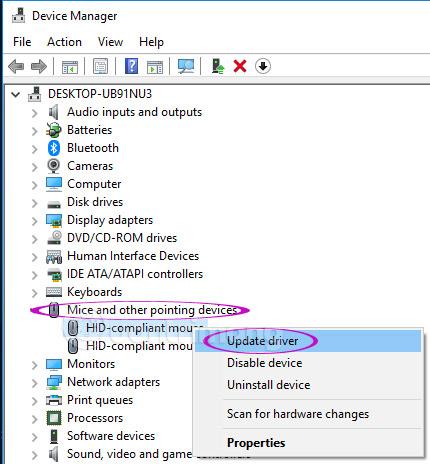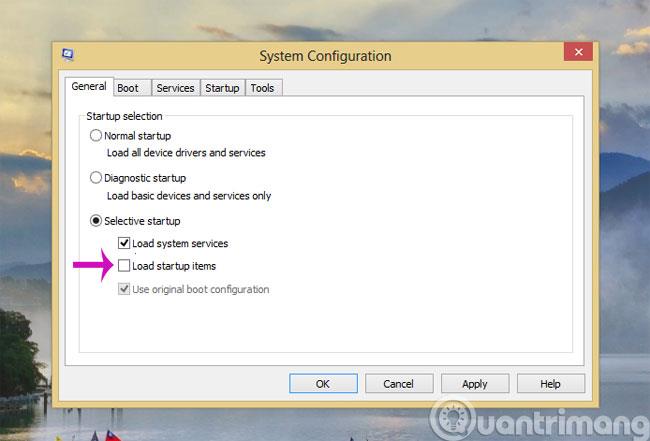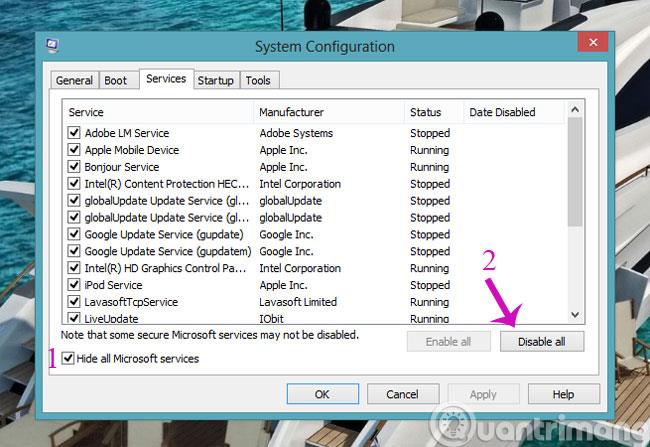Situace, kdy ukazatel myši poskakuje, myš se zhroutí nebo se myš pohybuje sama při psaní na klávesnici, je zcela běžná. Uživatelům to způsobuje „zábrany“, když musí držet myš, aby „ovládali“ myš. ukažte zpět. Může to být způsobeno tím, že touchpad na vašem notebooku je příliš citlivý, nebo to může být tím, že jste se nechtěně dotkli touchpadu při psaní. Zkuste prosím použít kroky opravy níže, abyste zjistili, zda to funguje.
Opravte problém, kdy je myš chaotická, skáče a sama se pohybuje kvůli hardwaru
Změňte port připojení myši
Pokud používáte myš USB nebo kabelovou myš, zkuste přepnout připojovací port na jiný port. Někdy se vyskytne problém s portem USB, který ovlivňuje příjem myši, takže není možné ovládat myš podle potřeby.
Vypněte Touch Pad na notebooku
Použití kombinace externí myši a touchpadu na notebooku způsobí, že myš poskočí, pokud se omylem dotknete myši notebooku. Pokud tedy používáte externí myš, měli byste Touch Pad vypnout, abyste předešli takovým situacím a našli přesnou příčinu poruchy myši. K vypnutí můžete použít zkratku Fn + F7 (nebo libovolnou F klávesu s obrázkem ruky pohybující myší).
Nebo otevřete Správce zařízení > Myši a další polohovací zařízení . Pokud vidíte nějakou položku Touchpadu , klikněte na ni pravým tlačítkem a vyberte možnost Zakázat .
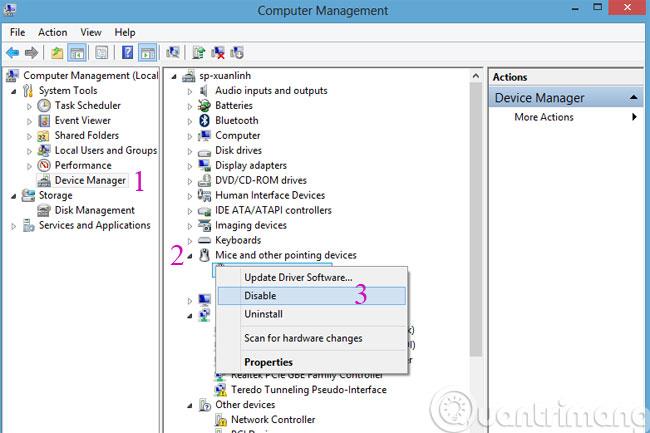
Dalším řešením je instalace externího softwaru, jako je TouchFreeze nebo Touchpad Pal , které automaticky deaktivují touchpad při psaní textu, pokud se vaše dlaň náhodně dotkne Touchpadu.
Zkontrolujte, zda není kabel myši stlačený nebo zaseknutý
U drátových myší je to někdy způsobeno tím, že na drát myši položíte těžké předměty, takže se nemůže pružně pohybovat, což také povede k chybě, že se myš sama pohybuje nebo pobíhá po obrazovce, což je velmi nepříjemné.
Zkontrolujte touchpad
Ujistěte se, že je touchpad čistý, plochý a není na něm přilepený prach, písek nebo jídlo. Pokud je povrch myši příliš špinavý, lepkavý nebo není plochý, ovlivní to laserové oko myši, a tím sníží přesnost myši.
Odpojte ostatní periferní zařízení
Někdy myš selže, protože připojíte příliš mnoho externích zařízení, jako jsou stylusy, bezdrátové klávesnice, touchpady atd. Pokud tato zařízení nejsou vzájemně kompatibilní, může to náhodně způsobit jejich selhání, konflikt a vzájemné ovlivňování. Zkuste se méně odpojovat a uvidíte, zda to pomůže.
Myš určitě není rozbitá
Pečlivě prosím zkontrolujte, zda myš nemá nějaké neobvyklé problémy s tvarem nebo zda nechybí nějaké části. Pokud byla myš používána příliš dlouho nebo byla právě namočená ve vodě, existuje vysoká pravděpodobnost, že je to způsobeno myší, měli byste zvážit investici do nové myši.
Opravte poškozenou myš kvůli softwaru
Zkontrolujte viry a software pro záznam stisknutých kláves
Někdy, když myš skáče, může to být proto, že váš počítač je infikován malwarem a myš je na dálku ovládána pohledným hackerem . Okamžitě si stáhněte antivirový software , skenováním zkontrolujte, zda není váš počítač napaden viry nebo malwarem.
Přečtěte si více: Pokyny pro nalezení a úplné odstranění Keyloggerů z vašeho počítače
Aktualizovat ovladač myši
Zastaralé ovladače také způsobí problémy s myší, takže pokud jsou hardwarové problémy v pořádku a počítač není napaden virem, zkontrolujte a aktualizujte ovladač myši. Do vyhledávacího pole zadejte Správce zařízení, ve výsledcích klikněte na Správce zařízení, vyhledejte Myši a další ukazovací zařízení > postupně klikněte na každé zařízení a vyberte Aktualizovat ovladač. Pokud se to bojíte udělat ručně, můžete použít software pro aktualizaci ovladače . Jak automaticky aktualizovat ovladače ve Windows pomocí SnailDriver
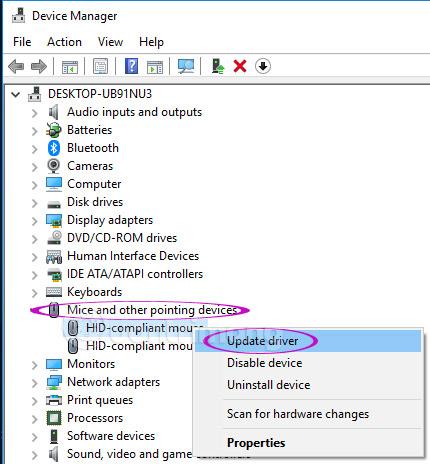
Vypněte Skrýt ukazatel při psaní
Pokud všechny výše uvedené metody stále nefungují, zkuste tuto metodu. Otevřete Ovládací panely > Hardware a zvuk > Myš > Možnosti ukazatele, poté zrušte zaškrtnutí políčka Skrýt ukazatel při psaní a zkontrolujte, zda se tím problém nevyřeší. Tato možnost skryje ukazatel myši při psaní.

Poslední způsob
Doporučení: Tato metoda zakáže mnoho aplikací, které začínají s Windows, odfiltruje systémové aplikace, ale přesto byste měli věnovat pozornost a pečlivě dodržovat pokyny, jinak to povede k nešťastným chybám.
Spusťte počítač v režimu Clean Boot State a zjistěte, zda je problém vyřešen nebo stále přetrvává. Pokud ano, může to být způsobeno tím, že nějaký program narušil normální činnost myši. Budete se muset pokusit určit možnou příčinu.
Chcete-li vstoupit do stavu Clean Boot State , otevřete dialogové okno Spustit a zadáním příkazu msconfig otevřete Konfigurace systému . Klepněte na kartu Obecné a poté na Výběrové spuštění . Zrušte zaškrtnutí políčka Načíst položky po spuštění a vyberte Načíst systémové služby .
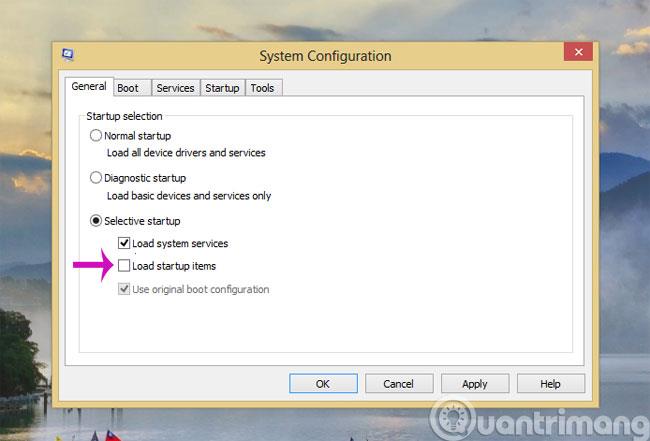
Dále klikněte na kartu Služby, zaškrtněte Skrýt všechny služby společnosti Microsoft a poté klikněte na Zakázat vše .
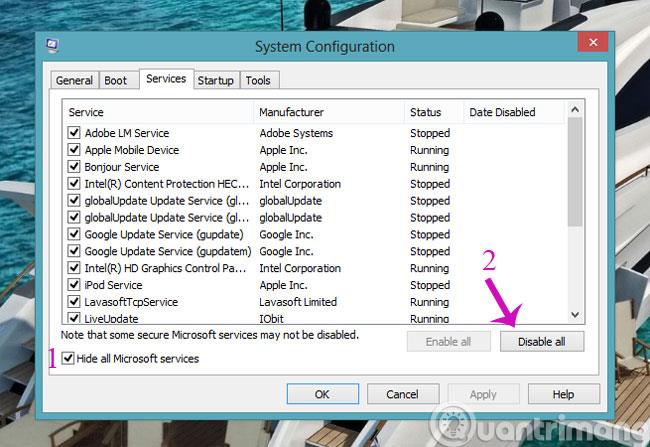
Klepněte na tlačítko Použít / OK a restartujte počítač. To uvede systém Windows do stavu čistého spuštění.
Výše je několik způsobů, jak vyřešit problém chaotické myši a poskakování při práci na počítači. Protože existuje mnoho důvodů, které mohou ztížit přesné ovládání myši, existuje mnoho různých způsobů, jak to opravit. Pokud znáte účinný způsob, podělte se prosím o své zkušenosti s Quantrimang.com v komentáři pod článkem.
Nezapomeňte udržovat myš, touchpad a touchpad čisté.
Bavit se!