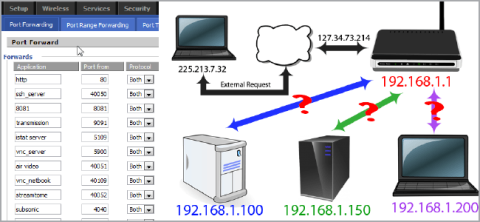Přesměrování portů je proces přesměrování konkrétního portu z jedné sítě do druhé, což umožňuje externím uživatelům přístup k interní síti pomocí tohoto portu zvenčí přes router (s otevřeným NAT).
Port Forwarding je široce používán zejména v kancelářích, školách a domácnostech s mnoha počítači připojenými k internetu. Článek pod Wiki.SpaceDesktop vám ukáže, jak nastavit přesměrování portů na routeru .

Přesměrování portů na routeru
1. Přesměrování portů
Adresa „vnitřní“ části sítě
Zde je jednoduchý způsob mapování domácí sítě:

Na obrázku můžete vidět 3 počítače s jednou IP adresou připojené k jednomu routeru. Můžete snadno přistupovat k dalším počítačům, ale když všechny tyto počítače přistupují k Internetu, musí procházet směrovačem.
Směrovače mají adresy IP související s vaší sítí. Kromě toho má router také externí IP adresu (externí IP), která se používá při interakci se systémem mimo váš síťový systém. Kdykoli váš počítač požaduje připojení k internetu, používá stejnou IP adresu, 127.34.73.214.
2. Port a protokol
Port zjednodušuje proces. Pokud je IP adresa jako adresa určité budovy, port je jako číslo domu každého bytu v budově.
Když navštívíte webovou stránku, řekněme, že používáte port 80 . Rozpoznávací software v počítači bude vědět, že port 80 se používá pro http server a odpoví na váš požadavek.
Pokud odešlete http na jiný port, řekněme port 143, webový server jej nerozpozná a nemůže odpovědět na váš požadavek.
Secure shell používá port 22 a VNC používá port 5900. Tyto porty se mohou měnit v závislosti na různém použití, stejně jako existuje mnoho specifických programů používaných pro mnoho různých účelů.
Aby nedošlo k ovlivnění jiných standardních aplikací, je nejlepší použít větší alternativní konfigurace.
Například Plex Media Server používá port 32400, Minecraft Server používá port 25565.
Každý port lze použít pomocí protokolu TCP nebo UDP . TCP, také známý jako Transmission Control Protocol, je nejčastěji používaný protokol.
UDP nebo User Datagram Protocol se v aplikacích používá méně, s výjimkou BitTorrentu.
Adresa „vnější“ části sítě
Co se stane, když zařízení mimo systém požádají o připojení?
Předpokládejme, že pokud váš počítač požaduje IP adresu domácí sítě 127.34.73.214, připojte se k routeru. Směrovač však nerozumí ničemu, co by měl odeslat zpět do vašeho počítače.
V tomto případě můžete nakonfigurovat směrovač pro předávání portů. To znamená, že v závislosti na čísle portu, přes který je požadavek odeslán, se může router přepnout na jiné IP adresy.

Když přistupujete k IP adrese domácí sítě pomocí portu 22, váš router bude vědět, že adresa v „vnitřní“ části sítě je 192.168.1.100.
Poté vám odpoví démon SSH nainstalovaný v Linuxu. Zároveň můžete posílat požadavky přes port 80, který váš Router odešle na webový server na adresu 192.168.1.150.
Nebo můžete také vzdáleně ovládat svůj „sesterský“ notebook přes VNC a váš Router se připojí na adresu 192.168.1.200.
Když přistupujete k domácí síti přes komunikační standard portu 80, můžete směrovači sdělit, aby posílal přes adresu 192.168.1.150. Webový server bude naslouchat portu 80 a odpoví vám.
Můžete však směrovači při přístupu k portu 10 000 sdělit, že musí přistupovat k jinému počítači, adresa 192.168.1.250 a port 80.
3. Před konfigurací routeru
Před konfigurací routeru musíte věnovat pozornost několika níže uvedeným věcem:
1. Pokud používáte DHCP, IP adresa každého zařízení se pravděpodobně v budoucnu změní. V některých nezbytných případech musíte resetovat předávání portů.
Nejlepším způsobem je tedy překonfigurovat statickou IP adresu „serveru“ (hostitelského počítače).
Některé routery mají schopnost „rezervovat“ nebo „přidělovat“ IP adresy prostřednictvím DHCP, pak se IP adresa nezmění. Ne však všechny routery, jen některé.
Jak dát zařízením statickou IP adresu
Zařízení, která chtějí využívat přesměrování portů, musí mít statickou IP adresu . To je nezbytné, abyste nemuseli měnit nastavení přesměrování portů pokaždé, když získáte novou IP adresu .
Pokud například váš počítač používá torrent software , budete chtít tomuto počítači přiřadit statickou IP adresu. Pokud vaše herní konzole potřebuje používat specifický rozsah portů, bude potřebovat statickou IP adresu.
Existují dva způsoby, jak to provést: Ze směrovače az počítače. Pokud pro váš počítač nastavujete statickou IP adresu, můžete to snadno udělat.
Chcete-li nastavit svůj počítač se systémem Windows tak, aby používal statickou IP adresu, musíte vědět, kterou IP adresu právě používáte.

- Otevřete v počítači příkazový řádek .
- Zadejte příkaz ipconfig/all.
- Zaznamenejte si následující informace: I Adresa Pv4, Maska podsítě, Výchozí brána a Server DNS . Pokud vidíte více položek IPv4 Address, hledejte položku s názvem jako „ Ethernet adaptér Local Area Connection “, „ Ethernet adapter Ethernet “ nebo „ Ethernet LAN adapter Wi-Fi “. Můžete ignorovat cokoli jiného, například Bluetooth, VMware , VirtualBox a další položky, které nejsou výchozí.
Nyní můžete tyto informace použít ke skutečnému nastavení statické IP adresy.

- V dialogovém okně Spustit (WIN + R ) otevřete Síťová připojení pomocí příkazu ncpa.cpl.
- Klikněte pravým tlačítkem nebo stiskněte a podržte připojení, které odpovídá názvu, který jste definovali v příkazovém řádku. Například v tomto článku zvolíme Ethernet0.
- Z kontextové nabídky vyberte Vlastnosti .
- Vyberte ze seznamu Internetový protokol verze 4 (TCP/IPv4 ) a klikněte na Vlastnosti.
- Vyberte možnost Použít následující adresu IP: .
- Zadejte všechny stejné podrobnosti, které jste zkopírovali z příkazového řádku, jako je IP adresa, maska podsítě, výchozí brána a servery DNS.
- Až budete hotovi, vyberte OK .
Poznámka:
Pokud máte v síti několik zařízení, která mají IP adresy z DHCP , nenastavujte IP adresu na stejnou, kterou jste našli v příkazovém řádku. Pokud je například DHCP nastaveno tak, aby obsluhovalo adresy z fondu v rozsahu 192.168.1.2 až 192.168.1.20, nakonfigurujte adresu IP tak, aby používala statickou adresu IP mimo tento rozsah, aby se tomuto chování zabránilo. V tomto příkladu můžete použít 192.168.1.21 nebo vyšší. Pokud si nejste jisti, co to znamená, přidejte 10 nebo 20 k poslední číslici vaší IP adresy a použijte ji jako statickou IP ve Windows.
Svůj Mac můžete také nastavit tak, aby používal statickou IP adresu, stejně jako Ubuntu a další distribuce Linuxu .
Další možností je použít router k nastavení statické IP adresy. Můžete to udělat, pokud potřebujete jiné zařízení než počítač, které má neměnnou adresu (jako herní konzole nebo tiskárna).

- Přístup k routeru s právy správce.
- Hledejte „Client List“, „DHCP Pool“, „DHCP Reservation“ nebo podobná nastavení. Cílem je najít seznam zařízení aktuálně připojených k routeru. IP adresa příslušného zařízení bude uvedena s jeho názvem .
- Doporučuje se mít k tomuto zařízení nejprve přiřazenou jednu z výše uvedených IP adres, protože router ji vždy použije, když zařízení požaduje IP adresu. Možná budete muset vybrat IP adresu ze seznamu nebo vybrat "Přidat" nebo "Rezervovat".
Výše uvedené kroky jsou velmi obecné, protože přidělování statických IP adres se pro každý router, tiskárnu a herní zařízení liší.
2. Když přistupujete k externí síti, musíte znát externí IP adresu routeru.
Něčí adresu můžete snadno zjistit v sekci „uvnitř“ sítě na stránce whatismyip.com. Tato adresa se může změnit. Jedním ze způsobů, jak se vyhnout změnám IP adresy, je přesměrovat název domény, takže když navštívíte myreallyawesomedoman.com, domácí síti bude jedno, jestli se IP adresa změní nebo ne?
3. Několik dalších informací o otevřených portech:
Pokud přesměrování portů vašeho routeru neumožňuje, aby určitý program nebo hra fungovala na vašem počítači, možná budete muset zkontrolovat, zda váš firewall neblokuje daný port. Aby je aplikace mohla používat, musí být na routeru i vašem počítači otevřené stejné porty.

Tip: Chcete-li zjistit, zda je brána firewall systému Windows příčinou blokování portu, který máte otevřený na směrovači, dočasně bránu firewall vypněte a znovu zkontrolujte port. Pokud je port na bráně firewall uzavřen, budete muset upravit některá nastavení, abyste jej otevřeli.
Když na routeru otevřete port, může do něj proudit provoz a odcházet z něj. To znamená, že pokud se chystáte hledat v síti otevřené porty, uvidíte tyto otevřené porty zvenčí. Existují webové stránky a nástroje vytvořené speciálně pro toto.
Můžete zkontrolovat, zda je port otevřený nebo ne, pokud se chcete vyhnout tomu, abyste museli chodit ke kontrole do routeru, nebo jste možná postupovali podle výše uvedených kroků, ale program nebo hra stále nefunguje a chcete zkontrolovat Kontrola abyste zjistili, zda byl port správně otevřen. Dalším důvodem, když se vrátíme trochu zpět, je ujistit se, že port, který chcete zavřít, je skutečně zcela uzavřen.

Bez ohledu na to, co děláte, existuje několik míst, kde můžete zdarma najít kontrolu otevřených portů. PortChecker.co a NetworkAppers.com mají oba online testovací portály, které mohou skenovat vaši síť zvenčí. Advanced-Port-Scanner.com a FreePortScanner jsou užitečné pro skenování dalších zařízení ve vaší privátní síti.
Pouze jeden port forward může existovat pro všechny instance tohoto portu. Pokud například předáte port 3389 (používaný programem pro vzdálený přístup ke vzdálené ploše) do počítače s adresou IP 192.168.1.115, stejný směrovač nemůže předat port 3389 na 192.168.1.120.
V případě, jako je tento, je jediným řešením, pokud je to možné, změnit port, který program používá, buď v nastavení softwaru, nebo prostřednictvím hackování registru. Pokud v příkladu RDP upravíte registr Windows na počítači 192.168.1.120 tak, aby Vzdálená plocha používala jiný port, například 3390, můžete pro tento port nastavit nový port a efektivně používat Vzdálenou plochu na dvou počítačích mimo síť. .
Pomocí vlastních portů můžete aktivovat programy, antivirový software nebo bránu firewall. Proto musíte přidat výjimky na hostitelském počítači, abyste umožnili externí přístup k libovolnému portu, který určíte. Budou však ohrožena bezpečnostní rizika, proto byste měli být opatrní a přijmout vhodná preventivní opatření.
4. Některé značky routerů
- Cisco/Linksys:

Přesměrování portů můžete vidět v části Aplikace a hry . V části Single Port Forwarding můžete přidat jednotlivé porty pro specifikaci IP adres.
V části Port Range Forwarding můžete snadno přeposílat celý rozsah portů najednou.
- DLink:

Na routerech DLink najdete nastavení Pord Forwarding v sekci Advanced na záložce Port Forwarding .
- Netgear:

Směrovače Netgear mají nabídku sekcí. Hledejte v sekci Upřesnit a poté klikněte na Přesměrování portů / Spouštění portů . Pokud používáte Smart Wizard, můžete zde nakonfigurovat přesměrování portů.
- DD-WRT:

Přesměrování portů v aplikacích a programech firmwaru DD-WRT a 3. směrovače se obvykle nachází na kartě sekce NAT/Quality of Service.
Pamatujte, že když klepnete na tlačítko Uložit pro uložení změn na směrovači DD-WRT, změny se neprojeví, musíte také vybrat možnost Aplikovat nastavení .
5. Kroky k nastavení přesměrování portů na směrovači
Krok 1: Zadejte adresu IP routeru do adresního řádku vašeho webového prohlížeče

Zadáním IP adresy směrovače do adresního řádku webového prohlížeče otevřete konfigurační stránku směrovače . Většina IP adres směrovače je 192.168.0.1 nebo 192.168.1.1 nebo 192.169.2.1 . Pokud však chcete pro jistotu zjistit IP adresu svého routeru , můžete postupovat podle pokynů níže.
- Pro Windows: Otevřete příkazový řádek a do pole Hledat zadejte ipconfig/all . Vaše IP adresa je stejná jako adresa výchozí brány .
- Pro Mac: Otevřete Terminál a zadejte netstat -nr .
- Pro Linux: Otevřete Terminál a zadejte Route.
Krok 2: Zadejte uživatelské jméno (uživatelské jméno) a heslo

Pokud jste již nastavili konfiguraci zabezpečení směrovače , stačí zadat uživatelské jméno a heslo, které jste vytvořili, a poté se přihlásit. Pokud jste nenastavili konfiguraci zabezpečení směrovače , přihlaste se podle následujících kroků.
- U Linksys Router zadejte do uživatelského jména i hesla „Admin“ .
- S Netgear Routerem zadejte do části Uživatelské jméno „Admin“ a do části Heslo zadejte „Heslo“ .
- U ostatních Routerů můžete vynechat nutnost zadávat cokoli do sekce Uživatelské jméno, do sekce heslo napíšete „Admin“.
- Kromě toho můžete navštívit RouterPasswords.com , zadat název modelu routeru a vyhledat výchozí heslo.
Pokud si nepamatujete své přihlašovací údaje, můžete stisknout tlačítko Reset na routeru a obnovit všechny výchozí informace. Poté vyhledejte výchozí informace v sekci online nastavení.
Další informace: Tipy pro urychlení připojení bezdrátového směrovače
Krok 3: Vyhledejte přesměrování portů

Každý router se bude mírně lišit. Obvykle jej najdete v Port Forwarding , Applications , Gaming nebo Virual Servers . Pokud jej stále nemůžete najít, můžete přejít do Rozšířeného nastavení a vyhledat Port Forwarding.
Krok 4: Najděte dostupnou část konfigurace

Na mnoha routerech je často rozbalovací nabídka (což je komponenta, která zobrazuje obsah a je hlavní hlavní nabídkou, když na ni kliknete, zobrazí se uvnitř podnabídky) s možnostmi konfigurace dostupnými pro mnoho aplikací. Pokud chcete otevřít port pro určitou aplikaci, vyberte tuto aplikaci v seznamu.
Krok 5: Vytvořte vlastní položku

Pokud program, který chcete přidat, není uveden v seznamu, budete muset vytvořit Port Forwarding . Pro každý jiný směrovač se budou kroky mírně lišit, i když informace požadované na směrovačích jsou stejné.
- Zadejte název aplikace nebo programu, který chcete přidat
- Vybrat protokol: Můžete si vybrat TCP, UDP nebo obojí.Protokol závisí na programu, který odblokujete. Pokud si nejste jisti, můžete zvolit jeden ze dvou protokolů TCP nebo UDP.
- Vyberte port, který chcete použít. Pokud chcete otevřít pouze jeden port , zadejte stejné číslo do polí Start (start) a End (end). Pokud chcete otevřít více portů (asi 5 portů), můžete zadat číselnou řadu 3784 v části Start a 3788 v části End.
- Vyberte interní IP adresu , kterou chcete přiřadit Port Forwarding . Tato IP adresa je IP adresa spuštěná v aplikaci, kterou odblokujete.
Krok 6: Uložte nastavení

Chcete-li uložit nastavení, vyberte možnost Použít místo Uložit . Poté pokračujte restartováním routeru .
Hodně štěstí!