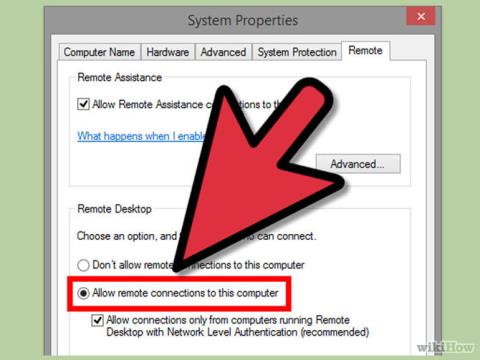Pokud chcete přistupovat k počítači a ovládat jej vzdáleně na jiném počítači, můžete použít TeamViewer , Vzdálenou plochu nebo Vzdálenou plochu Chrome . Níže uvedený článek Wiki.SpaceDesktop vás seznámí s tím, jak nainstalovat a používat tento software, abyste měli přístup k počítači a mohli jej ovládat z jiného počítače.
1. Použijte vzdálenou plochu
Krok 1: Povolte vzdálenou plochu v počítači, ke kterému chcete získat přístup

V počítači, ke kterému chcete získat přístup, aktivujte vzdálený přístup a připojte se k dalším počítačům. Pomocí vzdáleného přístupu můžete aktivovat na verzích Pro nebo Enteprise , jako jsou XP, Vista, 7 a 8 .
Tato metoda vyžaduje, aby se oba počítače, které se k sobě připojují, nacházely ve stejné síti, směrovači nebo VPN.
- Stisknutím kombinace kláves Windows + Pause otevřete systémovou nabídku.
- Nebo můžete přejít do nabídky Start , otevřít Ovládací panely , kliknout na Systém a zabezpečení a poté kliknout na Systém.
- Klikněte na "Vzdálené nastavení" umístěné na levé straně okna.
- Zaškrtněte políčko „Povolit vzdálená připojení k tomuto počítači“ (umožňuje ovládání připojení ke vzdálenému počítači). Kromě toho můžete upravit některé pokročilé možnosti kliknutím na "Andvanced" na obrazovce.
Krok 2: Přidejte uživatele (uživatelské účty)

Klikněte na „Vybrat uživatele“ a poté na Přidat. Vyberte uživatele, které chcete přidat.
Krok 3: Najděte název systému
Stiskněte kombinaci kláves Windows + Pause a vyhledejte „název počítače“, ke kterému chcete získat přístup.
Zobrazit více: Přístup k počítači a jeho ovládání na dálku pomocí iPhonu
Krok 4: Zakažte režim spánku (režim spánku)

Pokud je počítač v režimu spánku nebo hibernace , nemůžete se k počítači připojit nebo se k němu připojit . Pokud se tedy chcete vzdáleně připojit k jinému počítači a přistupovat k němu, musíte režim spánku deaktivovat .
Chcete-li režim spánku deaktivovat , nejprve otevřete Ovládací panely a poté vyberte možnost Možnosti napájení.
Dále klikněte na „Změnit nastavení plánu“.
Nastavte režim spánku a hibernace na hodnotu Nikdy . Klikněte na "Uložit změny" pro uložení změn a dokončení procesu.
Krok 5: Připojte se k počítači

Přihlaste se k počítači, který používáte pro vzdálené připojení k jinému počítači. Klikněte na nabídku Start a do vyhledávacího pole zadejte „Připojení ke vzdálené ploše“ a vyhledejte. Poté na něj klikněte a otevřete jej.
- Zadejte název počítačového systému, ke kterému se chcete připojit.
- Zadejte název uživatelského účtu, ke kterému se připojujete.
- Kliknutím na možnost „Zobrazit možnosti“ otevřete Pokročilé možnosti vašeho připojení.
- Klepnutím na tlačítko Připojit se zahájíte připojování k počítači. Po úspěšném připojení se v okně vašeho počítače objeví další ikona počítače. Pokud chcete, můžete okno upravit.
Krok 6: Otevřete port 3389 pro připojení přes internet

Pokud se chcete připojit přímo k jinému počítači na internetu, aniž byste museli používat VPN, můžete otevřít port 3389 na bráně firewall počítače, ke kterému se připojujete.
Nejprve otevřete port na routeru .
Po otevření portu 3389 se můžete připojit k dalším počítačům zadáním IP adresy . Pamatujte, že musíte zadat správnou IP adresu počítače, ke kterému se chcete připojit.
Krok 7: Připojte vzdálenou plochu k telefonu, tabletu

Pokud váš počítač používá operační systém Windows 8 nebo 8.1 Professional , můžete se ke vzdálené ploše připojit pomocí aplikace Microsoft v systému iOS nebo Android.
Při této metodě musíte do počítače nainstalovat konfiguraci vzdálené plochy .
Další informace: Pokyny pro přístup k telefonu Android z počítače
2. Použijte TeamViewer
TeamViewer je zcela bezplatný software, který uživatelům podporuje vzdálený přístup k počítačům. S funkcí Připojení ke vzdálenému počítači uživatelům hodně pomáhá při práci a studiu. Navíc můžete pracovat přímo na počítači, ke kterému se připojujete. Quantrimang.com má velmi podrobný návod, jak používat TeamViewer k ovládání vzdálených počítačů , na který se můžete podívat.
3. Použijte Vzdálenou plochu Chrome
Krok 1: Nainstalujte Chrome pro vzdálenou plochu

V internetovém obchodě Google Chrome vyhledejte Chrome Remote Desktop Chrome a stáhněte si jej do zařízení, abyste si nainstalovali rozšíření pro Chrome .
Vzdálenou plochu Chrome si můžete do svého zařízení stáhnout zde a nainstalovat.
Poznámka : Na počítači, ke kterému se chcete připojit, musí být také nainstalován Chrome pro vzdálenou plochu .
Krok 2: Povolte funkci vzdáleného přístupu

V počítači, ke kterému se chcete připojit, otevřete aplikaci Vzdálená plocha , kterou jste nainstalovali do Chromu .
Přihlaste se ke svému účtu Google a poté klikněte na „Povolit vzdálená připojení“ .
Krok 3: Vytvořte PIN

Na začátku připojení budete požádáni o vytvoření kódu PIN . Tento PIN pomáhá chránit váš počítač, i když někdo chce hacknout váš účet Google .
Krok 4: Nainstalujte další možnosti

Po vytvoření kódu PIN se na váš počítač nainstaluje software pro vzdálené připojení.
Krok 5: Zakažte režim spánku (režim spánku)

Pokud je počítač v režimu spánku nebo hibernace, nelze počítač připojit k jinému vzdálenému počítači. Pokud se vzdáleně připojujete k jinému počítači, musíte deaktivovat režim spánku nebo hibernaci .
- Otevřete Ovládací panely a vyberte možnost Možnosti napájení .
- Klikněte a vyberte „Změnit nastavení plánu“.
- Nastavte hodnotu Režim spánku nebo Hibernace na Nikdy . Poté klikněte na „Uložit změny“ pro uložení změn a dokončení procesu.
Krok 6: Připojte se k počítači

Na počítači, který používáte k připojení, otevřete aplikaci Vzdálená plocha Chrome . Poté klikněte na „Začínáme“ a vyberte počítač, ke kterému se chcete připojit. Poté se zobrazí zpráva s výzvou k zadání kódu PIN. Po zadání PIN kódu bude váš počítač připojen.
Krok 7: Ovládejte vzdálený počítač

Počítač, ke kterému se vzdáleně připojíte, se zobrazí ve vašem prohlížeči Google Chrome . Proces připojení může být pomalý, protože příkazy odeslané přes internet musí být akceptovány.
- Klepnutím na Odpojit v horní části nabídky dokončíte proces připojení.
- Pomocí kláves Odeslat můžete odeslat příkazy pro ovládání vzdáleného počítače stisknutím kombinace kláves Ctrl+Alt+Del a Print Screen.
Krok 8: Dočasně sdílejte svou obrazovku

Pokud chcete dočasně sdílet svou obrazovku s někým, například s technickou podporou, můžete použít možnost Vzdálená pomoc .
Klikněte na „Sdílet“ na obrazovce hlavní nabídky Chrome Remote a zkopírujte zobrazený kód. Pošlete tento kód někomu, kdo vám chce poskytnout technickou podporu, aby se mohl připojit k vašemu počítači prostřednictvím aplikace Vzdálená plocha Chrome na svém počítači.
Hodně štěstí!