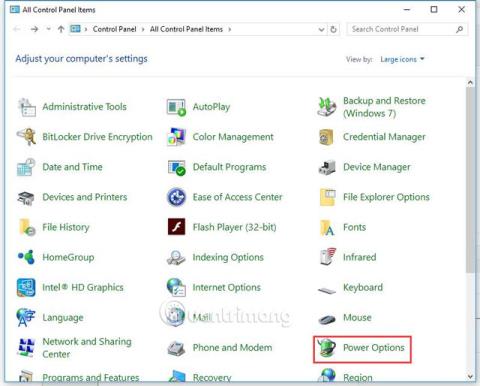Pokud se bohužel během používání počítač náhle vypne. Zajímá vás, jakou chybu má váš počítač? Příčin tohoto problému je mnoho, počítač se náhle vypne z důvodu přehřátí, nedostatečného napájení, virové infekce, problémů s hardwarem,...
Windows je jeden z nejstabilnějších operačních systémů. Pokud ale začnete docházet k náhodným nevysvětlitelným vypínáním, je na čase začít vylučovat některé příčiny, než budete přemýšlet o možnosti přeinstalace operačního systému.
Níže jsou uvedena některá opatření k nápravě této chyby náhlého vypnutí počítače. Vyzkoušejte každé řešení jedno po druhém, dokud se váš počítač náhle nevypne. Všechna opatření, která Quantrimang.com uvádí níže, platí pro Windows 10, Windows 8/8.1 a Windows 7.
Jednoduchý způsob, jak opravit neočekávanou chybu vypnutí počítače
Proč se můj počítač ve Windows 10 náhle vypne?
Počítač se může náhle vypnout kvůli příliš horkému zdroji napájení (pravděpodobně je vadný chladicí ventilátor). Pokračování v používání nefunkčního zdroje napájení může poškodit váš počítač, takže byste měli tento problém okamžitě vyřešit.
Windows 10 se také může automaticky vypnout kvůli potížím s kompatibilitou ovladačů. Zastaralý BIOS, softwarové chyby a problematické operační systémy mohou navíc vést k podobným výsledkům.
Co způsobuje takové náhlé vypnutí počítače?
Existuje mnoho důvodů, proč se váš počítač při práci náhle vypne. Problém může pramenit z:
- Teplota procesoru počítače je příliš vysoká.
- Problémy s grafickým procesorem (GPU).
- Nastavení spotřeby energie a režimu spánku.
- Problémy s ovladači.
Všechny tyto problémy lze jistě vyřešit. Možná však budete muset vyzkoušet několik různých přístupů, dokud nenajdete ten, který vám vyhovuje.
1. Zkuste použít jiný zdroj napájení
Pokud počítač nelze po vypnutí znovu zapnout, může být problém způsoben napájecím zdrojem. Zkuste jiný zdroj napájení a zjistěte, zda je problém vyřešen.
2. Vypněte Rychlé spuštění (Fast Startup)
Rychlé spuštění může být příčinou náhlého vypnutí počítače. Zkontrolujte tedy, zda je povoleno. Pokud je povoleno, vypněte jej podle následujících kroků:
Krok 1 . Otevřete Ovládací panely .
Krok 2 . Zobrazte v režimu velkých ikon a klikněte na Možnosti napájení .

Krok 3 V levém podokně vyberte možnost Vybrat, co dělají tlačítka napájení .

Krok 4 . Klikněte na možnost Změnit nastavení, která momentálně nejsou k dispozici .

Krok 5 . Přejděte dolů do části Nastavení vypnutí . Pokud je vybrána možnost Zapnout rychlé spuštění , zrušte její zaškrtnutí a klikněte na tlačítko Uložit změny .

Zobrazit více: Spusťte Windows 10 „rychle jako vítr“ pomocí Rychlého spuštění
3. Vypněte režim spánku
Systém Windows může přejít do režimu spánku, aby šetřil energii, když počítač několik minut nepoužíváte. Režim spánku je nezbytnou funkcí, která pomáhá šetřit energii zařízení, pokud je delší dobu neaktivní. Tato funkce se však stává problémem se systémem Windows 10. Někteří lidé říkali, že někdy se počítač může vypnout místo přechodu do režimu spánku. Nejlepší způsob, jak se tomuto náhodnému vypnutí Windows 10 vyhnout, je vypnout režim spánku.
Přejděte do Nastavení napájení a spánku . V části Spánek klikněte na rozevírací tlačítko pod položkou Při napájení z baterie počítač přejde do režimu spánku po a změňte jej na Nikdy. Udělejte totéž pro rozevírací nabídku Když je počítač připojen do sítě, přejde do režimu spánku . Režim spánku je nyní deaktivován.

Vypněte režim spánku, abyste zabránili neočekávanému vypnutí počítače
4. Aktualizujte ovladače základní desky
Chcete-li problém vyřešit, můžete zkusit aktualizovat ovladač základní desky. Existují dva způsoby, jak získat správné ovladače základní desky: provádět ruční nebo automatické aktualizace.
Aktualizovat ovladače ručně : Ovladače základní desky můžete aktualizovat ručně tak, že navštívíte web výrobce a vyhledáte nejnovější vhodný ovladač. Měli byste se ujistit, že jste vybrali ovladač, který je kompatibilní s vaší verzí systému Windows.
Automatické aktualizace ovladačů : Pokud nemáte čas, počítačové dovednosti a trpělivost na ruční aktualizaci ovladačů základní desky, můžete provést automatické aktualizace pomocí Diver Easy. Driver Easy automaticky identifikuje váš systém a najde správný ovladač pro vaši základní desku, poté jej stáhne a správně nainstaluje.
Krok 1 : Stáhněte a nainstalujte Driver Easy .
Krok 2 : Spusťte Driver Easy a klikněte na tlačítko Scan Now . Driver Easy prohledá váš počítač a zjistí problematické ovladače.

Krok 3 Kliknutím na tlačítko Aktualizovat vedle zařízení automaticky stáhnete a nainstalujete správnou verzi ovladače (můžete to provést u bezplatné verze).
Nebo klikněte na Aktualizovat vše , abyste automaticky stáhli a nainstalovali správnou verzi pro všechny zastaralé ovladače v systému (To vyžaduje upgrade na verzi Pro s plnou podporou funkcí a 30hodinovou zárukou vrácení peněz). dnů. Budete upozorněni upgrade, když kliknete na tlačítko Aktualizovat vše ).

Zobrazit více: Podmínky, které potřebujete znát při nákupu základní desky
5. Zkontrolujte teplotu systému
Většina dnešních počítačů je navržena tak, aby se automaticky vypnula, pokud se některá z jejich vnitřních součástí příliš zahřeje. Problémy související s teplem se obvykle vyskytují, když počítač intenzivně pracuje, například hraje graficky náročné počítačové hry.
Měli byste zkontrolovat ventilátor počítače, abyste zjistili, zda se pohybuje rychle a hladce. Pokud uslyšíte hluk z ventilátoru, je to proto, že musí pracovat nadměrně, aby chladil ostatní části počítače. Otevřete skříň počítače a zkontrolujte vnitřek, podívejte se na součásti, jako je procesor (absorbér tepla), grafická karta a ventilátor skříně počítače.
Poznámka: Pokud se váš problém vyskytne na notebooku, neměli byste jej zapínat a místo toho zkontrolujte ventilátor vedle počítače, který je v provozu, abyste zjistili, zda nevyfukuje horký vzduch. Měli byste si koupit chladič, který pomůže snížit teplotu.
Bezpečná teplota by měla být 45-50 stupňů Celsia a maximální teplota by neměla přesáhnout 60 stupňů Celsia Teplotu systému můžete zkontrolovat v BIOSu (Basic Input Input System). Pamatujte však, že ne všechny BIOSy tyto informace zobrazí. Pokud si nejste jisti, jak se do BIOSu dostat, můžete se podívat na článek Pokyny pro přístup k BIOSu na různých modelech počítačů nebo vyhledat na Googlu pomocí klíčového slova „značka + přístup k BIOSu“. Měli byste postupovat podle pokynů na webu výrobce.
Můžete také použít bezplatný nástroj pro zobrazení teploty systému. Pokud si nejste jisti, kterou utilitu použít, můžete zkusit HWMonitor. Vyrábí ho CPUZ a můžete mu věřit.
Viz více: Pokyny pro kontrolu teploty pevných disků CPU, VGA, počítače a notebooku
Pokud je teplota vysoká (nad 60 stupňů Celsia), můžete níže udělat dvě věci.
Pro stolní počítače (Desktop)
- Zkontrolujte zadní stranu zařízení a odstraňte všechny části blokující ventilátorovou jednotku.
- Otevřete kryt těla stroje (pouzdro) a zkontrolujte, zda kabely uvnitř neblokují ventilační otvory stroje.
- Vyfoukejte prach uvnitř speciálním počítačovým ofukovačem.
- Proveďte závěrečnou kontrolu zapnutím počítače se stále otevřenou skříní a ujistěte se, že ventilátory stále fungují správně. Pokud ventilátor přestane fungovat, teplota bude vyšší než normálně. Otevřete tedy skříň počítače a ujistěte se, že ventilátor běží.Pokud je ventilátor rozbitý, vyměňte jej za nový.

Pro notebooky (laptopy)
- Zkontrolujte umístění notebooku: Nikdy jej nepokládejte na polštář nebo přikrývku, protože by blokovaly ventilační otvory zařízení.
- Zvažte přidání chladiče k notebooku, abyste zvýšili cirkulaci vzduchu a chlazení základny. Pokud však chcete ušetřit peníze, nápad na použití kartonového listu také výrazně pomůže při odvodu tepla ze základny notebooku.
- Příliš mnoho prachu může způsobit přehřátí počítače. Vyčistěte proto počítač, zejména ventilátor, filtr a vzduchové štěrbiny základny. Při této práci byste se ale měli vyvarovat tabu
V případě, že chcete zařízení vyčistit důkladněji, ale nemáte dost „odvahy“ jej otevřít, přineste zařízení do servisního střediska, aby mohli technici vyčistit vnitřní detaily.
6. Vylaďte další nastavení napájení
Existuje mnoho problémů s nastavením napájení Windows 10. Ve výchozím plánu napájení změníte několik nastavení. Problém s náhlým automatickým vypnutím vašeho stroje bude navždy vyřešen.
V dalších nastaveních napájení můžete upravit řadu věcí, včetně změny hodnoty v Minimální stav procesoru . Snižujte číslo, dokud se nezobrazí zpráva Nikdy . Toto nastavení platí pro počítače se zásuvkou i pro počítače napájené baterií.
Přístup k možnostem napájení získáte kliknutím pravým tlačítkem na Start.
Změňte nastavení plánu po výběru Další nastavení napájení .
Klikněte na možnost „Změnit, když počítač spí“ na levé straně.
Otevřením nabídky klikněte na „Změnit pokročilé možnosti napájení“ .

Klikněte na „Změnit pokročilé možnosti napájení“
Z rozevírací nabídky vyberte „Správa napájení procesoru“ .

Z rozevírací nabídky vyberte „Správa napájení procesoru“.
Minimální stav procesoru by měl být nastaven na 100 , jak vidíte. Nastavíme to na 0 .
Poté přejděte na položku Pevný disk a vyhledejte položku Vypnout pevný disk . Snižujte hodnotu, dokud se nezobrazí zpráva Nikdy .
Zavřete Nastavení a uložte změny.
7. Aktualizujte BIOS
Nový nástroj BIOS si můžete stáhnout a nainstalovat z webu výrobce počítače. Kroky k aktualizaci systému BIOS jsou velmi složité. Podrobný postup najdete na webu výrobce nebo se podívejte do článku Pokyny k upgradu systému BIOS .
Nesprávné aktualizace systému BIOS mohou způsobit, že počítač nebude možné spustit. Pokud nejste počítačově zdatní, měli byste jej vzít do opravny.
8. Zkontrolujte, zda není počítač napaden virem

Zkontrolujte, zda není váš počítač napaden virem
Váš počítač může být infikován virem nebo jiným typem malwaru určeného k vypnutí počítače za určitých podmínek. Pokud se váš počítač vypne při spouštění určitého programu v určitou denní dobu, může být infikován virem.
Pokud si myslíte, že váš počítač může být napaden virem, stáhněte si důvěryhodný skener. Pokud máte nainstalovaný program, ujistěte se, že jsou definice virů aktuální , a poté spusťte úplnou kontrolu.
Podívejte se na článek: 11 nejúčinnějších antivirových programů pro Windows 2024, kde najdete vhodnou volbu pro sebe.
9. Zkontrolujte, zda nejsou nějaké problémy s operačním systémem
Pokud se po dodržení každého z výše uvedených doporučení váš počítač i nadále neočekávaně vypíná, může se jednat o problém na úrovni operačního systému. Chcete-li zjistit, zda se jedná o tento případ, vyzkoušejte níže uvedené kroky.
Krok 1: Restartujte počítač a během spouštění počítače přejděte do nastavení systému BIOS .
Krok 2: Po načtení počítače do nastavení systému BIOS nechte počítač v klidu.
Pokud se počítač po nečinnosti v systému BIOS nevypne, může být poškozeno nastavení operačního systému. Článek doporučuje obnovit systém Windows na den před tím, než se počítač z neznámých důvodů automaticky vypne nebo vše smazat a přeinstalovat Microsoft Windows .
10. Změňte plán napájení
Pokud se systém Windows 10 chová nepravidelně a bez upozornění se vypne, zkuste změnit plán napájení:
- Vyhledejte výchozí plán napájení. Poté z výsledků vyhledávání vyberte Upravit plán napájení .
- Ujistěte se, že na obrazovce úprav nastavení plánu napájení je možnost „Uspat počítač Pluged in“ nastavena na hodnotu Nikdy . Poté z rozbalovací nabídky vyberte možnost Změnit pokročilé nastavení napájení .
- Poté rozbalte část pevného disku. U položek „Na baterii“ i „Plugged in“ změňte „Vypnout pevný disk po“ na 0 . Až budete hotovi, obě možnosti řeknou Nikdy.
- Rozbalte sekci Spánek. Poté v položkách „Na baterii“ a „Plugged in“ opravte nastavení „Sleep after“ na 0 .
- Po dokončení obě možnosti zobrazí Nikdy. Použijte stejnou logiku na "Hibernace po".
- Klepnutím na tlačítko OK uložte změny.
Po nasazení této aktualizace můžete počkat a zjistit, zda opraví náhodné vypínání Windows 10.
Pokud jste postupovali podle výše uvedených kroků pro odstraňování problémů a dokonce jste přeinstalovali Windows 10 a váš počítač se stále náhodně vypíná, může jít o problém s hardwarem. Jak odstraňovat problémy a najít nefunkční zařízení, které lze v případě potřeby opravit nebo vyměnit. Pokud vám však jedno z výše uvedených řešení vyhovuje, doufejme, že váš počítač se systémem Windows 10 bude fungovat dobře bez obav z náhodného vypnutí.
Některé často kladené otázky
Proč se můj počítač se systémem Windows 10 náhodně vypíná?
Pokud se váš počítač bez varování vypne, pravděpodobně se jedná o problém se systémem Windows. V systému Windows 10 může režim spánku nutit počítač k náhodnému vypnutí. Změna pokročilých nastavení napájení by měla tento problém rychle vyřešit.
Proč se můj počítač náhodně vypíná?
Počítač se může neočekávaně vypnout. To je způsobeno přehřátím napájecího zdroje v důsledku vadného ventilátoru. Další používání nefunkčního zdroje napájení může poškodit počítač. Měli byste jej okamžitě vyměnit. Softwarové programy, jako je SpeedFan, lze také použít ke sledování stavu ventilátoru počítače.
Proč se můj počítač náhle restartuje?
Příčinou může být přehřívání grafické karty nebo problémy s ovladači, viry nebo malware atd. Problémy s napájením jsou však často běžnou příčinou náhodného restartování počítače. První věc, kterou byste měli udělat, je zkontrolovat RAM. Zdrojem problému může být také nefunkční modul RAM, který lze naštěstí snadno identifikovat.
Proč se můj notebook po několika sekundách vypne?
Přehřátí je jedním z prvních a nejčastějších důvodů, proč se váš počítač nebo notebook vypíná (obvykle když hrajete hry). Zvažte chladicí ventilátory GPU, ventilátory skříně a ventilátory CPU na vašem počítači. Pokud jsou zaprášené, věnujte chvíli řádnému vyčištění těchto součástí.
Přeji vám úspěch!
Vidět víc: