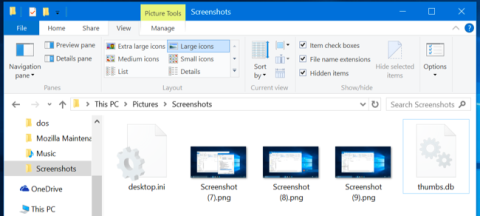Někdy soubory, které stahujete z internetu nebo soubory ve vašem počítači, mají soubory s názvy jako "thumbs.db" , "desktop.ini" nebo ".DS_Store" , nevíte, který soubor to je. Čemu věříte ? A většina z nás tyto soubory neuvidí, protože ve výchozím nastavení je systém Windows nebo Mac OS X nastaven tak, že skryté soubory nebo systémové soubory nevidíte.
Pokud se obáváte, zda jsou tyto soubory způsobeny virem nebo ne, nebo poškodí váš notebook nebo počítač? V níže uvedeném článku vám Wiki.SpaceDesktop poskytne několik užitečných informací o těchto souborech.
1. Co je soubor Thumbs.db?
Soubor "thumbs.db" je speciální soubor pro ukládání miniatur ( malých avatarů) obrázků obsažených ve složce. Kdykoli otevřete složku obsahující obrázky v Průzkumníkovi Windows nebo Průzkumníku souborů, systém Windows vytvoří miniatury těchto obrázků a uloží je.
Ukládání těchto miniatur pomáhá urychlit prohlížení souborů, až příště přejdeme do složky, abychom si prohlédli obrázky, namísto toho, abychom museli miniaturu znovu vytvářet.
To je zcela normální, a protože se jedná o skryté soubory, obvykle je neuvidíte. V některých případech však mohou tyto soubory způsobit určité problémy. Pokud chcete nahrát složky s obrázky přímo na webový server, budou tyto soubory také zahrnuty do procesu komprese dat.

Chcete-li systému Windows zabránit ve vytváření souborů thumbs.db - můžete použít Editor zásad skupiny (v edicích Windows Professional nebo Enterprise) nebo Editor registru (v edicích Windows Homes).
Pro verze Windows Professional nebo Enterprise:
Chcete-li změnit nastavení v Zásadách skupiny , stisknutím kombinace kláves Windows + R otevřete dialogové okno Spustit, poté do dialogového okna Spustit zadejte „gpedit.msc“ a stiskněte klávesu Enter.
V okně Místní zásady skupiny procházejte klávesou:
S Windows 10, 8.1, 8:
Konfigurace uživatele > Šablony pro správu > Součásti systému Windows > Průzkumník souborů
S Windows 7:
Konfigurace uživatele > Šablony pro správu > Součásti systému Windows > Průzkumník Windows
Zde dvakrát klikněte na „Vypnout ukládání miniatur do mezipaměti ve skrytých souborech thumbs.db“ a vyberte „Povoleno“ .

Windows Home Edition:
Nejprve stisknutím kombinace kláves Windows + R otevřete příkazové okno Spustit , poté zadejte Regedit a stisknutím klávesy Enter otevřete Editor registru.
V okně Editor registru přejděte na klíč:
HKEY_CURRENT_USER\ Software\ Microsoft\ Windows\ CurrentVersion\ Explorer\ Advanced
Zde najděte a dvakrát klikněte na „DisableThumbnailCache“ v pravém okně a zadejte hodnotu „1“ .
Pokud nevidíte DisableThumbnailCache , klikněte pravým tlačítkem myši na pravé okno a vytvořte nový DWORD, pojmenujte tento DWORD DisableThumbnailCache a nastavte hodnotu „ 1“.
Pokud se chcete vrátit do původního výchozího stavu, můžete hodnotu smazat nebo nastavit hodnotu na "0".

2. Soubor Desktop.ini
2.1.Co je soubor Desktop.ini?
Windows také vytváří soubory desktop.ini. Desktop.ini nejsou jen skryté soubory, ale jsou také považovány za systémové soubory. Soubory desktop.ini neuvidíte, pokud nepovolíte funkci zobrazení skrytých souborů (Skryté položky) a zrušíte zaškrtnutí možnosti skrýt systémové soubory (Skrýt chráněné soubory operačního systému) v dialogovém okně Možnosti složky.
Systém Windows používá k určení způsobu zobrazení složek soubory desktop.ini. Pokud například chcete přesunout nějakou složku v systému Windows, systém Windows vás upozorní, že složka je systémovou složkou, a zabrání vám ji přesunout.
Některé složky mají ikony nastavené uživatelem nebo mají vlastní obrázky na pozadí, tyto informace jsou také v souboru desktop.ini.

Až do tohoto okamžiku neexistuje žádná možnost, jak zabránit systému Windows ve vytváření těchto souborů. Pokud se vám nelíbí, nejlepším způsobem je nezobrazovat skryté soubory a systémové soubory. Tyto soubory můžete také odstranit, ale systém Windows je může znovu vytvořit.
2.2. Je Desktop.ini virus?

Skrytý systémový soubor desktop.ini není virus. Je to pouze nativní soubor v systému a uložený na úrovni složky. Tyto soubory se vytvářejí, když si přizpůsobíte obrázek na pozadí, ikonu nebo obrázek miniatury atd.
Historicky se však trojské viry „propojily“ a napadly systém pod názvem Desktop.ini. Pokud může být soubor Desktop.ini „viditelný“, i když jste zaškrtli možnosti skrytí systémových souborů, jedná se s největší pravděpodobností o malware (škodlivý software).
Proto, abyste zajistili svůj systém, měli byste používat antivirové programy k úplnému odstranění a zabránění útokům virů.
2.3. Je možné smazat soubor desktop.ini?
Můžete také odstranit soubory desktop.ini, ale nastavení zobrazení složky bude obnoveno do výchozího stavu. Je pochopitelné, že kdykoli změníte ikonu složky nebo obrázek miniatury, vlastnosti sdílení atd., všechny tyto informace se automaticky uloží do souboru desktop.ini.
A když tento soubor smažete, změny v zařízení budou ztraceny a tato nastavení složky budou převedena do výchozího stavu v systému.
Jakmile ji smažete, při příštím přizpůsobení nastavení složky ji automaticky znovu vytvoří.
2.4. Jak použít soubor desktop.ini k přizpůsobení složek?
Přizpůsobení složek pomocí souboru desktop.ini není příliš obtížné. Chcete-li aktualizovat externí zobrazení a nastavení složky, stačí vytvořit/aktualizovat původní soubor desktop.ini . Zde je několik poznámek, kterým je třeba věnovat pozornost:
- Přiřaďte vlastní ikonu nebo miniaturu nadřazené složce.
- Vytvořte informační tip, který poskytne informace o složkách, když přesunete ukazatel myši na složky.
- Přizpůsobte si způsob sdílení nebo přístupu ke složkám.
Chcete-li změnit styl libovolné složky pomocí souboru desktop.ini, postupujte takto:
1. Vyberte libovolnou složku, kterou chcete upravit, pomocí souboru desktop.ini. Ujistěte se, že jste zálohu svých souborů uložili na jiné místo a můžete tyto soubory obnovit v případě, že se něco pokazí.

2. Spusťte níže uvedený příkaz a vyberte adresář v adresářovém systému. Tím se složka stane pouze pro čtení a povolí zvláštní chování pro soubor desktop.ini:
název adresáře attrib +s
3. Vytvořte soubor desktop.ini pro složku výše. Vytvářejte skryté systémové soubory, abyste omezili přístup ostatních uživatelů. To lze provést povolením Pouze pro čtení a Skryté v okně Vlastnosti souboru desktop.ini.

Poznámka: Soubor desktop.ini, který vytvoříte, musí být ve formátu souboru Unicode, aby byl jazyk uložen v čitelné podobě.
4. Níže je uveden příklad souboru desktop.ini vytvořeného pro složku s názvem FileInfo:
[.ShellClassInfo]
ConfirmFileOp=0
IconFile=ms.ico
IconIndex=0
InfoTip=Tapety Microsoftu

Tam:
[.ShellClassInfo] – Inicializace vlastností systému, která vám umožní přizpůsobit složky přiřazením hodnot určitým vlastnostem, které lze „definovat“ v souboru desktop.ini.
ConfirmFileOp – nastavte tuto hodnotu na 0 a při mazání nebo přesouvání souboru desktop.ini se vám nezobrazí upozornění Odstraňujete systémovou složku.
IconFile - Pokud chcete nastavit vlastní ikonu pro složku, můžete zde zadat název souboru ikony. Pro jistotu byste měli zkontrolovat úplnou cestu k souboru.
IconIndex – Pokud si nastavíte vlastní ikonu pro základní složky, můžete ji jednoduše nastavit zde. Nastavte hodnotu na 0, pokud je v souboru určeném pro vlastnost IconFile pouze jedna ikona souboru.
InfoTip – Tato speciální vlastnost se používá k nastavení textového řetězce, který lze použít jako tip na informace o adresáři. Pokud toto nastavíte na textový řetězec a poté najedete na složky, zobrazí se tam textové řetězce uložené v souboru desktop.ini.
3. Co je soubor .DS_Store?
Operační systém Mac OS X také vytváří soubory .DS_Store. Tyto soubory se vytvářejí v každé složce a fungují podobně jako soubory desktop.ini ve Windows.
Ve výchozím nastavení je v systému Mac OS X soubor .DS_Store také skrytý a tento soubor je skrytý i v jiných operačních systémech Unix. Tyto soubory na Macu neuvidíte, pokud nepovolíte zobrazování skrytých souborů.
Soubory .DS_Store obsahují informace o umístění ikon složky, obrázku na pozadí složky a další podrobnosti. Když otevřete složku ve Finderu, Finder přečte tento soubor, aby určil, jak zobrazit obsah složky. Když tato nastavení změníte, Finder změní nastavení souboru .DS_Store.

Počítače Mac také vytvářejí soubory .DS_Store i ve složkách, které sdílíte v síti, což může způsobit mnoho problémů a možná mást uživatele Windows.
Chcete-li zabránit systému Mac OS X ve vytváření souborů .DS_Store (ale pouze na síťových jednotkách):
Nejprve otevřete okno Terminál stisknutím Ctrl + Mezerník , poté zadejte „Terminál“ a stiskněte Enter nebo přejděte do Aplikace > Nástroje > Terminál.
Dále zadejte níže uvedený příkaz do okna Terminál a stiskněte Enter:
výchozí hodnoty write com.apple.desktopservices DSDontWriteNetworkStores true
Pokud nechcete provést změnu a nechat operační systém Mac OS X nadále vytvářet soubory .DS_Store na síťových jednotkách, použijte následující příkaz:
výchozí hodnoty write com.apple.desktopservices DSDontWriteNetworkStores false
V současné době neexistuje žádný způsob, jak zabránit operačnímu systému Mac OS X ve vytváření souborů .DS_Store. Tyto soubory však můžete ve Finderu skrýt.

Podívejte se na některé další články níže:
Hodně štěstí!