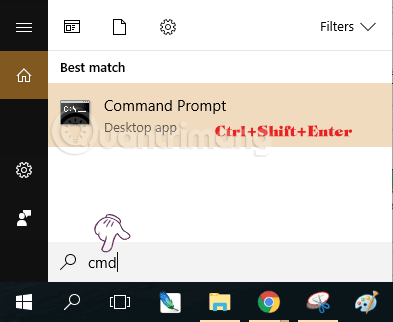Normálně můžete v příkazovém řádku provádět příkazy, které nevyžadují práva správce. V případě, že potřebujete spustit příkaz, který vyžaduje práva správce, musíte otevřít okno příkazového řádku pod oprávněními správce.
Existuje mnoho způsobů, jak otevřít CMD Administrator v systému Windows. Níže vás Quantrimang.com provede, jak otevřít a spustit příkazový řádek s právy správce v systému Windows 7, XP, Windows 8/8.1, Windows 10.
Video tutoriál o otevření Správce příkazového řádku
1. Spusťte CMD Admin na všech verzích Windows
Tento způsob otevření okna Příkazový řádek lze použít ve všech verzích Windows od XP, Windows 7 až po Windows 10, proveďte následující:
- Otevřete vyhledávací panel ve Windows a zadejte
cmd.
- Ve výsledcích, které se zobrazí, neklikejte ani nestiskněte Enter, ale stisknutím kombinace kláves
Ctrl+ Shift+Enter otevřete CMD pod Admin. Nebo klikněte pravým tlačítkem na výsledek a vyberte Spustit jako správce .

Okno cmd otevřené s právy správce bude mít nahoře slovo Administrator, jak je znázorněno níže:

Příkazový řádek se otevře s právy správce
2. Otevřete příkazový řádek v části Správce ve Windows 8 a Windows 10
Chcete-li otevřít příkazový řádek v části Správce ve Windows 8 a Windows 10, nejprve klikněte pravým tlačítkem myši na tlačítko Start (umístěné v levém dolním rohu obrazovky) a poté vyberte Příkazový řádek (Admin).

Poznámka : Stisknutím kombinace kláves Windows + X otevřete nabídku Možnosti.
V tomto okamžiku se na obrazovce objeví okno Správce příkazového řádku, které vám umožní spouštět příkazy v části Správce.

Poznámka: U některých novějších verzí systému Windows 10 byl příkazový řádek v nabídce X nahrazen prostředím Windows PowerShell, takže bez problémů můžete vybrat prostředí Windows PowerShell (Admin), stále provádí všechny funkce cmd.
3. Otevřete příkazový řádek v části Správce ve Windows 10
Chcete-li otevřít příkazový řádek v části Správce v systému Windows 10, zadejte nejprve cmdpole Hledat v nabídce Start nebo na hlavním panelu, poté klikněte pravým tlačítkem na Příkazový řádek a vyberte Spustit jako správce.

Otevřete příkazový řádek v části Správce v systému Windows 10
Pokud používáte Windows 10 s nejnovějšími verzemi, objeví se tlačítko Spustit jako správce, jakmile takto vyhledáte Příkazový řádek .

Otevřete příkazový řádek v nové verzi Windows 10
4. Otevřete příkazový řádek v části Správce ve Windows 8
Na obrazovce Plocha klikněte na Start umístěné v levém dolním rohu obrazovky.
V rozhraní úvodní obrazovky zadejte klíčová slova command promptdo pole Hledat.
Nyní na obrazovce uvidíte Příkazový řádek. Klepněte pravým tlačítkem myši na Příkazový řádek a vyberte Spustit jako správce.

Vraťte se na obrazovku Plocha. Pokud se zobrazí dialogové okno Řízení uživatelských účtů , pokračujte kliknutím na Ano .

Poznámka : Pokud se dialogové okno nezobrazí, může to být způsobeno nastavením Řízení uživatelských účtů ve vašem počítači.
5. Jak otevřít příkazový řádek při spouštění ve Windows 10
Možnost 1: Otevřete příkazový řádek při spouštění z instalačního média Windows 10
Poznámka : S touto možností nebudete potřebovat znát heslo účtu správce.
Krok 1 : Spusťte z instalačního USB nebo souboru ISO Windows 10, pokud jste ve virtuálním počítači.
Krok 2 : Proveďte níže uvedený krok 3 nebo krok 4 v závislosti na tom, jak chcete otevřít příkazový řádek při spouštění.
Krok 3 : Když uvidíte Nastavení systému Windows , stiskněte kombinaci kláves Shift+ F10.

Až uvidíte Nastavení systému Windows, stiskněte Shift+F10
Krok 4: Když uvidíte Nastavení systému Windows , klikněte na Další.
Poté klikněte na Opravit počítač a přejděte ke kroku 2 v části Možnost 2 níže.

Když uvidíte Nastavení systému Windows, klikněte na Další a poté na Opravit počítač
Možnost 2: Otevřete příkazový řádek při spouštění pomocí pokročilých možností spuštění v systému Windows 10
Poznámka: Pro tuto možnost budete potřebovat znát heslo účtu správce.
Krok 1: Spusťte aplikaci Advanced Startup Options .
Krok 2: Klikněte na možnost Odstraňování problémů.

Klikněte na možnost Odstraňování problémů
Krok 3: Klikněte na Pokročilé možnosti.

Klikněte na Pokročilé možnosti
Krok 4: Klikněte na možnost Příkazový řádek .

Klepněte na možnost Příkazový řádek
Krok 5: Pokud jste zavedli systém Advanced Startup z Windows 10, počítač se restartuje. Klikněte na uvedeného místního správce, kterému chcete poskytnout přihlašovací údaje, zadejte heslo účtu a klikněte na Pokračovat.

Klikněte na uvedeného místního správce, kterému chcete poskytnout přihlašovací údaje

Zadejte heslo k účtu správce a klikněte na Pokračovat
Níže se můžete podívat na některé další články:
Hodně štěstí!