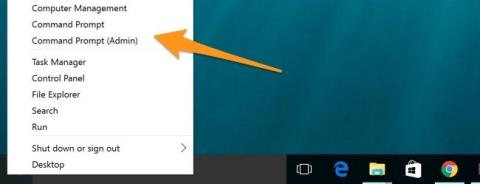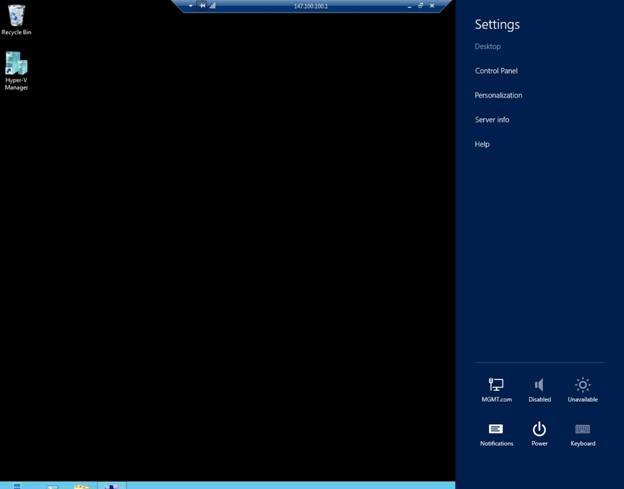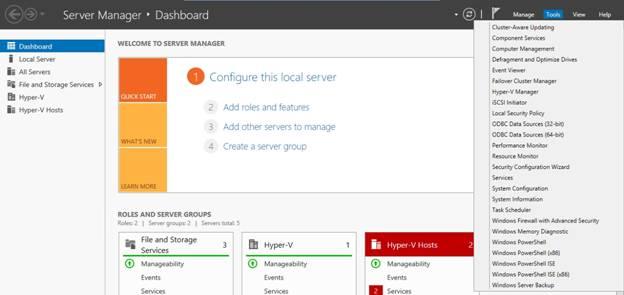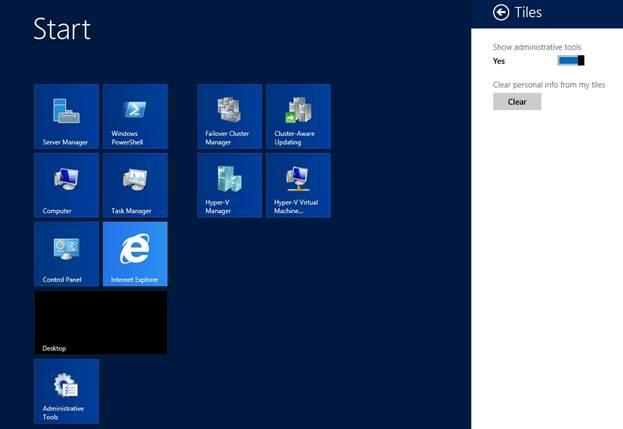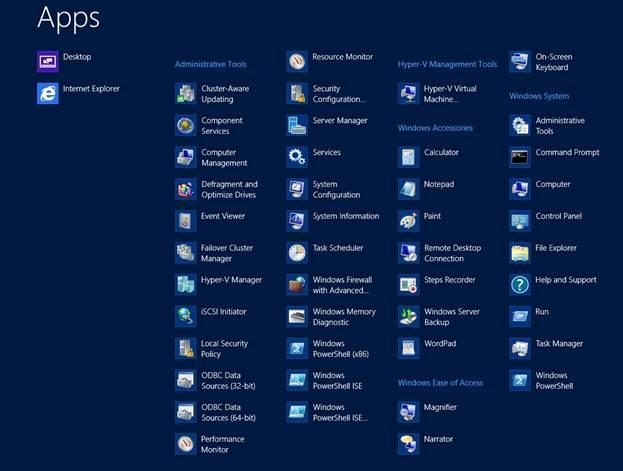Rozhraní Windows Server 2012 snadno mate uživatele s předchozími verzemi, jako je Windows Server 2008 nebo Windows Server 2008 R2.
V článku níže vás Wiki.SpaceDesktop provedou, jak spravovat Task Manage v novém rozhraní.
1. Úvod
Ve Windows Service 2012 doznala rozhraní Metro a Server Manager určité změny.
A ve skutečnosti má mnoho administrátorů a uživatelů potíže s prováděním některých základních příkazů, protože nové rozhraní je zcela odlišné od rozhraní, na která jsou zvyklí.
2. Restartujte zařízení
V systému Windows Service 2012 již nabídka Start není k dispozici. Mezitím, pokud chcete vypnout počítač, musíte vstoupit do nabídky Start.
Chcete-li počítač vypnout nebo restartovat, přesuňte myš do pravého horního rohu obrazovky. Systém Windows nyní zobrazí na pravé straně obrazovky řadu ikon. Kliknutím na ikonu Nastavení zobrazíte stránku Nastavení.
Zde uvidíte tlačítko Napájení (tlačítko napájení). Počítač můžete vypnout nebo restartovat kliknutím na tlačítko a výběrem možností.
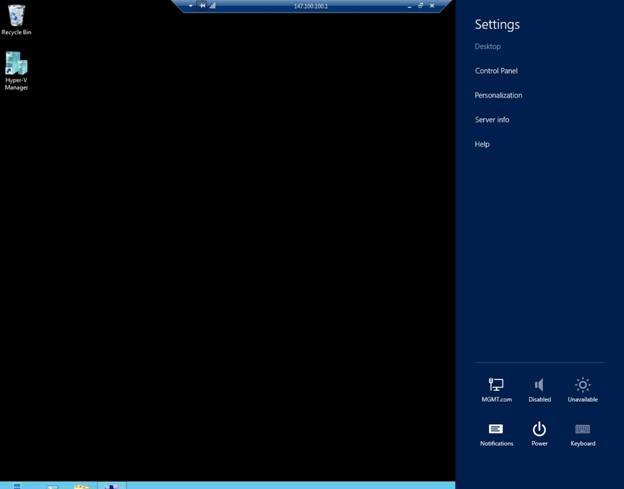
3. Otevřete ovládací panel
Existuje mnoho způsobů, jak získat přístup k ovládacímu panelu. Zde jsou 2 nejběžnější způsoby přístupu k ovládacímu panelu:
Metoda 1:
Přesuňte myš do pravého horního rohu obrazovky. Systém Windows nyní zobrazí na pravé straně obrazovky řadu ikon. Klikněte na ikonu Nastavení. Když se zobrazí stránka Nastavení, klepnutím vyberte Ovládací panely.
Metoda 2:
Dalším způsobem přístupu k ovládacímu panelu je na obrazovce Plocha přesuňte kurzor myši do levého dolního rohu obrazovky. V tomto okamžiku se na obrazovce objeví dlaždice Start. Vaším úkolem je kliknout pravým tlačítkem myši na dlaždici Start, objeví se nová nabídka. Tato nabídka obsahuje možnost přístupu k ovládacímu panelu.
4. Přístup k nástrojům pro správu
V systémech Windows Server 2008 a Windows Service 2008 R2 získáte přístup k nástrojům pro správu kliknutím na tlačítko Start, výběrem možnosti Všechny programy a kliknutím na položku Nástroje pro správu.
V systému Windows Server 2012 však výše uvedenou metodu nemůžete provést, protože nabídka Start v systému Windows Server 2012 již neexistuje.
Pro přístup k nástrojům pro správu v systému Windows Server 2012 můžete použít Správce serveru:
Na obrázku níže můžete vidět, že nabídka Nástroje správce serveru obsahuje nástroje pro správu podobné těm v systému Windows Server 2008.
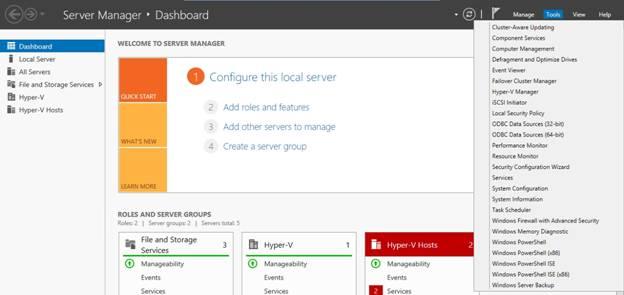
Pokaždé, když chcete získat přístup k nástrojům pro správu, musíte otevřít Správce serveru.
Pro snadnější přístup k nástrojům pro správu můžete nastavit přístup k nástrojům na úvodní obrazovce.
Nejprve na úvodní obrazovce (nikoli na obrazovce Plocha) přesuňte myš do pravého horního rohu obrazovky a klikněte na ikonu Nastavení.
Když se zobrazí stránka Nastavení, klikněte na Dlaždice.
Na obrázku níže vidíte posuvník. Tento posuvník se používá k ovládání toho, zda se na úvodních obrazovkách zobrazují nástroje pro správu nebo ne?
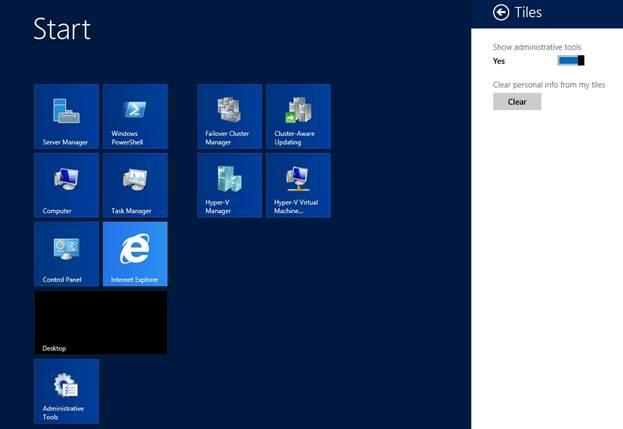
5. Přístup k aplikacím (Apps).
Jedním z nejvíce omezujících bodů v novém rozhraní, kvůli kterému se uživatelé cítí nepohodlně, je to, že všechny aplikace nejsou uspořádány v nabídce Start.
Někteří administrátoři zjistili, že po upgradu na dřívější verzi systému Windows Server obsahovala úvodní obrazovka pouze malou sadu položek, které byly dříve na úvodní obrazovce.
Položky dříve umístěné na úvodní obrazovce však nezmizí, ale zůstanou v zařízení. Pokud ji chcete použít, musíte tuto položku vyhledat na svém zařízení.
Chcete-li získat přístup ke všem skrytým dlaždicím na úvodní obrazovce, klepněte pravým tlačítkem na libovolnou prázdnou oblast na úvodní obrazovce.
Poté se ve spodním rohu obrazovky objeví modrý pruh, jak je znázorněno níže.
Klikněte na ikonu Všechny aplikace, která se zobrazí na této liště. V tomto okamžiku se na obrazovce objeví rozhraní aplikací (Apps). Aplikace jsou klasifikovány správně jako v nabídce Start.

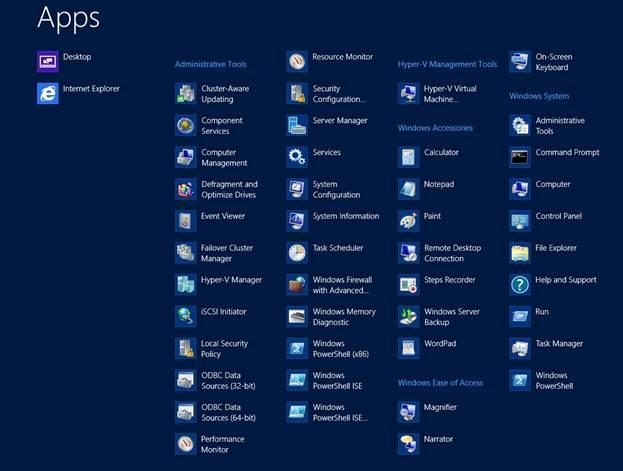
6. Spusťte příkazový řádek a příkazový řádek
V předchozích verzích systému Windows Server jste mohli snadno a rychle použít výzvu Spustit a příkazový řádek.
Pokud například chcete nastavit přístup k libovolnému nástroji, jako je Disk Management Console, nejjednodušším způsobem je otevřít výzvu Spustit a poté zadat příkaz DISKMGMT.MSC.
V systému Windows Server 2012 můžete také snadno přistupovat k výzvě Run a Command Prompt. Na obrazovce Plocha přesuňte myš do levého dolního rohu obrazovky. Když se zobrazí dlaždice Start, klikněte na ni pravým tlačítkem. Zobrazí se nabídka obsahující možnosti Spustit, Příkazový řádek a Příkazový řádek (Admin).
Níže se můžete podívat na některé články:
Přejeme vám a vaší rodině šťastný a úspěšný nový rok!