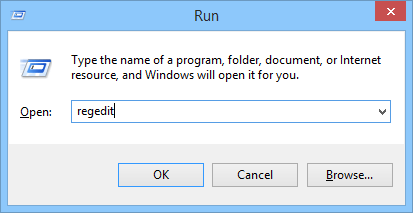Normálně v systému Windows bude proces vypínání rychlejší než proces spouštění. Po provedení příkazu Vypnout systém Windows ukončí všechny spuštěné programy a služby. Pokud aplikace a Služba nevyžádají požadavky ze systému Windows, systém je automaticky všechny zavře a přejde k vypnutí.
Pokud však váš počítač používá starý operační systém nebo pokud vašemu systému Windows trvá dlouho, než ukončí všechny běžící procesy a služby, proces vypínání bude trvat déle a budete se cítit nepříjemně.
V níže uvedeném článku vás Wiki.SpaceDesktop provede, jak urychlit proces vypínání počítače se systémem Windows.

1. Zkontrolujte hodnotu WaitToKillServiceTimeout
Chcete-li urychlit proces vypínání systému Windows, nejprve stisknutím kombinace kláves Win + R otevřete dialogové okno Spustit, poté do dialogového okna Spustit zadejte klíčové slovo regedit a stisknutím klávesy Enter otevřete registr Windows.

Po zobrazení okna Registry postupujte podle níže uvedené cesty a najděte možnost WaitToKillServiceTimeout :
HKEY_LOCAL_MACHINE\SYSTEM\CurrentControlSet\Control
Zde vidíte výchozí nastavenou hodnotu 5000 .
Chcete-li tuto výchozí hodnotu změnit, poklepejte na ni a nastavte hodnotu na 2000 , kliknutím na OK uložte změny.

Dále přejděte na cestu níže a najděte možnost WaitToKillAppTimeout:
HKEY_CURRENT_USER/Ovládací panely/Plocha

Zde můžete také dvakrát kliknout a změnit hodnotu na 2000 a poté kliknutím na OK změny uložit.

Hodnoty 5000 (5s) a 2000 (2s) představují dobu, po kterou systém čeká na vypnutí běžících služeb, než se vypne.
V okně Registry najděte možnost HungApp Timeout a poté ji otevřete poklepáním na možnost.

Pokud nemůžete najít HungApp Timeout , nejjednodušším způsobem je vytvořit nový klíč s názvem HungApp Timeout a poté vybrat Nový > Řetězcová hodnota.
Zde také nastavíte hodnotu v rámci Údaj hodnoty na 2000 a poté kliknutím na OK uložíte změny.

Hodnota 2000 (2s) je doba, po kterou systém čeká na vypnutí spuštěného softwaru, než se vypne.
Toto je nejjednodušší způsob, jak urychlit proces vypínání systému Windows.
Pokud chcete, můžete resetovat konfiguraci systému Windows tak, aby se automaticky vypínaly Úlohy, aniž byste museli být požádáni, vyhledáním možnosti AutoEndTasks v okně Registry, poklepáním na možnost a změnou hodnoty z 0 na první .
2. Ujistěte se, že systém Windows neodstraní soubor stránky, když je počítač vypnutý
Windows používá stránkovací soubory, známé také jako stránkovací soubory, jako další virtuální paměť. Ve výchozím nastavení systém Windows tuto možnost skryje, aby se stránkovací soubory odstranily, když je počítač vypnutý.
Systém Windows odstraní vše ze stránkovacího souboru, aby se ujistil, že v systému nejsou uložena žádná citlivá data a že k těmto datům mohou přistupovat ostatní, a to odebráním pevného disku a kontrolou stránkovacího souboru.
Vypnutí počítače se systémem Windows může chvíli trvat, protože systém Windows také provádí proces odstranění souboru stránky, pokud je tato možnost povolena. Jak dlouho proces trvá, závisí na tom, jak velký nebo malý je soubor stránky a jak rychlý nebo pomalý je váš pevný disk.
Pokud je však váš pevný disk zašifrován, tato možnost není potřeba. Šifrování zabrání hackerům v kontrole souborů vaší stránky během vypínání.
Pokud je váš počítač spravován IT oddělením, je s největší pravděpodobností tato možnost povolena. V tomto případě můžete zmenšit velikost souboru stránky.
Poznámka:
Editor registru je poměrně mocný nástroj a má dopad na systém. Proto byste měli zálohovat Editor registru, abyste předešli špatným situacím během procesu úprav Editoru registru.
Pomocí registru systému Windows můžete zkontrolovat, zda váš počítač při vypnutí neodstraní soubory stránek.
Chcete-li to provést, stisknutím kombinace kláves Windows + R otevřete okno příkazu Spustit, poté tam zadejte příkaz regedit a stisknutím klávesy Enter otevřete okno Editoru registru.
V okně Editor registru přejděte na klíč:
HKEY_LOCAL_MACHINE\SYSTEM\CurrentControlSet\Control\Session Manager\Management paměti
V pravém podokně najděte nastavení s názvem ClearPageFileAtShutdown . Pokud jsou data nastavena na „0x00000000 (0)“ , systém Windows při vypnutí počítače stránkovací soubor neodstraní. Pokud je nastaveno na 0x00000001 (1)” , systém Windows po vypnutí počítače vymaže soubor stránky.
Pokud zde nenajdete žádné nastavení ClearPageFileAtShutdown , můžete si být jisti, že systém Windows soubor stránky při vypínání neodstraní.

Pokud je ClearPageFileAtShutdown nastaveno na 1 , můžete zabránit systému Windows ve smazání souboru stránky při vypnutí počítače poklepáním na ClearPageFileAtShutdown a nastavením hodnoty v rámci Údajů hodnoty na 0 . A proces vypínání počítače se systémem Windows bude rychlejší než kdy dříve.

3. Místní služby jsou příčinou chyby pomalého vypínání
Pokud na vašem počítači běží služba na pozadí, může být příčinou zpomalení procesu vypínání. Místo abyste seděli a hádali, můžete přistoupit ke kontrole, o jakou službu se jedná.
K tomu budete muset použít Prohlížeč událostí. V systému Windows 8 nebo Windows 10 klikněte pravým tlačítkem myši na tlačítko Start v levém dolním rohu obrazovky, poté vyberte Prohlížeč událostí nebo případně stisknutím kombinace kláves Windows + R otevřete okno příkazu Spustit, poté do něj zadejte „eventvwr“ a stiskněte Enter.
V okně Prohlížeč událostí procházejte klávesou:
Protokoly aplikací a služeb\Microsoft\Windows\Diagnostics-Performance\Operational
Klikněte pravým tlačítkem na Operační a vyberte Filtrovat aktuální protokol .

V okně Filtrovat aktuální protokol zadejte 203 do pole ID událostí a klikněte na OK . Tím se odfiltrují protokoly a zobrazí se pouze vypnutí.

Projděte seznam a uvidíte pouze událost nazvanou Tato služba způsobující zpoždění v procesu vypínání systému . V podokně Obecné uvidíte název služby, která zpomaluje proces vypínání . Podívejte se vedle Název souboru a Popisný název.

Informace, které zde vidíte, vám ukáží, která služba způsobuje pomalý proces vypínání. Například software VPN může způsobovat pomalé vypínání. Pokud si nainstalujete VPN a nepoužíváte ji pravidelně, můžete VPN odinstalovat. Chcete-li program odinstalovat, můžete vyhledat online.
Níže se můžete podívat na některé další články:
Hodně štěstí!