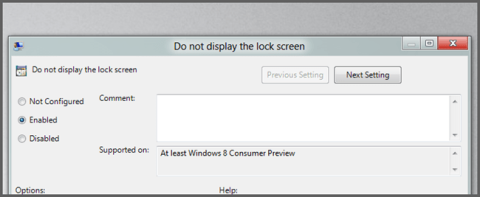Ve Windows 8 a Windows 10 umožňuje zamykací obrazovka uzamčení obrazovky uživatelům vybrat si jakýkoli obrázek jako tapetu a také zobrazit datum a čas na obrazovce pokaždé, když se odhlásí ze systému Windows. Pokaždé, když se však znovu přihlásíte do systému Windows, jsou uživatelé nuceni použít myš, aby tuto zamykací obrazovku uzamčení obrazovky obešli.
Pokud chcete, aby systém Windows 8 nebo Windows 10 okamžitě zobrazil přihlašovací rozhraní místo toho, abyste museli ovládat obrazovku uzamčení, můžete obrazovku uzamčení obrazovky uzamčení deaktivovat.

1. Vypněte uzamčení obrazovky uzamčení obrazovky pomocí Editoru místních zásad skupiny
Chcete-li deaktivovat uzamčení obrazovky uzamčení obrazovky ve Windows 8 a Windows 10, nejprve otevřete Editor místních zásad skupiny stisknutím kombinace kláves Win + R , čímž otevřete dialogové okno Spustit, a poté do dialogového okna Spustit zadejte gpedit.msc . Stiskněte Enter .

Nyní na obrazovce zobrazující rozhraní stromu složek Editoru místních zásad skupiny v levém podokně vyhledejte cestu Konfigurace počítače\Šablony pro správu\Ovládací panely\Přizpůsobení.

V pravém rozhraní sekce Personalizace dvakrát klikněte na možnost Nezobrazovat zamykací obrazovku .

Poté zaškrtněte políčko Povolit.

Nakonec klikněte na OK a restartujte počítač, aby se nastavení projevila.
2. Rychle vypněte obrazovku uzamčení obrazovky uzamčení
Pokud nechcete registr upravovat ručně, můžete si stáhnout předem upravený soubor registru do počítače a nainstalovat jej.
Zde si stáhněte předem upravený soubor registru do počítače .
Po stažení předem upraveného souboru registru do počítače rozbalte soubor Zip, nyní uvidíte 2 soubory: DisaleLockScreen.reg a EnableLockScreen.reg. Vaším úkolem je dvojitým kliknutím na soubor DisaleLockScreen.reg deaktivovat obrazovku uzamčení obrazovky uzamčení.

Po dokončení není nutné restartovat počítač.

Chcete-li znovu povolit obrazovku uzamčení, dvakrát klikněte na soubor EnableLockScreen.reg a máte hotovo.
3. Upravte registr ručně
Pokud chcete registr upravit ručně, postupujte takto:
Nejprve otevřete Editor registru stisknutím klávesy Windows, poté do pole Hledat zadejte regedit a stiskněte Enter. Pokud používáte Windows 10, stačí otevřít nabídku Start, zadat tam regedit a stisknutím klávesy Enter otevřít okno Editoru registru.
V okně Editor registru přejděte pomocí klíče:
HKEY_LOCAL_MACHINE\SOFTWARE\Policies\Microsoft\Windows\Personalization
Pokud nemůžete najít klíč přizpůsobení, klikněte pravým tlačítkem na klíč Windows výše, vyberte Nový a vytvořte nový klíč s názvem Personalizace.

Klikněte pravým tlačítkem do pravého podokna a vytvořte novou hodnotu DWORD, pojmenujte ji NoLockScreen .

Dále dvakrát klikněte na hodnotu NoLockScreen , kterou jste právě vytvořili, v rámci Údaj hodnoty nastavte hodnotu na 1 .

Nakonec zavřete okno Editoru registru a nebudete muset restartovat počítač.
Pokud chcete znovu aktivovat zamykací obrazovku, postupujte podle stejných kroků a nastavte hodnotu v rámci Údaj hodnoty na 0 .
Níže se můžete podívat na některé další články:
Hodně štěstí!