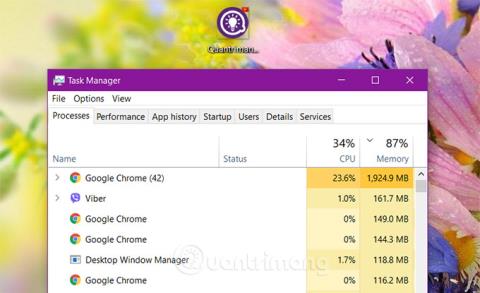Když počítač zamrzne nebo se zhroutí a nemůže zavřít žádná okna aplikace, uživatelé často myslí na Správce úloh.
Správce úloh obsahuje mnoho pomocných aplikací ve vašem počítači, které uživatelům umožňují kontrolovat aplikace, procesy a služby aktuálně spuštěné v počítači. Uživatelé mohou pomocí Správce úloh spouštět, zastavovat programy a zastavovat procesy....
V článku níže vám Wiki.SpaceDesktop představí 11 jednoduchých způsobů, jak otevřít Správce úloh ve Windows.

Obsah článku
1. Na hlavním panelu
Otevření Správce úloh systému Windows na hlavním panelu je jedním z nejjednodušších způsobů. Stačí kliknout pravým tlačítkem na hlavní panel, v zobrazené nabídce vybrat Správce úloh a otevřít nastavení Správce úloh systému Windows.

Správce úloh se ve výchozím nastavení zobrazí se zhuštěným rozhraním, kliknutím na tlačítko Další podrobnosti ve spodní části okna zobrazíte úplné rozhraní Správce úloh, jak je uvedeno níže:

2. Použijte klávesové zkratky
Kromě výše uvedené metody můžete k otevření Správce úloh v systému Windows použít klávesové zkratky. Stačí stisknout kombinaci kláves Ctrl + Shift + Esc , na obrazovce se objeví rozhraní Správce úloh.
3. Použijte příkaz Příkazový řádek
K otevření Správce úloh můžete použít příkaz Příkazový řádek . Otevřete příkazový řádek zadáním cmd do vyhledávacího pole systému Windows a kliknutím na výsledek, který se zobrazí:

Po zobrazení okna Příkazový řádek zadejte do okna Příkazový řádek následující příkaz a stisknutím klávesy Enter otevřete Správce úloh:
taskmgr

Pokud chcete, můžete také otevřít Správce úloh v části Správce. Kroky jsou podobné jako výše, ale místo výběru příkazového řádku zvolíte možnost Příkazový řádek (Admin) nebo Spustit jako správce .
4. Použijte příkaz Spustit
Kromě použití příkazu Příkazový řádek můžete k otevření Správce úloh použít okno příkazu Spustit.
Nejprve stisknutím kombinace kláves Win + R otevřete příkazové okno Spustit , poté do okna Spustit zadejte taskmgr a stisknutím klávesy Enter otevřete Správce úloh.

5. Otevřete Správce úloh z Průzkumníka souborů
V systému Windows je Správce úloh samostatná aplikace integrovaná do systému Windows. Správce úloh tedy můžete otevřít z Průzkumníka souborů Windows.
Nejprve otevřete Průzkumník souborů stisknutím kombinace kláves Win + E.
Po otevření Průzkumníka souborů přejděte na cestu níže:
C:\Windows\System32
Najděte aplikaci Taskmgr.exe a poklepáním na ni otevřete Správce úloh.

Pokud chcete otevřít Správce úloh v části Správce, klikněte pravým tlačítkem myši na aplikaci a vyberte Spustit jako správce.

6. Použijte kombinaci kláves Ctrl + Alt + Del
Kromě výše uvedených metod můžete také otevřít Správce úloh z obrazovky zabezpečení systému Windows.
Nejprve stiskněte kombinaci kláves Ctrl + Alt + Del. Jakmile se zobrazí bezpečnostní rozhraní, vyberte možnost Správce úloh a otevřete Správce úloh.

7. Otevřete Správce úloh z vyhledávání
Z vyhledávacího pole systému Windows 10 (také z nabídky Start systému Windows 7) jednoduše zadejte klíčové slovo „ správce úloh “ a klikněte na odpovídající položku ve vrácených výsledcích. Kromě toho se můžete také rozhodnout otevřít Správce úloh jako správce kliknutím na možnost Spustit jako správce , jak je uvedeno níže.

8. Otevřete Správce úloh z prostředí Windows PowerShell
Windows PowerShell je další užitečný nástroj, který může uživatelům pomoci otevřít různé aplikace v systému Windows 10 podobné příkazovému řádku.
Nejprve je třeba potvrdit, že PowerShell není nástroj pro masy, protože vyžaduje trochu hlubší znalosti počítačů, abyste jej mohli ovládat. Proces otevření Správce úloh prostřednictvím prostředí Windows PowerShell však není vůbec složitý.
Chcete-li začít, stisknutím kombinace kláves Win + X otevřete prostředí Windows PowerShell, nejlépe jako správce. Kromě toho můžete také otevřít PowerShell z vyhledávacího pole Windows 10.

Jakmile se otevře okno PowerShellu, zadejte stejný příkaz jako do příkazového řádku výše: taskmgr . Tím se otevře Správce úloh přímo v okně PowerShell.

9. Otevřete Správce úloh z Ovládacích panelů
Ke Správci úloh se samozřejmě dostanete také ze známého nástroje Ovládací panely. Toto však není metoda, kterou lidé často používají, protože bude trochu těžkopádná.
Nejprve musíte otevřít Ovládací panely z nabídky Start nebo Průzkumník souborů.
Když se otevře okno Ovládací panely, přejděte na vyhledávací panel v horní části obrazovky, zadejte klíčové slovo „ správce úloh “ a stiskněte klávesu Enter. Tím se otevře Správce úloh ze systémových prostředků.

10. Otevřete Správce úloh z registru Windows 10
V „nejvzácnějším“ případě, pokud chcete mírně upravit vlastnosti Správce úloh (nedoporučujeme, abyste to dělali, pokud jasně nerozumíte tomu, co děláte), lze k němu přistupovat z registru Windows 10.
Nejprve přejděte do vyhledávacího pole/spustit příkazové okno Windows 10 a zadejte klíčové slovo „ regedit “. Poté přejděte na následující cestu:
ComputerHKEY_CURRENT_USERSOFTWAREMicrosoftWindowsCurrentVersionTaskManager
Jakmile jste uvnitř, můžete upravit vlastnosti Správce úloh z „ Předvolby “ a „ UseStatusSetting “.

11. Vytvořte zástupce Správce úloh
A poslední v seznamu způsobů, jak otevřít Správce úloh, je vytvoření krásného, snadno dostupného zástupce Správce úloh. Můžete to udělat několika způsoby. Chcete-li připnout zástupce na hlavní panel, spusťte Správce úloh pomocí kterékoli z metod uvedených v článku. Když je spuštěn Správce úloh, klikněte pravým tlačítkem na ikonu Správce úloh na hlavním panelu a vyberte možnost Připnout na hlavní panel . Poté můžete kdykoli kliknout na zástupce a spustit Správce úloh.

Výběrem možnosti Připnout na hlavní panel připnete zástupce na hlavní panel
Pokud chcete vytvořit zástupce na ploše (nebo ve složce), klepněte pravým tlačítkem na libovolné prázdné místo, kde chcete vytvořit zástupce, a poté vyberte Nový > Zástupce .

Vytvořte zástupce na ploše
V okně Vytvořit zástupce zadejte do pole následující umístění a klikněte na Další.
C:\Windows\System32

Zadejte umístění do odpovídajícího pole v okně Vytvořit zástupce
Zadejte název nového zástupce a klikněte na Dokončit.

Pro dokončení procesu zadejte název nového zástupce
Toto je poslední způsob na seznamu, jak otevřít Správce úloh ve Windows! Některé metody jsou zjevně účinnější než jiné, ale pokud jste v obtížné situaci – například klávesnice nebo myš, která nefunguje, musíte se potýkat s virem, malwarem atd. nepohodlí nebo s jakýmkoli problémem – pak jakákoliv metoda funguje zachránce života.
Hodně štěstí!
Níže se můžete podívat na některé další články: