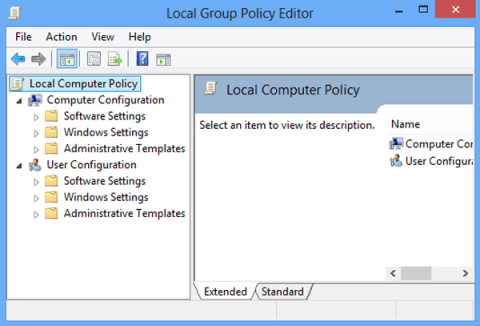Editor místních zásad skupiny umožňuje zkušeným uživatelům ovládat velké množství nastavení ve Windows. V Editoru místních zásad skupiny můžete nastavit mazání historie oznámení, nastavit zámek účtu pro omezení počtu přihlášení atd. V článku níže vám Quantrimang.com představí některé způsoby, jak otevřít Editor místních zásad skupiny na Windows.

Obsah článku
Kde je ve Windows Editor místních zásad skupiny?
Local Group Policy Editor je nástroj zaměřený na pokročilé uživatele Windows. Další informace o použití tohoto nástroje naleznete v tomto článku: Jak používat Editor místních zásad skupiny k vyladění počítače .
Pokud vyzkoušíte níže uvedené metody a Editor místních zásad skupiny se nezobrazí, možná máte verzi systému Windows, která není součástí tohoto nástroje. Ve výchozím nastavení najdete tento editor pouze v:
- Windows 11 Pro a Windows 11 Enterprise
- Windows 10 Pro a Windows 10 Enterprise
- Windows 7 Professional, Windows 7 Ultimate a Windows 7 Enterprise
- Windows 8.1 Professional a Windows 8.1 Enterprise
Přestože tento proces není v tomto článku zmíněn, existují způsoby, jak nainstalovat Editor místních zásad skupiny ve verzích Windows Home. Pokud neznáte verzi systému Windows, přečtěte si tuto příručku: Zjistěte verzi systému Windows ve vašem systému .
POZNÁMKA : Tento článek se týká Windows 11 a Windows 10. Mnohé z níže popsaných metod se však mohou vztahovat i na starší verze Windows.
Jak se úprava celosystémové zásady liší od úpravy zásady pro konkrétního uživatele nebo skupinu?
Pokud máte na počítači se systémem Windows další uživatele (například další členy rodiny), můžete ovládat, jaké druhy změn mohou provádět a jaké aplikace mohou spouštět. Před otevřením Editoru místních zásad skupiny se musíte nejprve rozhodnout, zda chcete, aby se změny vztahovaly na všechny uživatele (včetně vás) nebo pouze na konkrétní uživatele nebo skupiny uživatelů (například neadministrátorů) v daném počítači. Proces otevření Editoru místních zásad skupiny se bude lišit v závislosti na vašich cílech.
Nejprve se podívejme, jak můžete otevřít editor, pokud chcete změny aplikovat na všechny uživatele.
POZNÁMKA : Pro přístup k Editoru místních zásad skupiny potřebujete práva správce. Pokud se jej pokusíte otevřít jako běžný uživatel, zobrazí se následující chyba:

Editor místních zásad skupiny mohou používat pouze uživatelé s právy správce
Jak otevřít Editor místních zásad skupiny v systému Windows a změnit nastavení pro všechny uživatele
Zde jsou způsoby, jak otevřít Editor místních zásad skupiny v systému Windows:
1. Spuštěním příkazu otevřete Editor místních zásad skupiny

Nejprve stisknutím kombinace kláves Win+ Rotevřete dialogové okno Spustit, poté do okna Spustit zadejte gpedit.msc a vyberte OK .
Můžete obdržet výzvu UAC. Vyberte Ano a spustí se Editor zásad skupiny.
2. Otevřete Editor místních zásad skupiny pomocí příkazového řádku nebo Power Shell
Krok 1:

Otevřete příkazový řádek nebo Powershell
Otevřete příkazový řádek s právy správce :
Stisknutím kombinace kláves Win+ R otevřete dialogové okno Spustit a do dialogového okna Spustit zadejte cmd . Klikněte pravým tlačítkem myši na výsledek a vyberte Spustit jako správce pro otevření příkazového řádku s právy správce.
Nebo otevřete Power Shell s právy správce :
Stiskněte Win+ Xa vyberte Windows PowerShell (Admin).
Krok 2:

Do okna napište gpedit a GPE se za pár sekund otevře
Nyní se na obrazovce objeví okno Command Prompt/Powershell, do okna zadejte gpedit a GPE se otevře za několik sekund .
3. Otevřete Editor zásad skupiny v rámci Hledat

Otevřete Editor zásad skupiny ve vyhledávacím rámci
Krok 1: Stisknutím tlačítka Winotevřete nabídku Start.
Krok 2 : Zadejte „ zásady skupiny “.
Krok 3: Zobrazí se výsledky editoru zásad .
Krok 4 : Klepnutím na Otevřít otevřete Editor zásad skupiny.
4. Použijte zástupce Zásady skupiny

Použijte zástupce Zásady skupiny
Pokud pravidelně používáte Editor místních zásad skupiny, je nejlepší vytvořit zástupce na ploše a dokonce mu přiřadit klávesovou zkratku.
Krok 1: Přejděte do C:\Windows\System32
Krok 2 : Vyhledejte „ gpedit.msc “.
Krok 3 : Když se objeví výsledek, klikněte na něj pravým tlačítkem a vyberte Vytvořit zástupce.
Krok 4: Po zobrazení výzvy, že zástupce lze vytvářet pouze na ploše, klikněte na Ano .
Krok 5: Až budete příště chtít otevřít Editor místních zásad skupiny, stačí dvakrát kliknout na zástupce a spustit jej.
Můžete také přiřadit klávesovou zkratku Editoru místních zásad skupiny a spustit jej kombinací kláves.
5. Otevřete Editor zásad skupiny přes Ovládací panely

Otevřete Editor zásad skupiny přes Ovládací panely
Krok 1 : Otevřete vyhledávací panel a zadejte ovládací prvek.
Krok 2: Výsledky zobrazí Ovládací panely. Kliknutím na tento výsledek otevřete Ovládací panely .
Krok 3 : Do vyhledávacího pole vpravo nahoře zadejte „skupina“.
Krok 4 : Najděte Nástroje pro správu > Upravit zásady skupiny.
Krok 5 : Kliknutím spusťte Editor místních zásad skupiny.
Tato metoda je velmi užitečná pro lidi, kteří používají Ovládací panely ke správě téměř všeho v počítači.
6. Otevřete Editor zásad skupiny přes Nastavení

Otevřete Editor zásad skupiny přes Nastavení
Krok 1: Otevřete Nastavení systému Windows .
Krok 2 : Zadejte zásady skupiny a zobrazí se GPE.
Krok 3 : Klikněte na výsledek a otevře se Editor místních zásad skupiny.
7. Připněte Editor místních zásad skupiny na hlavní panel nebo nabídku Start
Pokud pravidelně používáte Editor místních zásad skupiny, můžete jej připnout na hlavní panel nebo nabídku Start, ale nejprve musíte vytvořit zástupce tohoto nástroje (jako v části 4). Po vytvoření zástupce v systému Windows 11 klikněte pravým tlačítkem nebo klepněte a podržte ikonu. Dále otevřete starou nabídku po kliknutí pravým tlačítkem myši výběrem „ Zobrazit další možnosti “. Poté klikněte nebo klepněte na kteroukoli akci v závislosti na tom, co chcete udělat.

Pokud chcete připnout zástupce ve Windows 11, vyberte jednu z možností
Ve Windows 10, protože klasická nabídka po kliknutí pravým tlačítkem je výchozí, stačí kliknout pravým tlačítkem (nebo stisknout a podržet) na zástupce a vybrat možnost Připnout na Start nebo Připnout na hlavní panel .

Připnutí Editoru místních zásad skupiny je ve Windows 10 jednodušší
Od této chvíle můžete otevřít Editor místních zásad skupiny z nabídky Start nebo na hlavním panelu.
8. Otevřete Editor místních zásad skupiny pomocí Správce úloh
Editor místních zásad skupiny můžete otevřít pomocí Správce úloh. Spusťte Správce úloh (rychlý způsob, jak to udělat, je stisknout Ctrl + Shift + Esc na klávesnici). Pokud vidíte kompaktní rozhraní Správce úloh, klepněte na Další podrobnosti v levém dolním rohu. Dále otevřete nabídku Soubor a klikněte na „Spustit novou úlohu“ .

Spusťte novou úlohu ve Správci úloh
Nyní zadejte gpedit.msc do pole Otevřít v okně „Vytvořit novou úlohu“ . Stisknutím klávesy Enter nebo OK spusťte příkaz.

Otevřete Editor místních zásad skupiny ze Správce úloh
9. Otevřete Editor místních zásad skupiny pomocí Průzkumníka souborů
Průzkumník souborů z Windows 11 a Windows 10 je další pohodlný způsob, jak spustit Editor místních zásad skupiny. Stačí otevřít Průzkumníka souborů , do adresního řádku napsat gpedit.msc a na klávesnici stisknout Enter .
Spusťte Editor místních zásad skupiny z Průzkumníka souborů ve Windows 11 a Windows 10
10. Otevřete Editor místních zásad skupiny spuštěním jeho spustitelného souboru
V systému Windows 11 i Windows 10 se spustitelný soubor Editoru místních zásad skupiny nachází v podsložce System32 složky Windows. Přejděte do „C:\Windows\System32“ a najděte soubor s názvem gpedit. Pokud na soubor umístíte ukazatel myši, jeho popis by měl být „Dokument společné konzoly Microsoftu“ . Jakmile najdete správný soubor, dvakrát na něj klikněte.

Soubor je umístěn ve složce System32
11. Otevřete Editor místních zásad skupiny pomocí dávkového souboru
Pokud nechcete stahovat externí soubor, můžete si vytvořit vlastní dávkový soubor a použít jej k aktivaci Editoru zásad skupiny.
1. Do Windows Search zadejte Poznámkový blok.
Do vyhledávání ve Windows zadejte „Poznámkový blok“.
2. Zkopírujte další text do souboru a nezapomeňte jej vložit stisknutím Ctrl + Alt + V , abyste odstranili jakékoli formátování.
@echo off
pushd "%~dp0"
dir /b %SystemRoot%\servicing\Packages\Microsoft-Windows-GroupPolicy-ClientExtensions-Package~3*.mum >List.txt
dir /b %SystemRoot%\servicing\Packages\Microsoft-Windows-GroupPolicy-ClientTools-Package~3*.mum >>List.txt
for /f %%i in ('findstr /i . List.txt 2^>nul') do dism /online /norestart /add-package:"%SystemRoot%\servicing\Packages\%%i"
pause

Poznámkový blok má vložený kód pro soubor .BAT.
3. Klikněte na Soubor > Uložit jako a pojmenujte soubor „GPEdit.bat“ pro uložení jako dávkový soubor.

Uložte soubor programu Poznámkový blok jako .BAT.
4. Vyhledejte nově vytvořený soubor a klikněte na něj pravým tlačítkem myši a poté vyberte Spustit jako správce ..

Spusťte soubor .BAT s právy správce.
5. CMD se otevře a začne aplikovat úpravy.

Systém Windows stahuje soubor zásad skupiny pomocí příkazového řádku.
Hodně štěstí!
Níže se můžete podívat na některé další články: