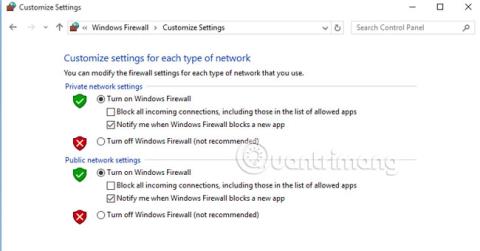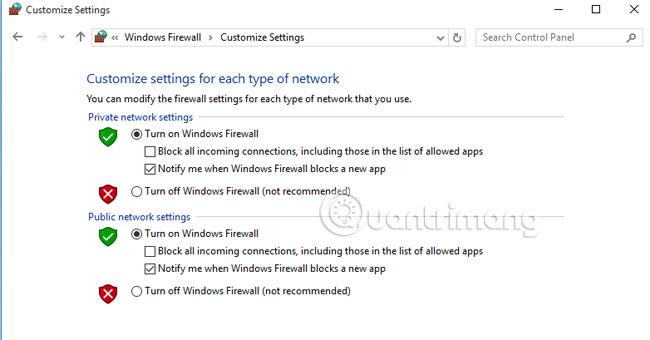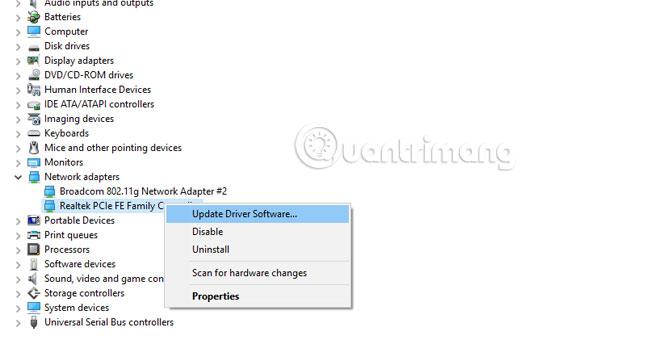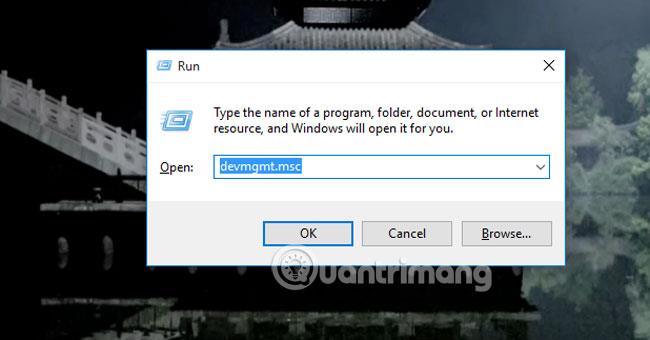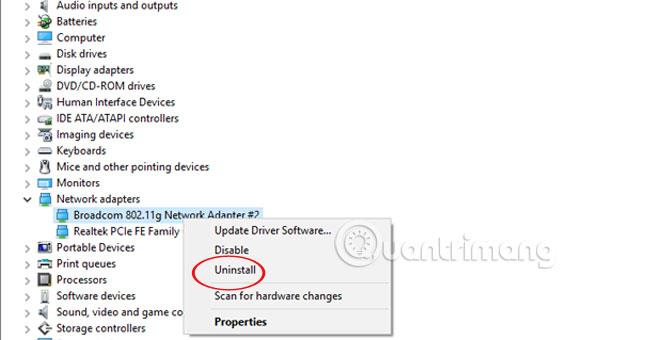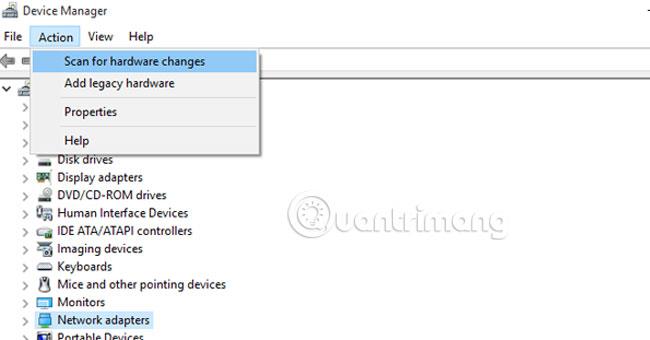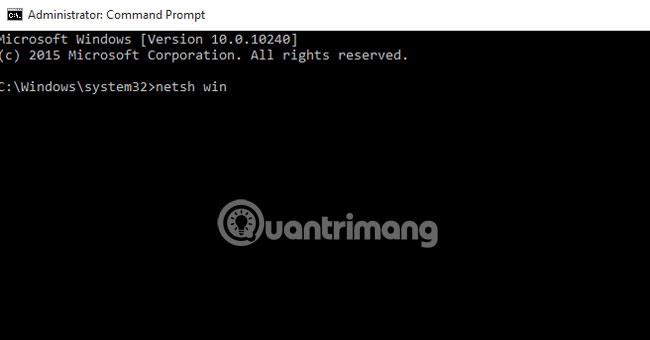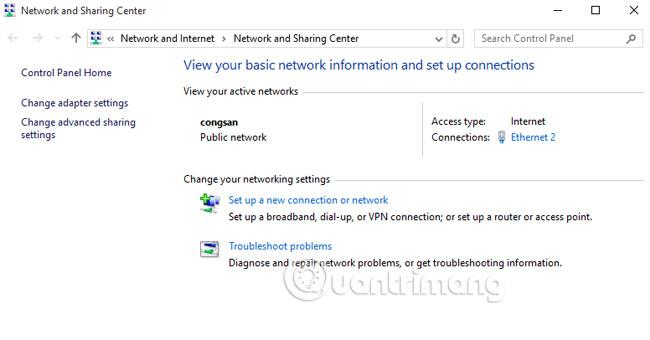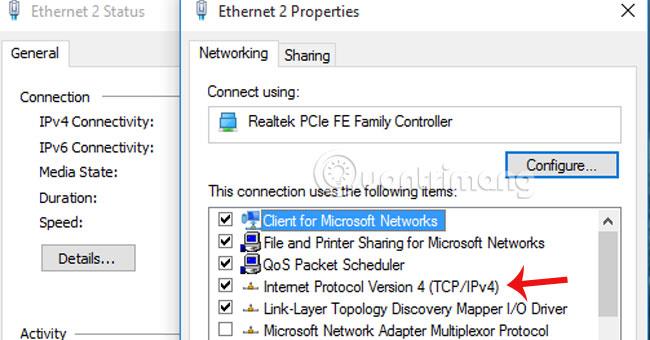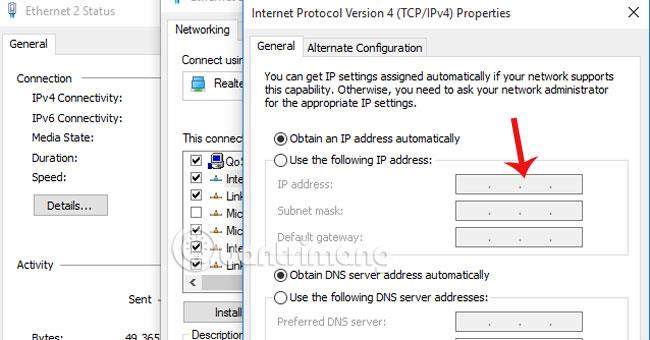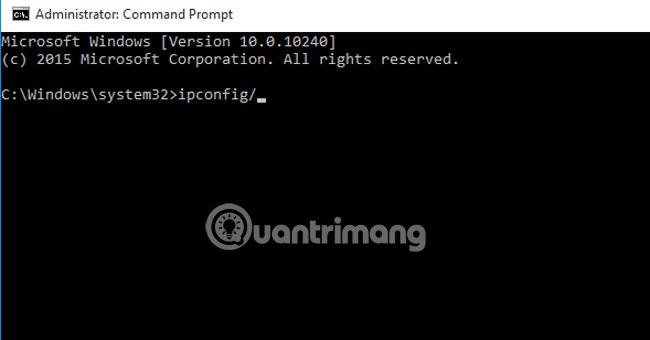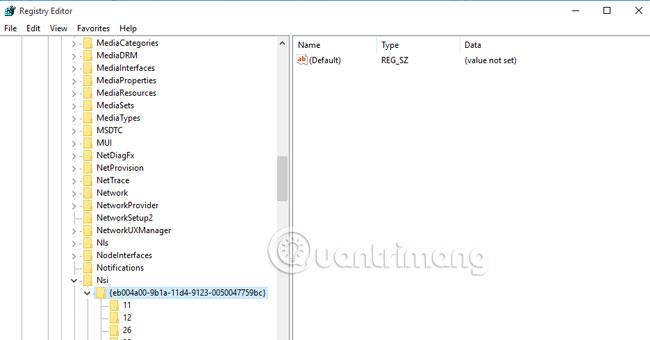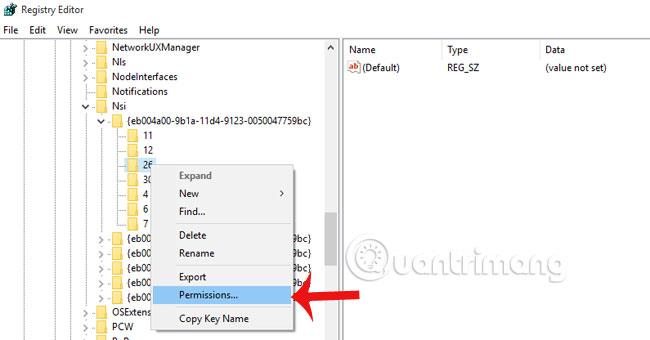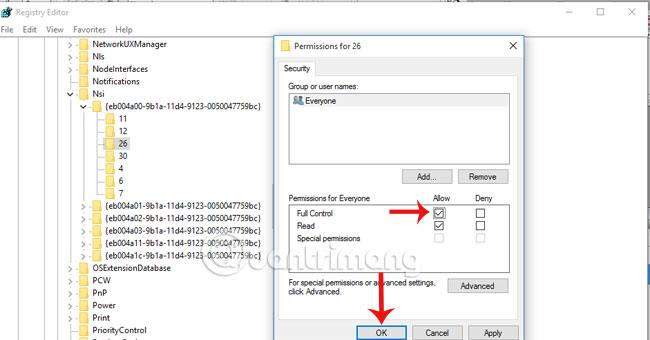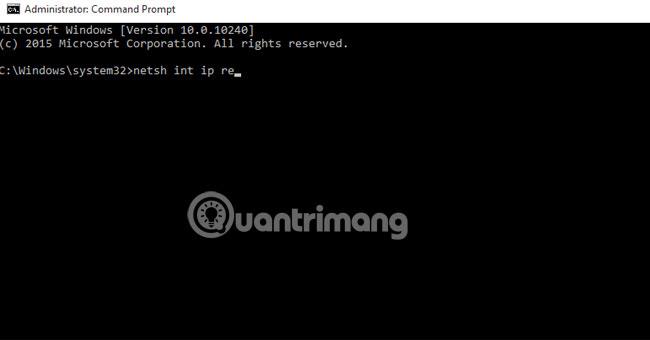Při procházení webu se váš počítač náhle odpojí, zatímco ikona síťového připojení se stále zobrazuje normálně. Zkoušíte úpravy mnoha způsoby, ale stále se neobjevují žádné pozitivní známky a zobrazí se chybová zpráva „V tomto počítači chybí jeden nebo více síťových protokolů“ . Nespěchejte s voláním do opravárenské společnosti, podívejte se prosím na řešení, která čtenářům představujeme v článku níže.
Metoda 1: Zakažte bezpečnostní software aktuálně nainstalovaný v systému Windows
Váš počítač používá bránu firewall třetí strany nebo software Internet Security Suite, zkuste je deaktivovat, abyste zjistili, zda lze vaši situaci zlepšit.
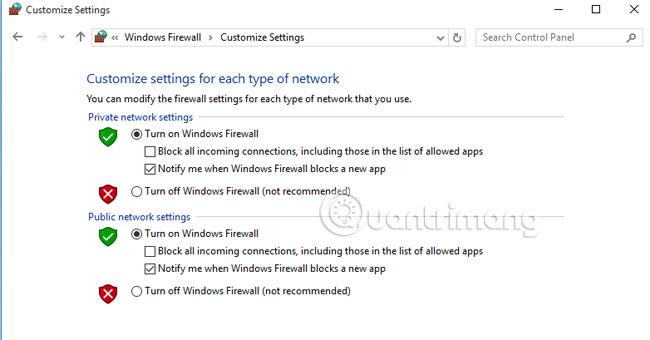
Pokud máte opět normální přístup k internetu, měli byste zvážit odpovídající změnu nastavení připojení nebo použití vhodnějšího alternativního bezpečnostního softwaru.
Metoda 2: Aktualizujte ovladač síťového adaptéru
Jak dlouho jsi aktualizoval ovladač síťové karty? Problém může spočívat v tom, že verze síťového disku je poškozená, zastaralá nebo nekompatibilní se síťovou kartou. Měli bychom se pokusit stáhnout nejnovější a vhodnou verzi ovladače karty, abychom mohli pokračovat v instalaci. Po dokončení zkontrolujte výsledky.
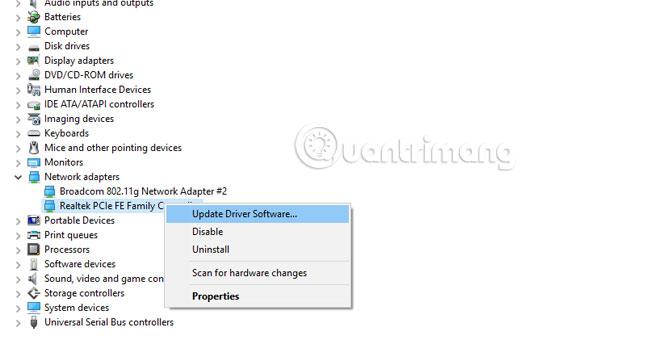
Metoda 3: Odinstalujte a znovu nainstalujte ovladač síťového adaptéru
Tato třetí možnost vyřeší případy, kdy není možné upgradovat na nejnovější verzi síťového ovladače.
Krok 1:
Stiskněte kombinaci kláves Win+R a zadejte příkaz devmgmt.msc , stiskněte Enter .
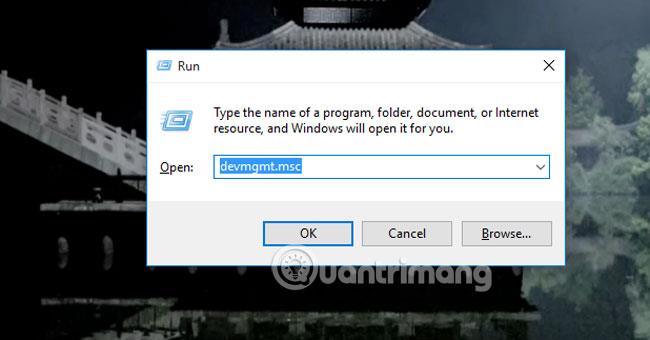
Krok 2:
Zobrazí se Správce zařízení, poklepáním levým tlačítkem myši na síťový adaptér se zobrazí rozšíření.
Krok 3:
Klepněte pravým tlačítkem na každou jednotku, která se zobrazí, a vyberte možnost Odinstalovat .
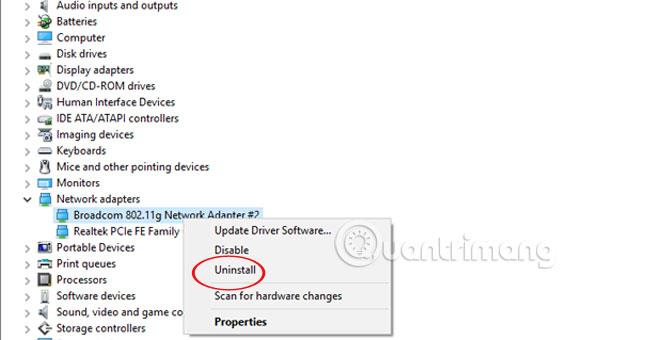
Krok 4:
Po dokončení odinstalace všech jednotek vyberte Akce a Vyhledat změny hardwaru , abyste znovu nainstalovali jednotky, které odpovídají hardwarovému zařízení vašeho počítače.
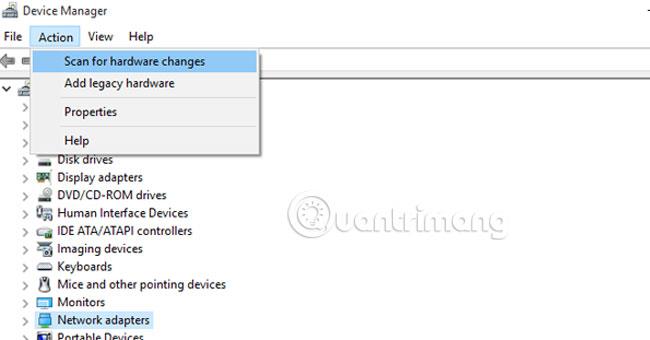
Nezapomeňte restartovat počítač a zkontrolovat, zda byla chyba opravena.
Metoda 4: Obnovení katalogu rozhraní Winsock
Krok 1:
Spusťte příkazový řádek v právech správce. Zadejte příkaz netsh winsock reset a stiskněte klávesu Enter .
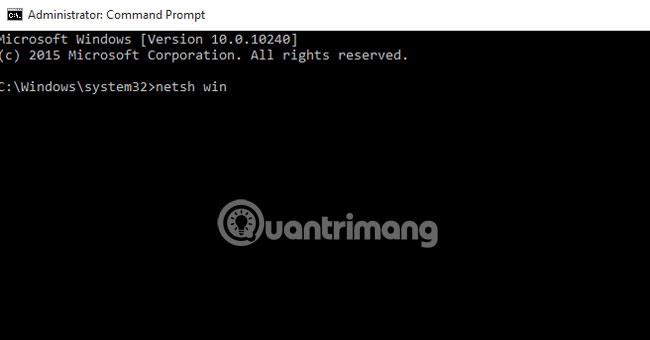
Krok 2:
Restartujte počítač a zkontrolujte výsledky.
Metoda 5: Změňte hodnotu internetového protokolu verze 4 (TCP/IPv4)
Krok 1:
Přejděte do Centra sítí a sdílení a klikněte na připojenou síť.
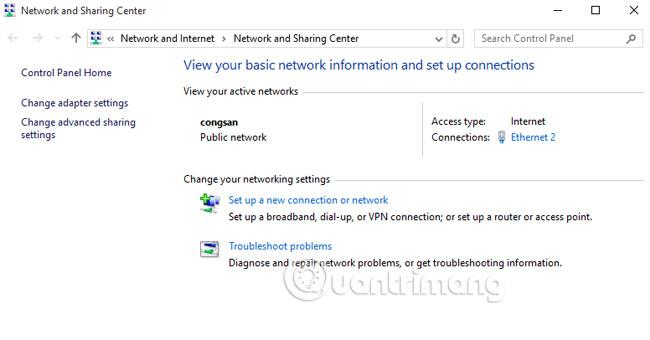
Krok 2:
Zobrazí se dialogové okno Stav, vyberte Vlastnosti a klikněte na Internetový protokol verze 4 (TCP/IPv4) .
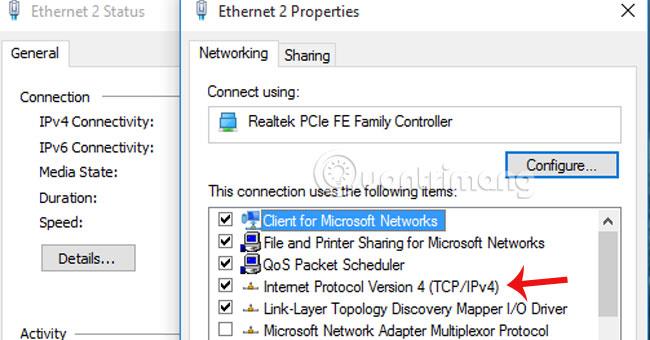
Krok 3:
Zaškrtněte možnost Získat IP adresu automaticky a zadejte zabezpečený DNS .
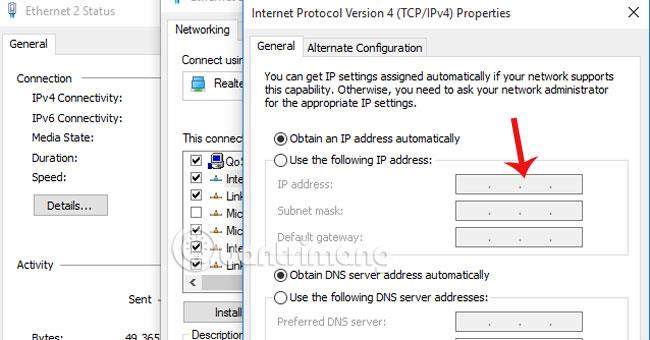
Metoda 6: Pomocí příkazů IPCONFIG překonfigurujte síť
Krok 1:
Přístup k příkazovému řádku v právech správce.
Krok 2:
Zadejte příkazy a každý příkaz ukončete klávesou Enter.
netcfg -d
ipconfig /release
ipconfig /renew
ipconfig /flushdns
ipconfig /registerdns
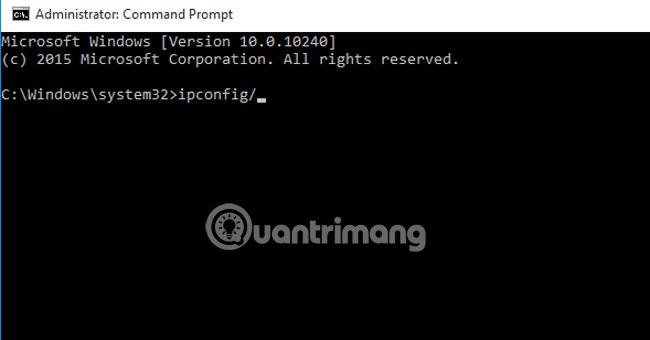
Metoda 7: Obnovte konfigurace IP pomocí příkazu příkazového řádku
Krok 1:
Do vyhledávacího pole zadejte Regedit a získejte přístup s právy správce.

Krok 2:
Po zobrazení panelu Editor registru přejděte k následující cestě: HKEY_LOCAL_MACHINE\SYSTEM\ControlSet001\Control\Nsi\{eb004a00-9b1a-11d4-9123-0050047759bc}\26
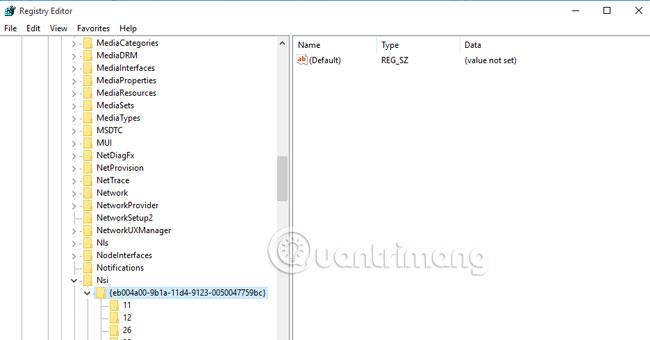
Krok 3:
Klikněte na 26 a vyberte Oprávnění .
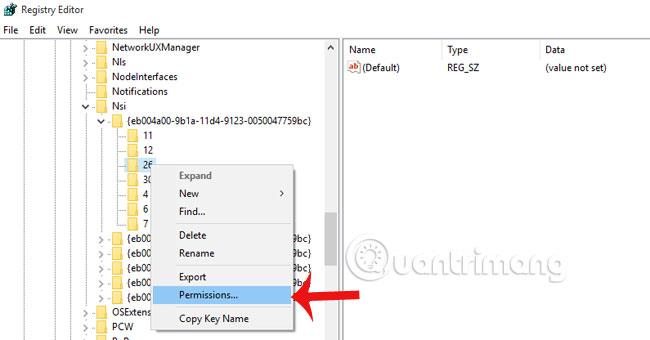
Krok 4:
V Everyone zaškrtněte políčko Úplné řízení v části Povolit . Uložte kliknutím na OK .
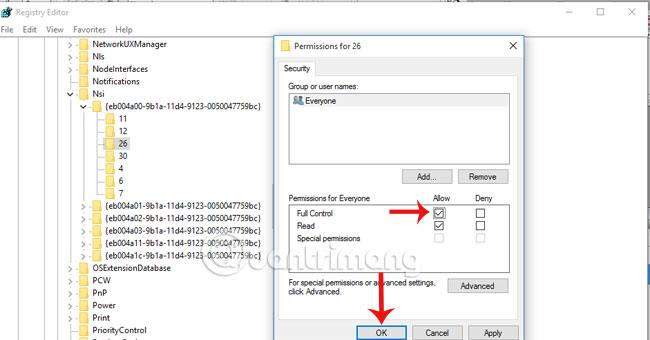
Krok 5:
Otevřete příkazový řádek v právech správce. Zadejte příkaz netsh int ip reset a stiskněte klávesu Enter . Restartujte počítač a zkontrolujte výsledky.
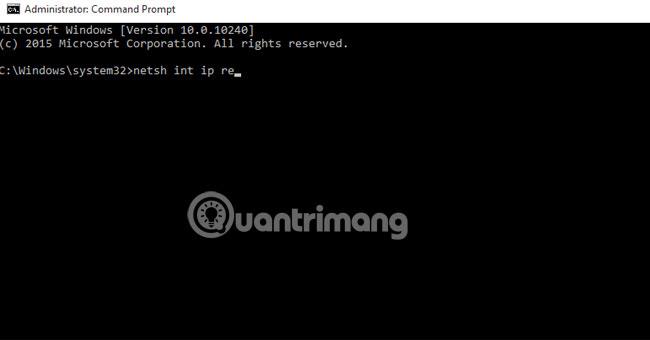
Další informace naleznete v následujícím článku:
Doufám, že vám tento článek pomůže!