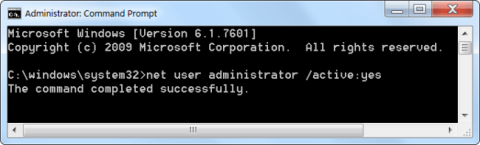V případě potřeby můžete vytvořit zástupce s právy správce, který umožní standardním uživatelům spouštět programy, které vyžadují práva správce.
V systému Windows můžete vytvořit vlastní zástupce pro téměř jakýkoli soubor, složku nebo program. Obecně vám zkratky nedávají žádná práva správce. Existují však situace, kdy potřebujete povolit ostatním uživatelům v systému spouštět programy, které vyžadují práva správce. V těchto případech nemusíte zadávat heslo správce. Místo toho můžete vytvořit vlastního zástupce s právy správce, který umožní standardním uživatelům spouštět program jako správce.
Pokud navíc nechcete zobrazovat výzvy UAC, můžete se jim zcela vyhnout vytvořením zástupce v režimu správce. Zde jsou jednoduché kroky, jak vytvořit zástupce s právy správce a nechat standardního uživatele spustit program jako správce.
Poznámka : Než přejdete k další části, vyhledejte název počítače, uživatelské jméno a heslo účtu správce. Tyto informace budete potřebovat v dalších krocích.
1. Aktivujte účet správce
Ve výchozím nastavení je účet správce zakázán, takže musíte povolit účet správce.
Chcete-li aktivovat účet správce, postupujte takto:
Krok 1:
- Windows 7/8 : V rámečku nabídky Start Hledat zadejte klíčové slovo Příkazový řádek, poté klikněte pravým tlačítkem na zástupce Příkazový řádek a vyberte Spustit jako správce.
- Windows 10/11: Klikněte na ikonu Hledat, zadejte příkaz klíčového slova... , poté v pravé části vlastností příkazového řádku aplikace vyberte Spustit jako správce > na žádost o potvrzení klikněte na Ano .

Krok 2 : Zadejte níže uvedený příkaz do okna příkazového řádku pro aktivaci účtu správce:
net user administrator /active:yes

Krok 3 : Účet správce byl aktivován, ale účet není chráněn heslem.
Chcete-li nastavit heslo účtu správce, otevřete Ovládací panely a vyberte Účty a zabezpečení rodiny => Uživatelské účty .
V okně Uživatelský účet klikněte na Spravovat jiný účet .

Vyberte Účet správce, vyberte Vytvořit heslo a poté pokračujte ve vytváření hesla pro účet správce.

2. Kroky k vytvoření zástupce s právy správce
Vytvoření zástupce správce pro program, který umožňuje běžným uživatelům spouštět jej jako správce, je jednodušší, než si možná myslíte. Nejlepší na níže uvedené metodě je, že nemusíte zadávat heslo správce a práva správce jsou omezena pouze na program. Postupujte podle následujících kroků.
Krok 1:
Stejně jako každého vlastního zástupce si jej můžete vytvořit přímo na ploše. Stačí kliknout pravým tlačítkem na plochu a vybrat Nový > Zástupce .

Vyberte Nový > Zástupce
Krok 2:
Do prázdného pole zkopírujte a vložte níže uvedený kód. Nahraďte ComputerName skutečným názvem počítače, Username skutečným uživatelským jménem a cestu demo souboru skutečnou cestou k exe souboru pro cílový program.
runas /user:ComputerName\Username /savecred "C:\dummy\path\to\file.exe"
Krok 3: Klikněte na tlačítko Další.
Krok 4: V tomto okně pojmenujte zástupce. Zkratku si můžete pojmenovat, jak chcete. Poté klikněte na tlačítko Dokončit.

Klepněte na tlačítko Dokončit
Krok 5: Po vytvoření zástupce na něj dvakrát klikněte. Poprvé budete vyzváni k zadání hesla správce. Zadejte heslo a stiskněte Enter.

Dvakrát klikněte na zástupce

Zadejte heslo
Krok 6: Pokud jsou uživatelské jméno a heslo správné, provede se zástupce a program se spustí s právy správce.

Pokud jsou uživatelské jméno a heslo správné, provede se zkratka
Uživatelská jména a hesla se automaticky ukládají do Windows Credential Manager. Ostatní uživatelé tedy nemusí zadávat heslo. Místo toho systém Windows automaticky extrahuje heslo z Credential Manager a spustí aplikaci.
Pokud již nepotřebujete, aby uživatelé spouštěli aplikaci jako správce, odstraňte zástupce.
3. Vytvořte zástupce pro ruční otevření aplikace s právy správce v Plánovači úloh
Krok 1: Stisknutím kláves Win + R otevřete dialogové okno Spustit , do pole Spustit zadejte taskchd.msc a kliknutím na OK otevřete Plánovač úloh .
Krok 2: Klikněte na Knihovna plánovače úloh na levé straně Plánovače úloh a klikněte na Vytvořit úlohu v části Akce napravo.

Klikněte na Vytvořit úkol v akcích vpravo
Krok 3: Na kartě Obecné zadejte název (například „Zvýšený příkazový řádek“), který chcete pro tuto úlohu, a zadejte volitelný popis úlohy.

Zadejte název a popis úkolu
Poznamenejte si název tohoto úkolu. Budete to potřebovat v kroku 8 a při vytváření zástupce tohoto úkolu v kroku 13 níže.
Krok 4: Na kartě Obecné zaškrtněte políčko Spustit s nejvyššími oprávněními .
Krok 5: Na kartě Obecné vyberte v rozevírací nabídce Konfigurovat pro Windows 10 .
Krok 6: Klikněte na kartu Akce a vyberte Nový.
Krok 7: Do pole Program/script zadejte cmd.exe .
Do pole Program/script zadejte cmd.exe
To je to, co se používá k otevření zástupce s právy správce, takže jej nelze změnit na nic jiného.
Krok 8: Zadejte příkaz níže do pole Přidat argumenty a klikněte na OK.
/c start "Task Name" "Full path of application file"
Nahraďte název úlohy v příkazu výše názvem úlohy (např. "Zvýšený příkazový řádek"), který jste použili v kroku 3 výše.
Nahraďte úplnou cestu souboru aplikace ve výše uvedeném příkazu skutečnou úplnou cestou k souboru aplikace, který chcete spustit s právy správce.
Například:
/c start "Elevated command prompt" "%windir%\System32\cmd.exe"

Zadejte příkaz do pole Přidat argumenty
Krok 9: Nyní se zobrazí tato nová akce.
Krok 10: Klepněte na kartu Podmínky , zrušte zaškrtnutí políčka Spustit úlohu, pouze pokud je počítač napájen střídavým proudem a klikněte na OK.
Krok 11: Nyní uvidíte tuto novou úlohu uvedenou v knihovně plánovače úloh. Nyní můžete Plánovač úloh zavřít, pokud chcete.
Krok 12: Klikněte pravým tlačítkem nebo stiskněte a podržte na ploše, vyberte Nový a klikněte na Zástupce.
Krok 13: Zadejte příkaz níže do pole umístění a vyberte Další.
schtasks /run /tn "Task Name"
Nahraďte název úlohy v příkazu výše názvem úlohy, který jste použili v kroku 3 výše.
Například:
schtasks /run /tn "Elevated command prompt"

Zadejte příkaz do pole umístění
Krok 14: Zadejte název, který chcete pro tuto zkratku úlohy, a klikněte na Dokončit.
Krok 15: Klepněte pravým tlačítkem nebo stiskněte a podržte nového zástupce na ploše a vyberte Vlastnosti.
Krok 16: Klepněte na tlačítko Změnit ikonu na kartě Zástupce.
Krok 17: Klikněte na OK.
Krok 18: Klikněte na Procházet , přejděte na a vyberte soubor aplikace (např. „%windir%\System32\cmd.exe“ ), který chcete spustit s právy správce, klikněte na Otevřít , vyberte ikonu, kterou chcete pro zástupce, a klikněte na OK.
Pro tuto zkratku můžete použít libovolnou ikonu.

Vyberte ikonu, kterou chcete pro zástupce
Krok 19: Klikněte na OK.
Krok 20: Můžete spustit při spuštění, připnout na hlavní panel, v nabídce Start, přidat do Všechny aplikace, Rychlé spuštění , přiřadit zástupce nebo přesunout tohoto zástupce tam, kam chcete, abyste ho mohli snadno používat.
Hodně štěstí!