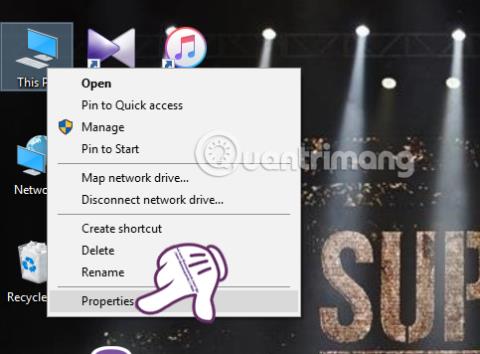U počítačů se systémem Windows se paměť dělí na dva různé typy: pevný disk a RAM. Když se virtuální fyzická paměť RAM spotřebuje, systém Windows použije další virtuální paměť RAM, známou také jako virtuální paměť, a přemění pevný disk na paměť RAM, aby doplnila nedostatek paměti RAM počítače. Virtuální RAM se bude kombinovat s fyzickou RAM a pevným diskem pro zpracování aplikací a softwaru v systému. Pokud však uživatel na počítači nainstaluje velké množství softwaru a pravidelně hraje hry, způsobí to také vyčerpání virtuální paměti RAM a hlášení „V systému je málo virtuální paměti. Systém Windows zvětšuje velikost vaší virtuální paměti“ Zobrazí se. stránkovací soubor paměti. Během tohoto procesu mohou být požadavky na paměť pro některé aplikace odepřeny. Další informace naleznete v nápovědě."
Mnoho lidí bude přemýšlet o nákupu nové paměti RAM, ale ne každý si může dovolit upgrade. Existuje jednodušší způsob, jak zvýšit kapacitu virtuální paměti, aniž byste museli utratit ani korunu. V tomto článku Wiki.SpaceDesktop čtenáře krok za krokem provede nastavením virtuální paměti RAM, zvýšením kapacity virtuální paměti, aby bylo možné hrát hry plynuleji a rychleji surfovat na webu.
Jak zvýšit kapacitu virtuální paměti RAM pomocí Nastavení systému Windows
U počítačů, které vážně postrádají RAM, mají 2 GB RAM nebo méně, nebo pravidelně hrají hry, které spotřebovávají RAM, to můžete udělat tímto způsobem.
Poznámka : V tomto článku pracujeme se systémem Windows 10, zbývající Windows postupují podle stejných kroků.
Krok 1: Na ploše klikněte pravým tlačítkem na Tento počítač a vyberte Vlastnosti . U operačních systémů Windows 7 a nižších je to Tento počítač .

Krok 2 : V rozhraní Systém vybereme Pokročilá nastavení systému .
Krok 3: Zobrazí se rozhraní Vlastnosti systému . Zde klikněte na kartu Upřesnit a poté vyberte tlačítko Nastavení .

Krok 4: V okně Možnosti výkonu vybereme kartu Upřesnit a poté v části Virtuální paměť vyberte Změnit....

Krok 5: Rozhraní okna virtuální paměti , zrušte zaškrtnutí políčka Automaticky spravovat velikost stránkovacího souboru pro všechny jednotky . Dále přejděte do části Vlastní velikost.

Zaškrtneme políčko Vlastní velikost a poté zadáme množství virtuální paměti RAM, kterou chceme do stroje přidat. Do pole Počáteční velikost zadáme minimální kapacitu, což je 1,5násobek kapacity RAM počítače a maximální kapacita je 3násobek kapacity RAM do pole Maximální velikost .
Chcete-li si usnadnit vizualizaci a snadno zadat množství virtuální paměti RAM pro vaše zařízení, vyberte řádek Počáteční velikost (MB) podle níže navrhovaného minimálního povoleného počtu. Řádek Maximální velikost (MB) následuje za doporučeným číslem.
Po zadání stiskněte Set a OK pro uložení nastavení.

Krok 6: Ihned poté vás okno Vlastnosti systému informuje, že abyste mohli zvětšit množství virtuální paměti, budete muset restartovat systém. Klepněte na tlačítko OK .

Nyní restartujte počítač, aby se změny projevily.
Poznámka : Před restartováním počítače je třeba vypnout spuštěné programy, aby nedošlo ke ztrátě důležitých dat.
Zvyšte virtuální paměť pomocí příkazového řádku
Chcete-li upravit a zvětšit velikost virtuální paměti pomocí příkazového řádku, postupujte takto:
Krok 1: Otevřete příkazový řádek , spusťte jako správce pomocí možnosti Spustit jako správce.
Pokud používáte Windows 10 s nejnovějšími verzemi, tlačítko Spustit jako správce se zobrazí, jakmile vyhledáte příkazový řádek.

Otevřete příkazový řádek v nové verzi Windows 10
Krok 2: V okně Příkazový řádek zadejte níže uvedený příkaz a stisknutím klávesy Enter zobrazte aktuální stav virtuální paměti:
wmic pagefile list /format:list

Zadejte příkaz pro zobrazení aktuálního stavu virtuální paměti
Krok 3 : Zadejte následující příkaz pro přepnutí na přizpůsobení virtuální paměti:
wmic computersystem where name="%computername%" set AutomaticManagedPagefile=false

Zadejte příkazy pro přizpůsobení virtuální paměti
Krok 4: Zadejte skutečné množství paměti, kterou používáte, a maximální kapacitu do následujícího příkazu:
wmic pagefileset where name="C:\\pagefile.sys" set InitialSize=YOUR-INIT-SIZE,MaximumSize=YOUR-MAX-SIZE
Pokud jsou například dvě dimenze 9216a 12288, příkaz bude:
wmic pagefileset where name="C:\\pagefile.sys" set InitialSize=9216,MaximumSize=12288

Vyplňte skutečnou kapacitu a maximální kapacitu pro zvýšení paměti
Krok 5: Po dokončení restartujte počítač zadáním následujícího příkazu:
shutdown -r -t 00
Tím byl dokončen proces nastavení virtuální paměti RAM a zvýšení kapacity virtuální paměti. S touto metodou se nebudete starat o to, zda se sníží životnost stroje, ani to neovlivní výkon nebo nepoškodí pevný disk. Kromě toho můžeme hrát hry plynuleji a rychlost procházení webu se také výrazně zvyšuje.
Podívejte se na některé další články níže:
Přeji vám úspěch!