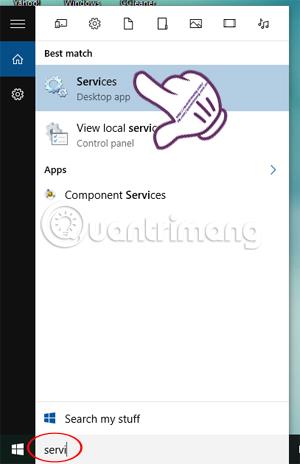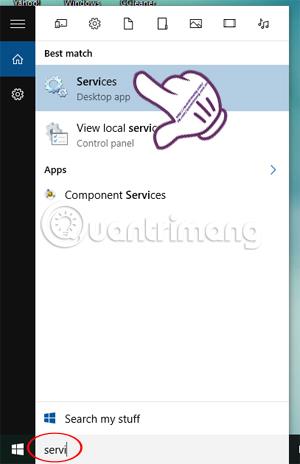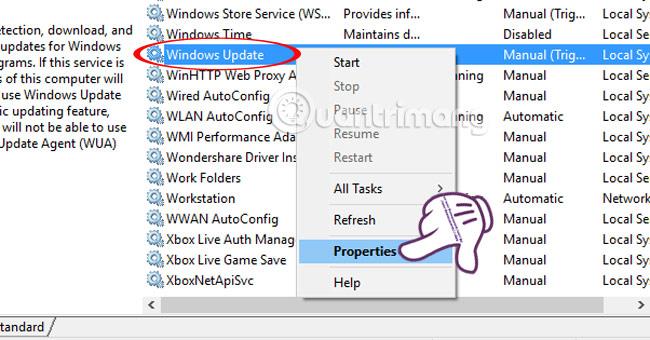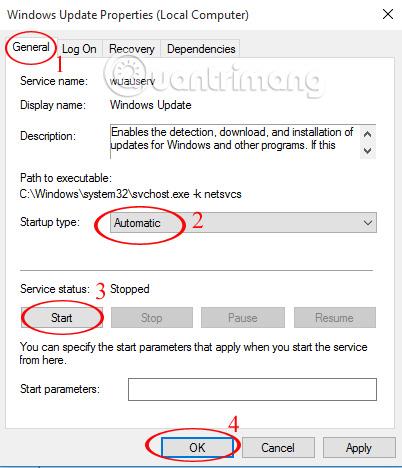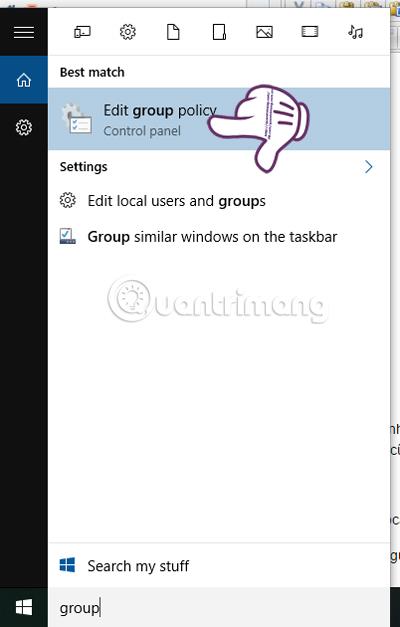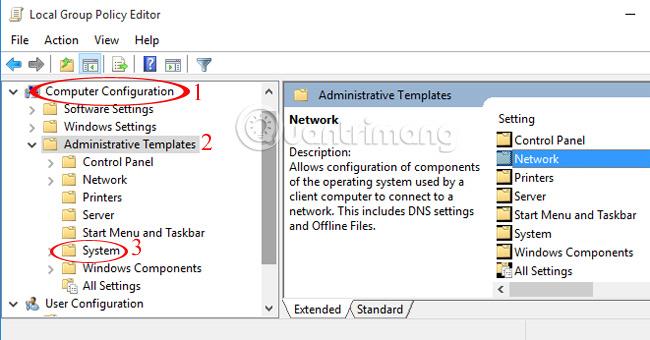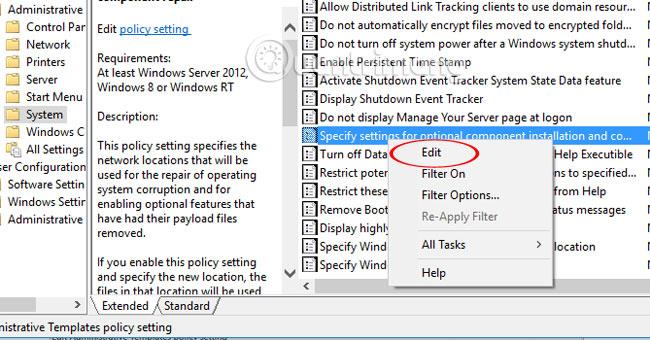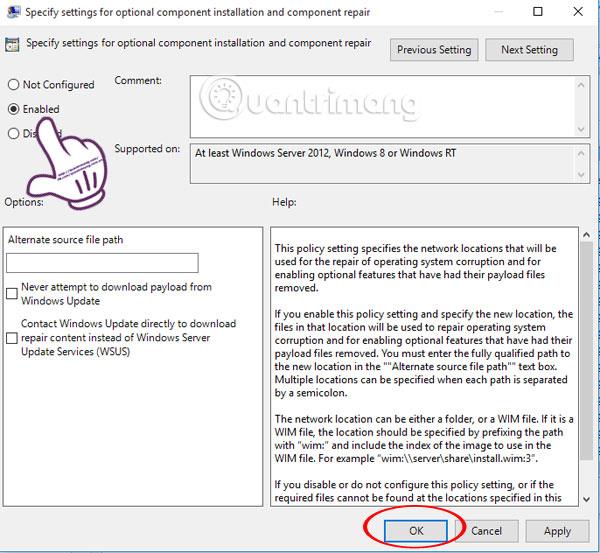Microsoft .NET Framework je programovací platforma, která shromažďuje programovací knihovny, které lze nainstalovat nebo jsou již dostupné v operačních systémech Windows. V závislosti na vašich potřebách musí váš počítač nainstalovat program .NET Framework. Počítače se systémem Windows 8 a vyšším, zejména Windows 10, však mají problémy s instalací rozhraní .NET Framework 3.5.
V tomto článku vás Wiki.SpaceDesktop provedou krok za krokem, jak opravit chybu spočívající v nenainstalování .NET Framework 3.5 do vašeho počítače.
Proč je .NET Framework 3.5 tak důležitý?
Přestože je ve Windows předinstalována nejnovější verze rozhraní .NET Framework 4.5.2, uživatelé budou vždy potřebovat předchozí verzi tohoto rámce, aby mohli spouštět aplikace, které konkrétně vyžadují verzi 3.5 nebo starší. Verzi 3.5 lze také nainstalovat společně s verzí 4 nebo novější. To je důvod, proč je tak důležité nainstalovat rozhraní .NET Framework 3.5 na systémy Windows, aby starší aplikace správně fungovaly.
Oprava chyby spočívající v nemožnosti nainstalovat rozhraní .NET Framework 3.5 na Windows
Toto jsou nejčastější chyby, na které narazíte při instalaci rozhraní .NET Framework 3.5. Zde jsou vysvětlení obou chybových kódů:
0x800F081F – The source files could not be found
0x800F0906 – The source files could not be downloaded
Pokud jste připojeni k internetu a stále dochází k tomuto problému, je to proto, že máte nainstalované následující aktualizace systému Windows:
- KB2966826
- KB2966827
- KB2966828
Toto jsou aktualizace zabezpečení pro rozhraní .NET Framework 3.5, které je nutné nainstalovat. Ale protože Microsoft aplikuje tyto aktualizace bez ohledu na to, zda je či není nainstalovaný rámec 3.5, budou nainstalovány, i když tento rámec nainstalován není.
Pokud jsou nejprve nainstalovány tyto aktualizace a poté se pokusíte nainstalovat framework, zobrazí se výše uvedené chyby. Budete muset odinstalovat výše uvedené aktualizace, nainstalovat rozhraní .NET Framework 3.5 a nakonec aktualizace znovu nainstalovat.
Podrobná metoda je následující:
Krok 1:
Úplně ukončíte program v počítači. Poté do vyhledávacího pole systému Windows zadejte vyhledávací klíčové slovo Služby a získejte přístup k nalezeným výsledkům.
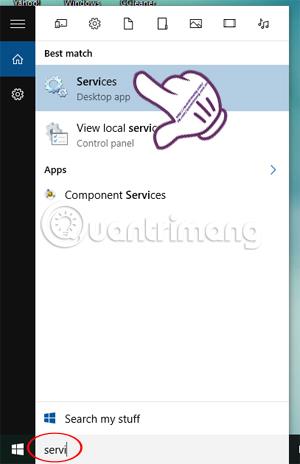
Krok 2:
V rozhraní služeb vyhledejte a klikněte pravým tlačítkem myši na aktualizaci Windows a vyberte Vlastnosti .
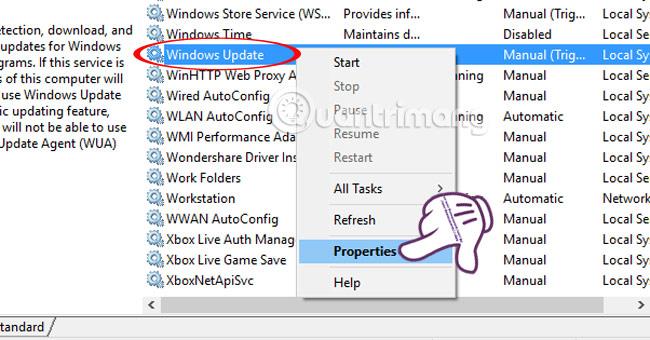
Krok 3:
Zobrazí se nové rozhraní okna. Zde vybereme kartu Obecné a vybereme položku Typ spouštění na Automatický režim, poté klikneme na Start a OK pro dokončení.
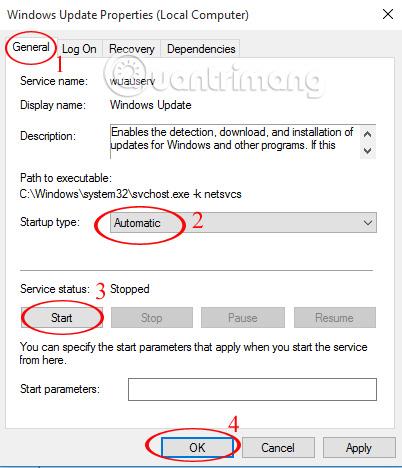
Krok 4:
Vraťte se do vyhledávacího pole Windows, zadejte skupinu klíčových slov a klikněte na výsledek výše. Nebo použijte klíčové slovo gpedit.msc a také klikněte na výsledek vyhledávání.
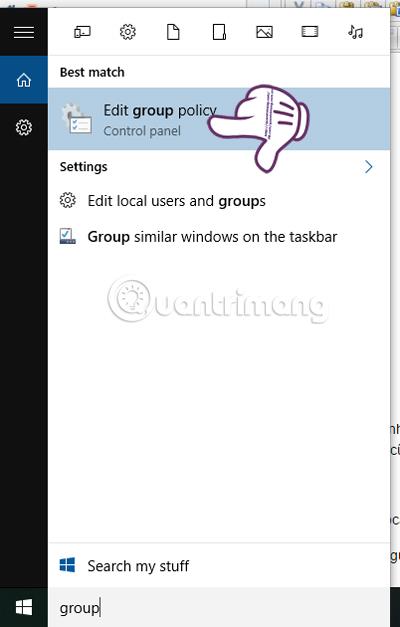
Krok 5:
V rozhraní Editoru místních zásad skupiny hledáme podle následující cesty k adresáři:
Konfigurace počítače > Šablony pro správu > Systém .
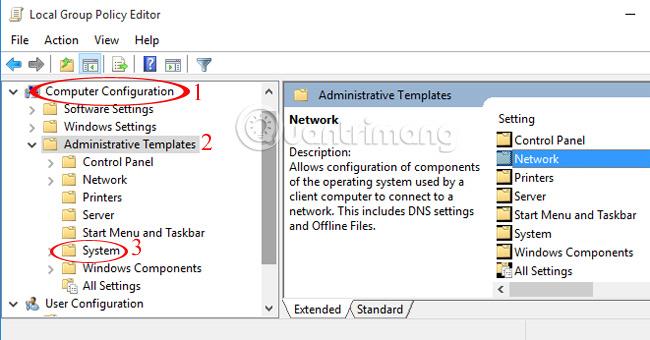
Krok 6:
Dvakrát klikněte na Systém. Poté v pravém rozhraní přejděte na Zadání nastavení pro volitelnou komplementární instalaci a opravu komponent . Klikneme pravým tlačítkem a vybereme Upravit .
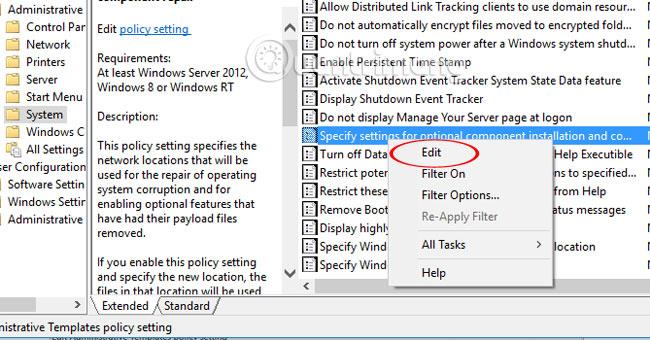
Krok 7:
Zde zaškrtněte políčko Povoleno a kliknutím na OK uložte.
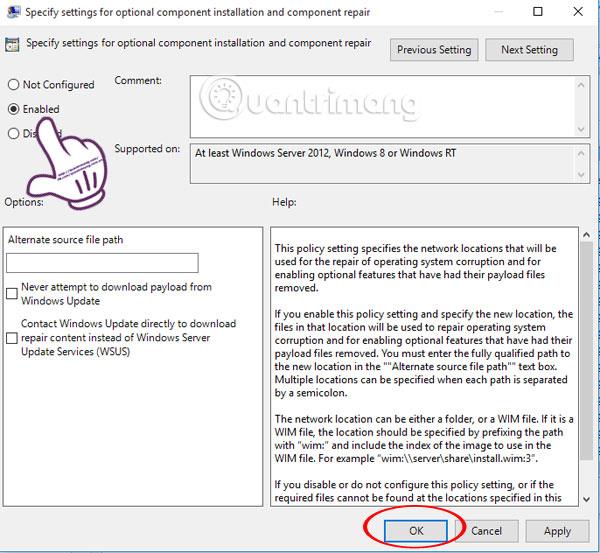
Nakonec restartujte počítač a zkuste přeinstalovat program, abyste zjistili, zda funguje.
Přeji vám úspěch!
Další informace naleznete v následujících článcích: