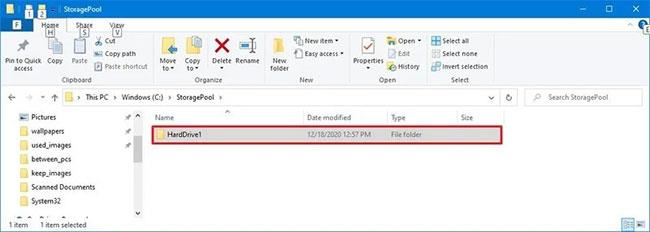Ke komunikaci s operačním systémem se používají ovladače hardwarových zařízení v počítači. Při používání počítače se však uživatelé setkávají s mnoha problémy způsobenými chybami ovladače. Například chyba „ Ovladač tohoto zařízení může být poškozen nebo váš systém může mít nedostatek paměti nebo jiných zdrojů. (Kód 3) “, ....
V níže uvedeném článku vám Wiki.SpaceDesktop představí nejběžnější typy chybových kódů ovladačů a jak opravit každý chybový kód jeden po druhém.

1. Kód chyby 1 (kód 1)
Toto zařízení není správně nakonfigurováno. (Kód 1)
Příčina chyby:
Zařízení nemá v počítači nainstalovaný ovladač nebo ovladač není správně nakonfigurován.
Řešení:
Chcete-li tuto chybu opravit, nejlepším způsobem je aktualizovat ovladač.
V dialogovém okně Vlastnosti zařízení klikněte na kartu Ovladač a poté kliknutím na Aktualizovat ovladač otevřete Průvodce aktualizací hardwaru. Aktualizujte ovladač podle pokynů na obrazovce.
2. Kód chyby 3 (kód 3)
Ovladač tohoto zařízení může být poškozen nebo váš systém může mít nedostatek paměti či jiných zdrojů. (Kód 3)
Řešení pro opravu chyby:
- Zavřete otevřené aplikace
Pokud váš počítač nemá dostatek paměti ke spuštění zařízení, můžete zavřít aplikace, které zabírají nejvíce paměti, abyste uvolnili místo v paměti. Kromě toho můžete zkontrolovat kapacitu paměti a systémové prostředky a nastavit virtuální paměť.
Chcete-li zkontrolovat systémové prostředky a paměť, stačí otevřít Správce úloh a zkontrolovat. Chcete-li to provést, stiskněte kombinaci kláves Ctrl + Alt + Delete a poté klikněte na Správce úloh .
Chcete-li zkontrolovat nastavení virtuální paměti, otevřete dialogové okno Vlastnosti systému, klepněte na kartu Upřesnit a poté v části Výkon vyberte Nastavení .
- Odinstalujte a znovu nainstalujte ovladač:
V některých případech může být příčinou chyby chybný ovladač zařízení. Pokud je ovladač poškozen, jednoduše jej odinstalujte ze Správce zařízení a poté jej vyhledejte, stáhněte a znovu nainstalujte:
1. V dialogovém okně Vlastnosti zařízení klepněte na kartu Ovladač, poté klepněte na Odinstalovat a postupujte podle pokynů na obrazovce.
2. Restartujte počítač.
3. Otevřete Správce zařízení. Zde klikněte na Akce , poté na Vyhledat změny hardwaru a poté postupujte podle pokynů na obrazovce.
- Nainstalujte více paměti RAM
Kromě toho můžete nainstalovat více paměti RAM, abyste tuto chybu opravili.
3. Kód chyby 10 (kód 10)
Toto zařízení nelze spustit. (Kód 10)
Řešení pro opravu chyby:
- Aktualizujte ovladače
V dialogovém okně Vlastnosti zařízení klikněte na kartu Ovladač a poté kliknutím na Aktualizovat ovladač otevřete Průvodce aktualizací hardwaru. Aktualizujte ovladač podle pokynů na obrazovce.
4. Kód chyby 12 (kód 12)

Toto zařízení nemůže najít dostatek volných zdrojů, které by mohlo použít. Pokud chcete toto zařízení používat, budete muset deaktivovat jedno z dalších zařízení v tomto systému. (Kód 12)
Příčina chyby:
K této chybě dochází, když jsou dvěma zařízením nainstalovaným v počítači přiřazeny hodnoty na stejném I/O portu nebo stejném kanálu přímého přístupu do paměti (nebo BIOSu, operačnímu systému nebo obojímu).
Tato chyba se navíc může objevit, pokud systém BIOS nepřiděluje vašemu zařízení dostatek energie.
Řešení:
Můžete použít Průvodce odstraňováním problémů ve Správci zařízení k nalezení konfliktu a potom konfliktní zařízení deaktivovat.
Pomocí Průvodce odstraňováním problémů zakažte konfliktní zařízení:
1. V dialogovém okně Vlastnosti zařízení klepněte na kartu Obecné .
2. Kliknutím na Troubleshoot otevřete okno Troubleshooting Wizard. Průvodce vám položí několik jednoduchých otázek a na základě vámi poskytnutých odpovědí vám poskytne řešení.
3. Postupujte podle kroků v průvodci řešením, abyste problém vyřešili.
5. Kód chyby 14 (kód 14)
Toto zařízení nemůže správně fungovat, dokud nerestartujete počítač. (Kód 14)
Řešení: Restartujte počítač
Klepněte na tlačítko Start a poté vyberte tlačítko Vypnout . V tuto chvíli se na obrazovce zobrazí dialogové okno Vypnout systém Windows, kde vyberete možnost Restartovat a restartujete počítač.
6. Kód chyby 16 (kód 16)
Systém Windows nemůže identifikovat všechny prostředky, které toto zařízení používá. (Kód 16)
Příčina chyby:
Zařízení je nakonfigurováno pouze částečně.
Řešení: Přidělte zařízení více energie
Poznámka: Tato metoda platí pouze pro zařízení Plug and Play.
1. V dialogovém okně Vlastnosti zařízení klepněte na kartu Prostředky .
2. Pokud je vedle uvedeného zdroje otazník, vyberte zdroj, který chcete přidat do zařízení.
Pokud zdroj nelze změnit, klikněte na Změnit nastavení .
Pokud možnost Změnit nastavení není k dispozici, zkuste zrušit zaškrtnutí políčka Použít automatická nastavení .

7. Kód chyby 18 (kód 18)
Přeinstalujte ovladače pro toto zařízení. (Kód 18)
Řešení:
Aktualizujte ovladače. Pokud to nepomůže, přeinstalujte ovladač pomocí Správce zařízení.
- Aktualizace ovladačů:
V dialogovém okně Vlastnosti zařízení klikněte na kartu Ovladač a poté kliknutím na Aktualizovat ovladač otevřete Průvodce aktualizací hardwaru. Aktualizujte ovladač podle pokynů na obrazovce.
Pokud tato metoda není k dispozici, měli byste použít řešení spočívající v odebrání ovladače a jeho opětovné instalaci.
- Odinstalujte a znovu nainstalujte ovladač:
Pokud je ovladač poškozen, nejlepším způsobem je odebrat ovladač ze Správce zařízení, poté jej najít, stáhnout a znovu nainstalovat.
1. V dialogovém okně Vlastnosti zařízení klepněte na kartu Ovladač , poté klepněte na Odinstalovat a postupujte podle pokynů na obrazovce.
2. Restartujte počítač.
3. Otevřete Správce zařízení. Zde klikněte na Akce , vyberte Vyhledat změny hardwaru a postupujte podle pokynů na obrazovce.
8. Kód chyby 19 (kód 19)
Chybový kód 19 je jeden z chybových kódů souvisejících se Správcem zařízení . Tato chyba je způsobena jedním nebo více problémy s částmi registru systému Windows, které obsahují ovladače a další informace o konkrétních hardwarových zařízeních.
Chybový kód 19 se téměř vždy zobrazí jedním ze dvou způsobů:

Systém Windows nemůže spustit toto hardwarové zařízení, protože jeho konfigurační informace (v registru) jsou neúplné nebo poškozené. Chcete-li tento problém vyřešit, můžete nejprve zkusit spustit Průvodce odstraňováním problémů. Pokud to nefunguje, měli byste hardwarové zařízení odinstalovat a znovu nainstalovat. (Kód 19)
Systém Windows nemůže spustit toto hardwarové zařízení, protože jeho konfigurační informace (v registru) jsou neúplné nebo poškozené. Chcete-li tento problém vyřešit, měli byste hardwarové zařízení odinstalovat a znovu nainstalovat. (Kód 19)
Podrobnosti o chybových kódech Správce zařízení, jako je Kód 19, jsou k dispozici v oblasti Stav zařízení (nachází se ve vlastnostech zařízení).
Důležitá poznámka : Tento chybový kód je "výhradní" pro Správce zařízení. Pokud kdekoli jinde ve Windows vidíte chybu Code 19, je to s největší pravděpodobností kód systémové chyby a nemůžete ji opravit jako problém související se Správcem zařízení.
Chyby Code 19 se mohou vyskytnout na jakémkoli hardwarovém zařízení ve Správci zařízení, ale většina chyb Code 19 se objeví na optických jednotkách, jako jsou jednotky DVD a CD, zařízení USB a klávesnice.
Chybový kód 19 lze také nalézt v jakémkoli operačním systému Microsoft, včetně Windows 10, Windows 8, Windows 7, Windows Vista, Windows XP atd.
Příčina chyby:
Byla zjištěna chyba registru.
Řešení:
Metoda 1 : Pokud jste to ještě neudělali, restartujte počítač. Je velmi možné, že chyba Code 19, kterou vidíte, je způsobena dočasným problémem. Pokud ano, jednoduchý restart může opravit chybu Code 19.
Metoda 2 : Nainstalovali jste zařízení nebo provedli nějaké změny ve Správci zařízení těsně před chybou Code 19? Pokud ano, je pravděpodobné, že změna, kterou jste provedli, je příčinou chyby kódu 19. Pokud je to možné, vraťte změnu zpět, restartujte počítač a poté zkontrolujte, zda se chyba kódu 19 stále zobrazuje.
V závislosti na provedených změnách jsou některá možná řešení:
- Odeberte nebo překonfigurujte nově nainstalované zařízení.
- Obnoví provedené změny registru.
- Vraťte ovladač zpět na verzi před aktualizací.
* Obnovte nejnovější konfiguraci registru:
Funkce Poslední známá funkční konfigurace je možnost obnovení, kterou můžete použít ke spuštění počítače s naposledy aktivním nastavením.
Funkce Poslední známá funkční konfigurace obnoví všechna nastavení ovladačů a registru, která byla platná při posledním úspěšném spuštění počítače.
Funkce Poslední známá funkční konfigurace ukládá všechny informace o instalaci registru a ovladače při posledním úspěšném spuštění počítače.
Metoda 3 : Odstraňte hodnoty registru UpperFilters a LowerFilters . Běžnou příčinou chyby Code 19 je, že tyto dvě hodnoty registru mají problémy s klíčem registru třídy jednotky DVD/CD-ROM .
Metoda 4 : Odstranění podobných hodnot v registru Windows může být také způsob, jak opravit chyby kódu 19, které se objevují na jiných hardwarových zařízeních, kromě jednotek DVD/CD.
Metoda 5 : Odinstalujte iTunes pomocí ovládacího panelu nebo pomocí odinstalátoru programu. Ačkoli se toto opatření může zdát trochu drastické, existuje dostatek důvodů, proč zahrnout iTunes do tohoto průvodce řešením problémů s Code 19.
Pokud odinstalování iTunes fungovalo, můžete jej zkusit nainstalovat znovu od začátku. Přeinstalace iTunes ne vždy způsobí, že se problém znovu objeví.
Metoda 6 : Přeinstalujte ovladač pro zařízení. Jedním z řešení, jak tento problém vyřešit, je odinstalace a opětovná instalace ovladače pro zařízení s chybou Code 19.
* Odinstalujte a znovu nainstalujte ovladač:
Odinstalujte ovladač ve Správci zařízení, poté najděte, stáhněte a znovu nainstalujte ovladač.
1. V dialogovém okně Vlastnosti zařízení klepněte na kartu Ovladač , poté klepněte na Odinstalovat a postupujte podle pokynů na obrazovce.
2. Restartujte počítač.
3. Otevřete Správce zařízení. Zde klikněte na Akce , vyberte Vyhledat změny hardwaru a postupujte podle pokynů na obrazovce.
Poznámka : Správná přeinstalace ovladače podle pokynů uvedených výše není totéž jako aktualizace ovladače . Kompletní přeinstalace ovladače zahrnuje odstranění aktuálně nainstalovaného ovladače a následné umožnění systému Windows znovu nainstalovat ovladač od začátku.
Metoda 7 : Pomocí nástroje Obnovení systému vraťte ovladače zařízení a konfigurace registru zpět do stavu před chybou Code 19. Ujistěte se, že jste vybrali bod obnovení z data a času, než budete vědět nebo mít podezření, že se chyba Code 19 objevila poprvé. čas.
Metoda 8 : Zakažte jakékoli hardwarové zabezpečení zařízení. Systém Windows může hlásit chybu kódu 19 na zařízení, jako je externí pevný disk, pokud byl disk dříve zabezpečen heslem.
Metoda 9 : Vyměňte hardware. Jako poslední možnost může být nutné vyměnit hardware s chybou Code 19.
Chyba může být také způsobena tím, že zařízení není kompatibilní s touto verzí systému Windows. Pro jistotu můžete zkontrolovat Windows HCL.
Poznámka : Pokud zjistíte, že příčinou této chyby Code 19 není hardware, můžete nechat systém Windows automaticky opravit problémy. Pokud tato metoda nefunguje, zkuste "čistou" instalaci Windows. Než se pokusíte vyměnit hardware, neměli byste přistupovat k jedné z drastičtějších možností, ale možná to budete muset udělat, pokud není jiná cesta.
9. Kód chyby 21 (kód 21)
Systém Windows toto zařízení odebírá. (Kód 21)
Řešení:
Chcete-li tuto chybu opravit, postupujte takto:
- Počkejte několik sekund a poté stisknutím klávesy F5 aktualizujte Správce zařízení.
- Pokud chybu stále nelze vyřešit, restartujte počítač.
Klepněte na tlačítko Start a poté vyberte tlačítko Vypnout. V tuto chvíli se na obrazovce zobrazí dialogové okno Vypnout systém Windows, kde vyberete možnost Restartovat a restartujete počítač.
10. Kód chyby 22 (kód 22)
Toto zařízení je zakázáno. (Kód 22)
Řešení:
Znovu aktivujte zařízení pomocí Správce zařízení.
V okně Správce zařízení klikněte na Akce a poté kliknutím na Povolit zařízení otevřete průvodce Povolit zařízení. Poté chybu opravte podle pokynů na obrazovce.
11. Kód chyby 24 (kód 24)
Toto zařízení není přítomno, nefunguje správně nebo nemá nainstalované všechny ovladače. (Kód 24)
Příčina chyby:
Příčina chyby je, že zařízení není správně nainstalováno. Je možné, že během instalace došlo k chybě hardwaru nebo je nutné nainstalovat nový ovladač.
Řešení:
Odstraňte zařízení, poté chyba zmizí.
12. Kód chyby 28 (kód 28)
Ovladače pro toto zařízení nejsou nainstalovány. (Kód 28)
Řešení: Nainstalujte ovladač
V dialogovém okně Vlastnosti zařízení klepněte na kartu Ovladač a poté výběrem Aktualizovat ovladač otevřete Průvodce aktualizací hardwaru. Dále postupujte podle pokynů na obrazovce a nainstalujte ovladač.
13. Kód chyby 29 (kód 29)
Toto zařízení je zakázáno, protože firmware zařízení neposkytoval požadované prostředky. (Kód 29)
Řešení:
Aktivujte zařízení v systému BIOS.
14. Kód chyby 31 (kód 31)
Toto zařízení nefunguje správně, protože systém Windows nemůže načíst ovladače požadované pro toto zařízení. (Kód 31)
Řešení: Aktualizujte ovladač
V dialogovém okně Vlastnosti zařízení klepněte na kartu Ovladač a poté výběrem Aktualizovat ovladač otevřete Průvodce aktualizací hardwaru. Dále postupujte podle pokynů na obrazovce a nainstalujte ovladač.
15. Kód chyby 32 (kód 32)
Ovladač (služba) pro toto zařízení byl deaktivován. Tuto funkci může poskytovat alternativní ovladač. (Kód 32)
Příčina chyby:
Ovladač je v registru zakázán.
Řešení:
Znovu nainstalujte ovladač zařízení. Pokud to chybu stále nevyřeší, můžete změnit formát parametru zařízení v registru.
- Odinstalujte a znovu nainstalujte ovladač:
Odinstalujte ovladač ve Správci zařízení, poté najděte, stáhněte a znovu nainstalujte ovladač.
1. V dialogovém okně Vlastnosti zařízení klepněte na kartu Ovladač, poté klepněte na Odinstalovat a postupujte podle pokynů na obrazovce.
2. Restartujte počítač.
3. Otevřete Správce zařízení. Zde klikněte na Akce , vyberte Vyhledat změny hardwaru a postupujte podle pokynů na obrazovce.
- Změňte typ spuštění v registru:
Posledním způsobem, jak tuto chybu opravit, je přímo upravit registr, pokud to ovladač vyžaduje, nebo přeinstalovat ovladač nebo upgradovat ovladač. Pomocí Editoru registru můžete upravit typ zahájení v registru.
16. Kód chyby 33 (kód 33)
Systém Windows nemůže určit, které prostředky jsou pro toto zařízení vyžadovány. (Kód 33)
Příčina chyby :
Proces kompilace určuje typ zdroje požadovaný vadným zařízením.
Řešení:
Konfigurace hardwaru. Pokud hardwarová konfigurace nefunguje, měli byste ji vyměnit za nový hardware.
Konfigurace nebo výměna hardwaru:
Pokud spuštění Průvodce odstraňováním problémů stále chybu nevyřeší, nakonfigurujte nebo vyměňte hardware. Další informace o konfiguraci nebo výměně hardwaru zařízení získáte od výrobce hardwaru.
17. Kód chyby 34 (kód 34)
Systém Windows nemůže určit nastavení tohoto zařízení. Prostudujte si dokumentaci dodanou s tímto zařízením a pro nastavení konfigurace použijte kartu Zdroj. (Kód 34)
Řešení: Nakonfigurujte zařízení ručně
Zařízení bude vyžadovat ruční konfiguraci. Můžete se obrátit na výrobce hardwaru nebo vyhledat pokyny k ruční konfiguraci zařízení v dokumentaci k hardwaru.
Po konfiguraci zařízení můžete použít kartu Prostředky ve Správci zařízení ke konfiguraci nastavení prostředků v operačním systému Windows.
18. Kód chyby 35 (kód 35)
Firmware systému vašeho počítače neobsahuje dostatek informací pro správnou konfiguraci a používání tohoto zařízení. Chcete-li toto zařízení používat, požádejte výrobce počítače o aktualizaci firmwaru nebo systému BIOS. (Kód 35)
Příčina chyby:
Na portu vašeho zařízení chybí tabulka MPS (Multiprocessor System), která ukládá přiřazení prostředků pro systém BIOS a je třeba ji aktualizovat.
Řešení:
Požádejte výrobce o aktualizaci systému BIOS.
19. Kód chyby 36 (kód 36)
Toto zařízení požaduje přerušení PCI, ale je nakonfigurováno pro přerušení ISA (nebo naopak). Překonfigurujte přerušení pro toto zařízení pomocí programu nastavení systému počítače. (Kód 36)
Řešení: Změňte nastavení rezervace IRQ
Ke změně nastavení rezervace IRQ (pokud je to možné) můžete použít nástroj pro nastavení systému BIOS. BIOS má také možnosti pro uložení určitých IRQ pro zařízení PCI (Peripheral Component Interconnect) nebo ISA.
20. Kód chyby 37 (kód 37)
Systém Windows nemůže inicializovat ovladač zařízení pro tento hardware. (Kód 37)
Řešení:
Odinstalujte a znovu nainstalujte ovladač:
Odinstalujte ovladač ve Správci zařízení, poté najděte, stáhněte a znovu nainstalujte ovladač.
1. V dialogovém okně Vlastnosti zařízení klepněte na kartu Ovladač, poté klepněte na Odinstalovat a postupujte podle pokynů na obrazovce.
2. Restartujte počítač.
3. Otevřete Správce zařízení. Zde klikněte na Akce , vyberte Vyhledat změny hardwaru a postupujte podle pokynů na obrazovce.
21. Kód chyby 38 (kód 38)
Systém Windows nemůže načíst ovladač zařízení pro tento hardware, protože předchozí instance ovladače zařízení je stále v paměti. (Kód 38)
Řešení:
- Použijte Průvodce odstraňováním problémů:
1. V dialogovém okně Vlastnosti klepněte na kartu Obecné.
2. Klepnutím na tlačítko Troubleshoot ( Řešení problémů) otevřete Průvodce odstraňováním problémů. Průvodce vám položí několik jednoduchých otázek a na základě vámi poskytnutých odpovědí vám poskytne řešení.
3. Postupujte podle kroků v průvodci řešením, abyste problém vyřešili.
- Restartovat váš počítač:
Klepněte na tlačítko Start a poté vyberte tlačítko Vypnout. V tuto chvíli se na obrazovce zobrazí dialogové okno Vypnout systém Windows, kde vyberete možnost Restartovat a restartujete počítač.
22. Kód chyby 39 (kód 39)
Systém Windows nemůže načíst ovladač zařízení pro tento hardware. Ovladač může být poškozen nebo chybí. (Kód 39)
Příčina chyby:
Některé příčiny kódu chyby 39:
- Chybí ovladač požadovaný pro zařízení.
- Chyba poškozeného binárního souboru.
- Problémy související se soubory v procesu I/O....
Řešení: Odinstalujte a znovu nainstalujte ovladač
Odinstalujte ovladač ve Správci zařízení, poté najděte, stáhněte a znovu nainstalujte ovladač.
1. V dialogovém okně Vlastnosti zařízení klepněte na kartu Ovladač, poté klepněte na Odinstalovat a postupujte podle pokynů na obrazovce.
2. Restartujte počítač.
3. Otevřete Správce zařízení. Zde klikněte na Akce , vyberte Vyhledat změny hardwaru a postupujte podle pokynů na obrazovce.
23. Kód chyby 41 (kód 41)
Systém Windows úspěšně načetl ovladač zařízení pro tento hardware, ale nemůže najít hardwarové zařízení. (Kód 41)
Řešení:
K této chybě dochází, když instalujete ovladač pro zařízení bez Plug and Play, ale systém Windows nemůže toto zařízení najít. Chcete-li tuto chybu opravit, postupujte takto:
Pokud pomocí Průvodce odstraňováním problémů chybu nevyřešíte, můžete použít jedno z níže uvedených řešení:
- Pokud bylo zařízení odebráno, odinstalujte ovladač, připojte zařízení a kliknutím na tlačítko Vyhledat změny hardwaru ovladač znovu nainstalujte.
- Pokud hardware neodeberete, soubory ovladače budou poškozeny. V takovém případě byste měli aktualizovat ovladač ze Správce zařízení.
V dialogovém okně Vlastnosti klikněte na kartu Ovladač a poté kliknutím na Aktualizovat ovladač otevřete Průvodce aktualizací hardwaru a podle pokynů na obrazovce aktualizujte ovladač.
- Pokud vaše zařízení nepodporuje technologii Plug and Play, musíte nainstalovat nejnovější verzi ovladače. Chcete-li nainstalovat zařízení bez technologie Plug and Play, použijte Průvodce přidáním hardwaru. Klikněte na Start , poté na Spustit a do příkazového okna Spustit zadejte hdwwiz.cpl .
24. Kód chyby 42 (kód 42)
Systém Windows nemůže načíst ovladač zařízení pro tento hardware, protože v systému již běží duplicitní zařízení. (Kód 42)
Řešení: Restartujte počítač
Klepněte na tlačítko Start a poté vyberte tlačítko Vypnout. V tuto chvíli se na obrazovce zobrazí dialogové okno Vypnout systém Windows, kde vyberete možnost Restartovat a restartujete počítač.
Podívejte se na některé další články níže:
Hodně štěstí!