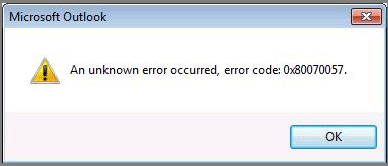Získání chybových kódů při spuštění systému Windows může být jedním z nejnepříjemnějších problémů, protože příčina chyby není vždy zcela jasná. Tento chybový kód vám však může o problému hodně napovědět a v kombinaci s kontextem, ve kterém k němu došlo, obvykle najdete opravu. Kód chyby 0x80070057 je obvykle problém související s instalací nebo aktualizací.
Jak se zobrazí kód chyby 0x80070057
Kód chyby 0x80070057 se může objevit na modré obrazovce smrti nebo v bílém vyskakovacím okně, v závislosti na jeho závažnosti. Obvykle to není tak působivé jako některé jiné chyby, se kterými se systém Windows může setkat, ale přesto vám nějakou dobu trvá, než se zastavíte.
Protože kód chyby 0x80070057 často souvisí s problémy s úložištěm, často se objeví, když se pokoušíte nainstalovat novou aplikaci nebo spustit aktualizaci systému Windows. Může se také objevit, když upgradujete na Windows 10 ze starší verze Windows, jako je Windows 7 nebo 8.1.

Kód chyby 0x80070057
Příčina kódu chyby 0x80070057
Pokud zaznamenáte chybový kód 0x80070057, znamená to, že je problém s vaším úložištěm, ať už se jedná o pevný disk nebo SSD . Může to být způsobeno tím, že se pokoušíte nainstalovat něco, co je pro jednotku příliš velké, nebo kopírujete soubory na jednotku a není v nich místo.
Tento chybový kód se často objevuje také při instalaci systému Windows. Pokud vaše úložné řešení nemá dostatek místa nebo nepoužívá správný systém souborů pro verzi Windows, kterou instalujete, může se objevit kód chyby 0x80070057. Podobně při instalaci aktualizací systému Windows, pokud dojde k problémům s pamětí, mohou tyto instalace způsobit tuto obzvláště nepříjemnou chybu.
Pokud je váš pevný disk obzvláště starý nebo jste experimentovali s oddíly, je možné, že se jeden z oddílů poškodil. Pokus o instalaci nebo zkopírování dat do jakékoli části tohoto oddílu může způsobit chybu 0x80070057, protože disk má potíže se zápisem informací na něj.
Existuje také mnoho případů, kdy se objeví neškodný kód chyby 0x80070057, například při vytváření nového profilu v MS Outlook. Kromě toho existují další aplikace, které se zdají být k této chybě náchylnější.
Jak opravit kód chyby 0x80070057
Přesná příčina kódu chyby 0x80070057 není vždy jasná, ale existuje několik potenciálních oprav, které můžete vyzkoušet. Jsou uvedeny od nejjednodušších po podrobnější a časově náročnější, takže i když se první možnosti zdají trochu základní nebo si myslíte, že nebudou pravděpodobně fungovat, měli byste je zkusit krok za krokem. Pokud bude některá z předchozích oprav úspěšná, můžete si ušetřit spoustu času.
Po vyzkoušení každé z těchto oprav zkuste provést úlohu, u které jste původně viděli, že se chyba objevila. Pokud se již nezobrazuje, chyba byla úspěšně opravena! Pokud se znovu objeví, pokračujte vpřed s následujícími opravami.
1. Potvrďte správnost data a času
Může se to zdát hloupé, ale existuje mnoho problémů, které mohou být způsobeny nesprávnou synchronizací systémového data a času se skutečným světem, a kód chyby 0x80070057 je jedním z nich. Tyto informace můžete zkontrolovat ve Windows 7, 8.1 a 10 výběrem data nebo času v pravém dolním rohu. Pokud není čas synchronizován, vyhledejte na vyhledávacím panelu systému Windows možnost „Změnit čas“ , vyberte odpovídající výsledek a proveďte potřebné změny, abyste opravili nastavení data nebo času.
Pokud základní úložný hardware, který používáte, má nějaká poškozená data, poškozené oddíly nebo vadný hardware, nástroj Windows Check Disk nebo Chkdsk vám může pomoci je najít a opravit.
3. Uvolněte místo na jednotce

Uvolněte místo na disku
Možná je váš disk právě plný a potřebujete uvolnit místo na pevném disku. Kapacitu primárního disku můžete zkontrolovat v části Tento počítač nebo Počítač v závislosti na verzi systému Windows. Další podrobnosti naleznete v části: Několik tipů, jak uvolnit místo na pevném disku počítače se systémem Windows 10 .
4. Spusťte nástroje proti malwaru
Je možné, že tuto nepříjemnou chybu způsobuje virus nebo jiný malware. Spusťte své oblíbené řešení proti malwaru a proveďte hloubkovou kontrolu. Pokud chcete komplexnější test, spusťte jej v nouzovém režimu. Pokud v tuto chvíli nemáte na svém počítači antivirové řešení, je k dispozici spousta spolehlivého bezplatného antivirového softwaru .
5. Spusťte službu Windows Update
Je možné, že problém s instalací Windows byl vyřešen novou verzí operačního systému. Spusťte aktualizaci systému Windows, počkejte na dokončení stahování a instalace a v případě potřeby restartujte systém.
6. Vyzkoušejte nástroj Připravenost aktualizace systému
Pokud používáte systém Windows 7 a při pokusu o aktualizaci systému Windows narazíte na chybový kód 0x80070057, váš systém nemusí být z nějakého důvodu na aktualizaci připraven. Možná to nejprve potřebuje přechodnou aktualizaci. Ať už je důvod jakýkoli, stáhněte si nástroj System Update Readiness z webu společnosti Microsoft, poté jej nainstalujte a spusťte. Pokud je nalezen problém, nástroj vás provede tím, jak jej opravit, abyste mohli pokračovat v aktualizaci systému Windows. Po dokončení zkuste aktualizaci znovu.
7. Spusťte DISM
Pokud používáte Windows 8.1 nebo 10 a narazíte na tuto chybu při pokusu o aktualizaci Windows, musíte místo toho použít nástroj Deployment Image Servicing and Management (DISM).
Chcete-li spustit DISM, otevřete příkazový řádek s právy správce , zadejte příkaz níže a stiskněte Enter :
DISM.exe /Online /Cleanup-image /Restorehealth
Tím se stáhnou potřebné soubory k opravě případných chyb aktualizace. Až budete hotovi, zadejte následující příkaz a stiskněte Enter :
sfc /scannow
Po dokončení zkuste znovu spustit aktualizaci systému Windows.
8. Opravte rušení zásad skupiny
Neplatí to pro každého, ale když byl vydán Windows 10, mnoho uživatelů bylo naštvaných na archaický systém Windows Update od Microsoftu.
Uživatelé Windows 10 Home jsou do značné míry svázáni s tímto systémem, ale uživatelé Windows 10 Pro mají možnost změnit nastavení zásad skupiny a zakázat aktualizace systému.
Zasahování do této zásady však může být příčinou problémů s procesem Windows Update.
Stisknutím kláves Win + R otevřete dialogové okno Spustit . Zadejte gpedit.msc a stiskněte klávesu Enter. Nyní postupujte podle této cesty Konfigurace počítače > Šablony pro správu > Součásti systému Windows > Windows Update > Konfigurovat automatické aktualizace > Nekonfigurováno .
Restartujte systém a snad se aktualizace dokončí.
9. Resetujte úložiště služby Windows Update
Někdy mohou uživatelé resetovat úložiště Windows Update, aby problém vyřešili. Jedná se o poněkud zdlouhavý proces a v tomto článku se jím nebudeme podrobně zabývat.
Quantrimang.com vás však odkáže na dokument podpory společnosti Microsoft s podrobnostmi o celém procesu, takže se můžete pokusit tento problém vyřešit pomocí oficiálních informací společnosti.
https://docs.microsoft.com/en-us/windows/deployment/update/windows-update-resources
10. Použijte Poradce při potížích se službou Windows Update
Nejste si jisti, jak dobře funguje Poradce při potížích se službou Windows Update pro tuto chybu, protože ji mohou přímo ovlivnit zásady skupiny a další nastavení systému.
Pokud ale stále nemůžete aktualizaci dokončit, možná by stálo za to si tento nástroj stáhnout a vyzkoušet.
Stáhněte si Poradce při potížích se službou Windows Update . Po stažení spusťte nástroj pro odstraňování problémů.
Vyberte Windows Update , poté Upřesnit a poté Spustit jako správce . Tím spustíte nástroj pro odstraňování problémů s právy správce a budete moci najít a vyřešit další problémy. Klepněte na tlačítko Další.
Poradce při potížích automaticky vyhledá v systému problémy ovlivňující službu Windows Update. Pokud jsou nalezeny nějaké problémy, nástroj pro odstraňování problémů se je automaticky pokusí opravit, pokud nezrušíte zaškrtnutí políčka automatická oprava.
11. Vyzkoušejte Obnovení systému (obnovení systému)
Obnovení systému může vrátit váš počítač zpět do bodu v čase před tím, než problém nastal, a vrátit vše, co se od té doby změnilo. To může způsobit ztrátu nastavení, aplikací atd., takže pokud budete postupovat podle této opravy, buďte na to připraveni.
Než se pokusíte o tento krok, nezapomeňte zálohovat všechny důležité informace na disku, protože obnovení systému může tyto informace ztratit, pokud zvolíte datum, které je příliš vzdálené.

Resetujte systém
Pokud obnovení systému nepomůže, možná budete muset obnovit tovární nastavení počítače. Windows má na to několik skvělých vestavěných nástrojů. Postupujte podle pokynů pro vaši konkrétní verzi systému Windows a váš systém bude nyní zálohován a spuštěn.
Před zahájením resetování systému si nezapomeňte zálohovat vše, co je pro vás důležité, protože pokud nebudete opatrní, můžete o vše přijít.
13. Naformátujte pomocí nového oddílu
Pokud resetování systému problém nevyřeší, pak jedinou další možností, kterou máte se stávajícím diskem, je smazat všechny oddíly a provést reset ( zformátovat pevný disk ) a poté přeinstalovat systém Windows.
14. Kupte si nový disk
Pokud vše ostatní selže, vždy si můžete koupit nový disk . Pro nejlepší výkon se doporučuje použít SSD jako spouštěcí jednotku, ale tuto práci zvládne jakýkoli pevný disk. Přesuňte soubory na nový disk a spusťte znovu. Reference: 6 nejlepších pevných disků SSD pro počítače se systémem Windows .
Konkrétní zprávy související s kódem chyby 0x80070057 a jak je opravit
Když je kód chyby 0x80070057 dodáván s konkrétním popisem, může vám problém vyřešit jedno z níže uvedených konkrétních řešení.
1. Zkusíme to znovu později
Po aktualizaci Anniversary se někteří uživatelé Windows 10 setkali s následující chybovou zprávou Windows Update:
There were some problems installing updates, but we'll try again later. If you keep seeing this and want to search the web or contact support for information, this may help – (0x80070057).
Existuje několik věcí, které můžete zkusit vyřešit tento problém.
Přejmenujte složku SoftwareDistribution
Stisknutím kláves Win + R otevřete dialogové okno Spustit , zadejte %SystemRoot% a stiskněte Enter. Přejděte dolů a vyhledejte složku SoftwareDistribution . Přejmenujte tuto složku na SoftwareDistributon.old. Nyní restartujte počítač a zkuste aktualizovat.
Změňte registr Windows
Pokud výše uvedené nefunguje, můžete provést změny v registru systému Windows. Stisknutím kláves Win + R otevřete dialogové okno Spustit , zadejte příkaz regedit a stiskněte klávesu Enter.
Ujistěte se, že následující položky registru odpovídají vašim vlastním:
[HKEY_LOCAL_MACHINE\SOFTWARE\Microsoft\WindowsUpdate\UX] "IsConvergedUpdateStackEnabled"=dword:00000000
[HKEY_LOCAL_MACHINE\SOFTWARE\Microsoft\WindowsUpdate\UX\Settings] "UxOption"=dword:00000000
V případě potřeby proveďte změny, poté restartujte systém a zkuste upgrade.
2. Parametr je nesprávný
V tomto případě se spustí proces zálohování pomocí dostupné služby Windows. Proces selže a vygeneruje zprávu:
An internal error has occurred: The parameter is incorrect: (0x80070057)
Stisknutím kláves Win + R otevřete dialogové okno Spustit . Napište regedit a stiskněte Enter. Nyní najděte následující klíč registru:
HKEY_LOCAL_MACHINE\SOFTWARE\Policies\Microsoft\SystemCertificates
Klikněte pravým tlačítkem na SystemCertificates a vytvořte Nový > Hodnota DWORD (32bitová) . Zadejte název CopyFileBufferedSynchronousIo a nastavte hodnotu na 1 . Klikněte na OK a restartujte systém. Vaše záloha bude nyní dokončena!
Přejděte na Ovládací panely > Hodiny, jazyk a oblast . V části Region vyberte možnost Změnit formát data, času nebo čísla . Otevře se nový panel. Vyberte Další nastavení . Ujistěte se, že je vedle možnosti Desetinný symbol tečka , a poté stiskněte Použít > OK .
Hodně štěstí!
Podívejte se na některé další články níže: