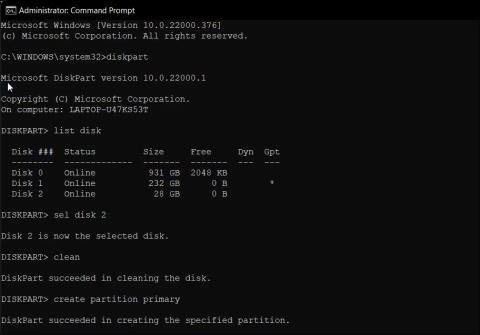Vytvoření zaváděcího USB pro operační systém Windows bude velmi jednoduché, pokud víte, jak použít správnou metodu. Kromě použití softwaru, který podporuje vytváření USB bootu, jako je Rufus , Hiren's boot ,... máte také další způsob, jak vytvořit USB boot bez instalace dalšího softwaru do zařízení. To je pomocí příkazového řádku.
Kroky pro použití příkazového řádku k vytvoření USB Boot pro instalaci Windows
Pokud nechcete k vytvoření spouštěcí jednotky používat nástroj třetí strany, můžete k vytvoření instalačního média použít nástroj Diskpart a příkazový řádek. Zde je návod, jak na to.
1. Nejprve zálohujte všechny soubory na USB disku a poté jej připojte k počítači.
2. Stiskněte klávesu Win , zadejte cmd a klikněte na Spustit jako správce v Příkazovém řádku. Pokud dáváte přednost tomuto nástroji před příkazovým řádkem, můžete také použít PowerShell.

Použijte Diskpart k vytvoření spouštěcí jednotky Windows 11
3. V okně Příkazový řádek zadejte následující příkaz a stisknutím klávesy Enter spusťte nástroj Windows Diskpart.
DISKPART
4. Dále zadejte následující příkaz pro zobrazení seznamu všech dostupných úložných zařízení:
LIST DISK
5. Zde najděte svůj USB disk. Svou jednotku USB můžete určit ve sloupci Velikost . V tomto případě je jednotka USB uvedena jako Disk 2 .
6. Dále zadejte následující příkaz pro výběr jednotky:
SEL DISK 2
7. Ve výše uvedeném příkazu změňte DISK 2 na číslo přiřazené vašemu USB disku. Pokud máte například nastavenou jednotku SSD nebo SATA, váš hlavní disk se zobrazí jako DISK 0 a vaše jednotka USB jako DISK 1 . Je nesmírně důležité, abyste vybrali správnou jednotku, protože další krok zahrnuje vymazání vybrané jednotky.
8. Jakmile je jednotka vymazána, zadejte následující příkaz a stisknutím klávesy Enter vymažte veškerý obsah z jednotky:
Clean
9. Dále zadejte následující příkaz k vytvoření primárního oddílu:
Create Partition Primary
10. Po vytvoření primární logické části zadejte následující příkaz pro výběr primární logické části:
List Par
11. Příkazový řádek zobrazí podrobnosti o vašem USB disku.

Naformátujte jednotku USB ve Windows 11 pomocí CMD
12. Zadejte následující příkaz a stisknutím klávesy Enter aktivujte oddíl:
Active
13. Poté naformátujte jednotku USB zadáním následujícího příkazu. Je důležité naformátovat jednotku ve formátu NTFS , protože formát FAT32 způsobí chyby nesprávných parametrů.
FORMAT FS=NTFS LABEL=“BootableUSB” QUICK OVERRIDE
14. Po dokončení zadejte Exit a stiskněte Enter pro ukončení nástroje Disk Part.
Nyní budete muset připojit obraz ISO a poté přesunout jeho obsah na USB disk.
Připojte bitovou kopii Windows 11 ISO do příkazového řádku
1. Chcete-li to provést, zadejte následující příkaz a stisknutím klávesy Enter připojte soubor ISO systému Windows 11:
PowerShell Mount-DiskImage -ImagePath "C:\Users\UserName\Downloads\Win11_English_x64v1.iso"
2. Ve výše uvedeném příkazu nahraďte cestu k souboru svým umístěním ISO systému Windows 11.

Seznam svazků v CMD
3. Jakmile je ISO připojeno, zadejte následující příkaz ke spuštění Diskpart.
Diskpart
4. Dále zadejte následující příkaz pro zobrazení dostupných svazků.
List volume
5. To vám pomůže určit písmeno jednotky pro připojený soubor ISO. Ve sloupci Typ bude připojený ISO uveden jako DVD-ROM. A ve sloupci Ltr je uvedeno písmeno související s objemem. Poznamenejte si podrobnosti o objemu ISO, protože jej budete od této chvíle používat.

Seznam svazků v CMD Windows 11
6. Jakmile budete mít podrobnosti o svazku pro připojený ISO, ukončete Diskpart zadáním následujícího příkazu:
Exit
7. Dále zadejte písmeno připojeného svazku ISO a stiskněte Enter. Pokud je například písmeno vašeho připojeného svazku ISO J, zadejte následující příkaz a stiskněte Enter .
J:
8. Zadejte následující příkaz pro zavedení z disku CD:
cd boot
9. Dále zadejte následující příkaz pro použití hlavního spouštěcího kódu kompatibilního s Bootmgr na USB flash disk:
Bootsect /nt60 I:
10. Ve výše uvedeném příkazu nahraďte I písmenem jednotky přiřazeným k jednotce USB flash.

Zkopírujte soubor ISO na USB
11. Dále zadejte následující příkaz a stisknutím klávesy Enter zkopírujte systémové soubory Windows 11 na USB flash disk:
xcopy J:\*.* I:\ /E /F /H
12. Ve výše uvedeném příkazu nahraďte K: a I: znaky Mounted ISO Volume a USB drive .
13. Dokončení tohoto procesu může trvat 5–10 minut. Pokud se příkazový řádek zasekne, je to normální, takže počkejte, až se proces dokončí.
14. V případě úspěchu se zobrazí zpráva Soubory zkopírovány .
Hotovo! Nyní můžete použít USB boot k čisté instalaci Windows 11.
Hodně štěstí!
Podívejte se na některé další články níže: