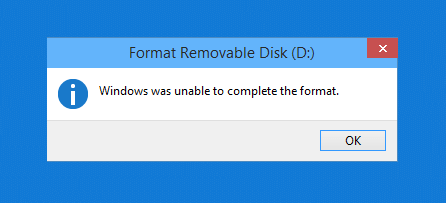K formátování jednotky USB Flash na počítači se systémem Windows obvykle uživatelé stačí klepnout pravým tlačítkem myši na připojenou jednotku USB v počítači a vybrat možnost Formátovat, čímž spustíte proces formátování USB.
V některých případech však při formátování USB mnoho uživatelů hlásilo, že se jim nepodařilo USB naformátovat a během procesu formátování se na obrazovce objevila chybová zpráva „Windows nebyl schopen dokončit formátování“ .
V níže uvedeném článku vás Wiki.SpaceDesktop provede 5 jednoduchými způsoby, jak tuto chybu opravit během formátování USB.

Chyba "Windows nemohl dokončit formátování"
Oprava chyby „Windows nemohl dokončit formátování“
1. Naformátujte jednotku USB Flash na jiný formát souboru
Formátování jednotky USB Flash na jiný formát souboru je nejjednodušší způsob, jak opravit chybu „Windows nemohl dokončit formátování“. Formátování jednotky USB Flash
Přejděte na jiný formát podle následujících kroků:
Krok 1: Nejprve zapojte USB disk do počítače, poté klikněte pravým tlačítkem na připojený USB disk a vyberte Formát.
Krok 2: V dalším okně v části Systém souborů změňte formát FAT 32 na NTFS nebo jiný formát.

Změňte formát FAT 32 na NTFS nebo jiný formát
Krok 3: Dále zrušte zaškrtnutí možnosti Rychlé formátování a poté výběrem Start zahajte proces formátování USB.

Zrušte zaškrtnutí možnosti Rychlé formátování a poté vyberte Spustit
Nakonec zkontrolujte, zda systém Windows nemohl dokončit chybu formátu, byla opravena nebo ne.
2. Pomocí příkazového řádku naformátujte jednotku USB Flash
Nejprve zapojte USB Flash Drive nebo Pen Drive do počítače. Zkontrolujte, zda se zobrazuje název vaší jednotky USB.
Zkontrolujte název jednotky USB
Poté stisknutím kombinace kláves Windows+ vyvolejte Rpříkazové okno Spustit , zadejte cmda stisknutím klávesy Enter otevřete příkazový řádek .

Vyvolejte příkazové okno Spustit a zadejte cmd
Nebo můžete také přejít na Start a zadat frázi cmddo vyhledávacího pole, stejný výsledek.

Přejděte na Start a do vyhledávacího pole zadejte frázi cmd
V tuto chvíli se na obrazovce objeví okno Příkazový řádek , kde zadejte následující příkaz a stiskněte Enter:
format J: /fs:FAT32
V tomto případě je Jjednotka USB, kterou chcete formátovat, FAT32vhodným systémem souborů. Tyto 2 hodnoty změníte podle svého počítače.

Zadejte příkaz ve formátu J: /fs:FAT32
Zkontrolujte, zda bylo USB naformátováno podle vašich představ.
3. K naformátování jednotky USB Flash použijte Správa disků
Někdy v některých případech mohou uživatelé použít Správa disků k naformátování jednotky USB Flash, aby opravili, že systém Windows nemohl dokončit chybu formátování .
Nejprve připojte USB disk k počítači a poté klikněte pravým tlačítkem na ikonu Počítač a vyberte Spravovat .

Klepněte pravým tlačítkem myši na ikonu Počítač a vyberte Spravovat.
Na obrazovce se objeví okno Správa počítače , přejděte na Úložiště > Správa disků . Nyní v pravém podokně uvidíte seznam jednotek USB připojených k počítači a oddílů pevného disku.
Klepněte pravým tlačítkem myši na USB flash disk a vyberte Formát.

Klepněte pravým tlačítkem myši na USB flash disk a vyberte Formát
Na obrazovce se objeví okno Format USB Flash Drive, zde změňte formát FAT 32 na NTFS nebo exFAT a zrušte zaškrtnutí možnosti Perform a quick format a poté klikněte na OK pro dokončení.

Změňte formát FAT 32 na NTFS nebo exFAT
4. Naformátujte USB pomocí nástroje HP USB Disk Storage Format Tool
Pokud jste použili výše uvedená řešení a stále nemůžete chybu opravit, můžete požádat o pomoc třetí stranu pomocí nástroje HP USB Disk Storage Format Tool k naformátování jednotky USB Flash.
Nejprve si stáhněte nástroj HP USB Disk Storage Format Tool . Tento nástroj není třeba instalovat na váš počítač. Nástroj otevřete kliknutím pravým tlačítkem myši na stažený soubor a výběrem možnosti Spustit jako správce .

Otevřete nástroj kliknutím pravým tlačítkem myši a výběrem možnosti Spustit jako správce.
Program automaticky rozpozná jednotku USB, kterou připojujete, a zobrazí rozhraní formátu. Potvrďte informace o USB, vyberte příslušný systém souborů a kliknutím na Start spusťte formátování.

Naformátujte USB pomocí nástroje HP USB Disk Storage Format Tool
5. Pomocí nástroje AOMEI Partition Assistant naformátujte USB flash disk
Dalším nástrojem pro formátování USB, který můžete použít, je AOMEI Partition Assistant.
Nejprve si do zařízení stáhněte AOMEI Partition Assistant a nainstalujte jej.
Po dokončení instalace otevřete nástroj, rozhraní programu zobrazí jednotky v počítači. Vyberte jednotku USB, kterou chcete formátovat, klikněte pravým tlačítkem a vyberte Formátovat oddíl .

Vyberte jednotku USB, kterou chcete naformátovat, klikněte pravým tlačítkem a vyberte Formátovat oddíl
Zobrazí se dialogové okno Formátovat oddíl , potvrďte informace o USB, vyberte příslušný souborový systém a klikněte na OK.

Znovu potvrďte informace o USB, vyberte příslušný souborový systém
Pokračujte kliknutím na Použít vlevo nahoře a poté na Pokračovat pro zahájení procesu.

Vlevo nahoře vyberte Použít...

... pak pokračujte v okně, které se objeví, a spusťte proces

Proces formátování USB na AOMEI Partition Assistant
Na obrazovce se zobrazí zpráva podobná této, že jste dokončili proces formátování USB.

Dokončete formátování USB pomocí AOMEI Partition Assistant
Pokud všechny výše uvedené metody stále nepomáhají, musíte zkontrolovat, zda USB neobsahuje virus a zda je uzamčeno, aby se zabránilo čtení/zápisu .
6. Odstraňte z jednotky funkci ochrany proti zápisu
Ochrana proti zápisu, jak její název napovídá, zabraňuje jakémukoli systému v přidávání nových dat na disk. Na samotné jednotce bude obvykle fyzický spínač. Podívejte se na jednotku a ujistěte se, že všechny posuvníky nebo přepínače nejsou v uzamčené poloze nebo v poloze pouze pro čtení.
Po kontrole byste měli také odstranit softwarovou ochranu proti zápisu na disku. Chcete-li to provést, stisknutím tlačítka Win+ otevřete Rdialogové okno Spustit a zadejte příkaz diskpart. Potvrďte výzvu UAC, která se objeví, a poté uvidíte rozhraní příkazového řádku .
Zde zadejte list disk a stiskněte Enter. Zobrazí se seznam jednotek a můžete identifikovat vyměnitelnou jednotku podle kapacity. Napište select disk X a proveďte změny na příslušném zařízení.
Když uvidíte potvrzení, že je vybrána správná jednotka, zadejte atributy disku , abyste o ní viděli informace. Pokud vedle položky Aktuální stav pouze pro čtení vidíte Ano , má disk povolenou ochranu proti zápisu .

Pokud vedle položky Current Read-Only State vidíte Yes, má disk povolenou ochranu proti zápisu
Chcete-li tuto funkci odstranit, zadejte atributy disk clear only read only . Systém Windows poté zobrazí zprávu, že vlastnosti byly úspěšně odstraněny. Okno opustíte zadáním příkazu exit .
Nyní, když již není ochrana proti zápisu, zkuste disk přeformátovat.
7. Zkontrolujte, zda na disku nejsou chyby
Někdy se setkáte s chybami formátování v důsledku vadných sektorů na disku nebo podobných problémů. V tomto okamžiku byste měli zkontrolovat disk a zjistit, zda s ním nejsou nějaké problémy.
Chcete-li to provést, otevřete Tento počítač . Klepněte pravým tlačítkem myši na jednotku a vyberte Vlastnosti. Ve výsledné nabídce se přepněte na kartu Nástroje a v části Kontrola chyb klikněte na tlačítko Zkontrolovat . Výběrem možnosti Opravit jednotku spusťte kontrolu disku, počkejte na dokončení procesu a zkuste to znovu.

Zkontrolujte, zda na disku nejsou chyby
8. Vyhledejte malware
Ačkoli to s největší pravděpodobností není příčinou problému, měli byste vyhledat malware, pokud stále nemůžete naformátovat jednotku. Některý malware může narušovat normální provoz systému souborů, včetně formátování disku.
Měli byste skenovat pomocí bezplatné verze Malwarebytes a zjistit, zda byly nalezeny nějaké infekce. Poté zkuste formátování znovu.
9. Zkuste formátovat v jiném operačním systému

Zkuste formátovat v jiném operačním systému
Než se vzdáte disku, je tu ještě jedna věc, kterou můžete zkusit problém vyřešit. Pokud máte přístup k počítači se systémem macOS nebo Linux, zkuste disk naformátovat pomocí těchto operačních systémů.
Ačkoli budete muset disk přeformátovat pro použití se systémem Windows, pomůže vám to zjistit, zda problém spočívá v hardwaru nebo ve Windows. Pokud se disk na Macu naformátuje dobře, znamená to, že došlo k problému se systémem Windows.
Prozkoumat více:
Hodně štěstí!