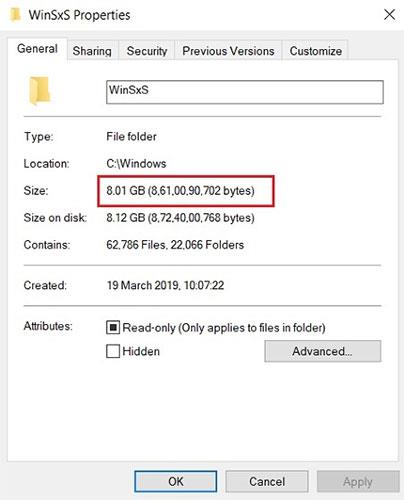Systém Windows používá systémovou složku s názvem WinSxS k ukládání instalačních souborů systému Windows a také záložních souborů nebo aktualizačních souborů. Tyto soubory však zabírají hodně místa na systémové jednotce. Proto byste měli odstranit tyto složky a soubory, abyste uvolnili místo v počítači se systémem Windows.
Co přesně je složka WinSxS?
Než se naučíte, jak odstranit složku WinSxS, pojďme si projít několik důležitých bodů.
Za prvé, nemůžete úplně smazat složku WinSxS, ale určitě můžete zmenšit její velikost. Důvodem je, že složka WinSxS obsahuje mnoho důležitých knihoven a součástí operačního systému. Jsou nezbytné při řešení problémů souvisejících s operačním systémem. Svým způsobem by se tedy uživatelé neměli dotýkat složky WinSxS, protože je tam proto, aby byl počítač bezpečný a stabilní.
Problém je však v tom, že složka WinSxS se postupem času stále rozrůstá a pokud jste stroj používali mnoho let, složka zabere asi 40 % pevného disku operačního systému, což je problém.
Co se tedy přesně v té složce děje? Ve skutečnosti kromě součástí operačního systému uchovává systém Windows také aktualizační soubory ve složce WinSxS. Kdykoli tedy obdržíte novou aktualizaci, soubory se stáhnou a uloží pro případ, že byste v budoucnu narazili na problémy a chtěli se vrátit k předchozímu sestavení. V zásadě platí, že pokaždé, když obdržíte aktualizaci, soubory se v této složce nahromadí, což vede k neuvěřitelně vyšší kapacitě pevného disku operačního systému.

Adresář WinSxS se postupem času dále rozrůstá
Bylo by nesprávné říkat, že se Microsoft nesnaží problém vyřešit. V současné době je Windows 10 dodáván se službou automatické údržby, která po měsíci vyčistí soubory, které byly nahrazeny. Uživatelé však hlásili, že to nefungovalo tak, jak bylo zamýšleno.
Nyní již rozumíte problému a můžete podniknout kroky ke zmenšení velikosti složky tak, aby nebránila stabilitě systému.
Pomocí nástroje Vyčištění disku odstraňte staré aktualizace ze složky SxS
1. Nejprve otevřete nástroj Vyčištění disku zadáním příkazu Vyčištění disku do pole Hledat v nabídce Start nebo na hlavním panelu a poté stiskněte klávesu Enter. V seznamu výsledků hledání klikněte na Vyčištění disku.

2. V okně nástroje Vyčištění disku klikněte na tlačítko Vyčistit systémové soubory.

3. Zkontrolujte Windows Update Cleanup.

4. Nakonec klikněte na OK a máte hotovo.
Pomocí příkazového řádku odstraňte složku SxS
Pokud chcete vidět, kolik volného místa zabírá složka SxS, můžete použít příkazový řádek.
1. Otevřete příkazový řádek v části Správce. Chcete-li to provést, zadejte cmd do pole Hledat v nabídce Start nebo do pole Hledat na hlavním panelu. V seznamu výsledků hledání klikněte pravým tlačítkem na Příkazový řádek a vyberte Spustit jako správce.
Případně klepněte pravým tlačítkem myši na tlačítko Start v levém dolním rohu obrazovky a vyberte příkaz Příkazový řádek (Admin).

2. V okně Příkazový řádek zadejte níže uvedený příkaz a stiskněte Enter:
Dism.exe /online /Cleanup-Image /StartComponentCleanup

Počkejte několik minut, než nástroj DISM analyzuje složku. Po dokončení uvidíte podrobnosti o tom, kolik místa zabírá složka SxS.
3. Chcete-li odstranit složku SxS, zadejte do okna příkazového řádku následující příkaz:
Dism.exe /online /Cleanup-Image /StartComponentCleanup
Kromě toho můžete použít jiný příkaz k odinstalaci aktualizací systému Windows a aktualizací Service Pack, abyste uvolnili místo. Použijte příkaz níže:
Dism.exe /online /Cleanup-Image /StartComponentCleanup
Proces provádění příkazu závisí na systému a velikosti souboru, který odstraňujete.
Odstraňte složku WinSxS pomocí úlohy StartComponentCleanup
Úloha StartComponentCleanup byla vytvořena ve Windows 8 k pravidelnému automatickému čištění součástí, když se systém nepoužívá. Tato úloha je nastavena tak, aby se spouštěla automaticky při spuštění operačním systémem. Při automatickém spuštění úloha čeká nejméně 30 dní po instalaci aktualizované součásti, než se odinstalují předchozí verze této součásti.
Pokud se rozhodnete spustit tuto úlohu, úloha bude mít čekací dobu 1 hodinu a nemusí úplně vyčistit všechny soubory.
Úlohu StartComponentCleanup lze také spustit z příkazového řádku s právy správce:
schtasks.exe /Run /TN "\Microsoft\Windows\Servicing\StartComponentCleanup"
1. Stisknutím kláves Win+ Rotevřete Spustit , zadejte taskchd.msc do Spustit a stisknutím OK otevřete Plánovač úloh .
2. Přejděte do složky níže a otevřete ji v levém panelu Plánovače úloh:
Task Scheduler Library\Microsoft\Windows\Servicing
3. V části Servis uprostřed vyberte úlohu StartComponentCleanup a klikněte na Spustit ve vybraných položkách vpravo.

Vyberte úlohu StartComponentCleanup a klikněte na Spustit v části Vybrané položky vpravo
4. Úloha StartComponentCleanup poběží, dokud nebude dokončena (může to chvíli trvat).

Úloha StartComponentCleanup bude běžet, dokud nebude dokončena
Odstraňte složku WinSxS pomocí /StartComponentCleanup a /ResetBase pomocí příkazu Dism
Použití přepínače /ResetBase s parametrem /StartComponentCleanup souboru DISM.exe na spuštěné instanci Windows 10 odstraní všechny nahrazené verze všech komponent v úložišti komponent.
Po dokončení tohoto příkazu nelze odinstalovat všechny stávající aktualizace Service Pack a aktualizace. Nebude to blokovat odinstalaci budoucích aktualizací Service Pack nebo aktualizací.
1. Otevřete příkazový řádek s právy správce .
2. Zadejte níže uvedený příkaz do příkazového řádku a stiskněte Enter.
Dism.exe /online /Cleanup-Image /StartComponentCleanup /ResetBase
3. Po dokončení můžete příkazový řádek zavřít , pokud chcete. Dokončení tohoto provedení může chvíli trvat.

Odstraňte složku WinSxS pomocí /StartComponentCleanup a /ResetBase pomocí příkazu Dism
Odstraňte složku WinSxS pomocí /SPSupersed s příkazem Dism
Chcete-li snížit prostor využívaný aktualizací Service Pack, použijte parametr /SPSuperseded souboru Dism.exe na spuštěné instanci Windows 10 k odebrání všech součástí zálohování potřebných k odinstalaci aktualizace Service Pack. Aktualizace service pack je kolekce kumulativních aktualizací pro konkrétní verzi systému Windows.
Tato možnost s největší pravděpodobností nebude pro Windows 10 nikdy potřeba, protože aktualizace Service Pack se již pro Windows 10 nepoužívají.
Po dokončení tohoto příkazu nelze aktualizaci Service Pack odinstalovat.
1. Otevřete příkazový řádek s právy správce.
2. Zadejte níže uvedený příkaz do příkazového řádku a stiskněte Enter.
Dism.exe /online /Cleanup-Image /SPSuperseded
3. Po dokončení můžete příkazový řádek zavřít , pokud chcete. Dokončení tohoto provedení může chvíli trvat.

Odstraňte složku WinSxS pomocí /SPSupersed s příkazem Dism
Podívejte se na některé další články níže:
Hodně štěstí!