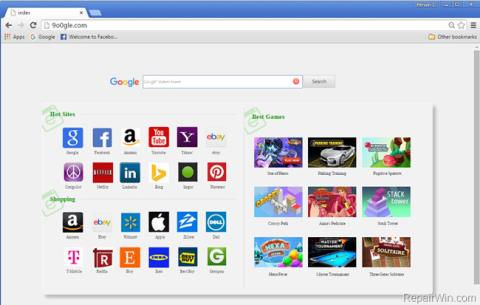Browser Attacker www . 9o0gle . com (také známý jako "BrowserModifier: Win32/Heazycrome!blnk") lze nainstalovat na váš počítač bez vašeho svolení. Může způsobit vážné problémy, jako je zpomalení rychlosti prohlížení vašeho prohlížeče, a může sledovat online aktivity uživatelů za účelem prodeje osobních údajů uživatelů třetím stranám.

1. 9o0gle . co je com?
9o0gle . com je také prohlížeč únosce zabudovaný do bezplatného softwaru, který si stáhnete z internetu. Po instalaci staženého softwaru, únosce prohlížeče 9o0gle. com nastaví domovskou stránku vašeho prohlížeče a výchozí vyhledávače na http :// www .9o0gle . com , zobrazuje reklamy, vyskakovací okna a propagační odkazy na webových stránkách, které navštívíte.
Browser Attacker www . 9o0gle . com (také známý jako "BrowserModifier: Win32/Heazycrome!blnk") lze nainstalovat na váš počítač bez vašeho svolení. Může způsobit vážné problémy, jako je zpomalení rychlosti prohlížení vašeho prohlížeče, a může sledovat online aktivity uživatelů za účelem prodeje osobních údajů uživatelů třetím stranám.
2. Proč musí být 9o0gle odstraněn? com?
9o0gle . com je nainstalován na vašem počítači bez jakéhokoli vašeho svolení, pak zaútočí na nastavení vašeho prohlížeče, aby přesměroval vyhledávače webového prohlížeče na reklamní a monetizační stránky.
Nežádoucí programy (POP), jako je BrowserModifier: Win32/Heazycrome!blnk, jsou „připojeny“ k instalačním souborům legitimních programů, které nainstalujete do svého počítače.
Během procesu instalace softwaru si uživatelé často nevšimnou, že je nainstalován i jiný software (například panely nástrojů, rozšíření,...).
Když je na vašem počítači nainstalován BrowserModifier: Win32/Heazycrome!blnk (9o0gle .com), může to systému způsobit vážné problémy.
Kromě zobrazování reklam a shromažďování dat může adware zpomalit váš počítač. A kromě toho také zpomaluje internetové připojení v systému stahováním reklam.
Proto při instalaci jakéhokoli softwaru z internetu věnujte pozornost procesu instalace, protože instalační program bude zahrnovat možnosti instalace, jako je malware a adware. Buďte velmi opatrní, co souhlasíte s instalací.
Vždy vyberte možnost Vlastní instalace a zrušte zaškrtnutí všeho, co vám připadá podezřelé , zejména softwaru, který instalovat nechcete. Zvolte stahování softwaru z důvěryhodných webových stránek.
3. Kroky k odstranění malwaru 9o0gle. com
Krok 1: Naskenujte a odstraňte 9o0gle. com pomocí AdwCleaner
AdwCleaner je bezplatný nástroj, který prohledá váš systém a webové prohlížeče, aby našel a odstranil únosce prohlížeče 9o0gle. com ve vašem systému a v prohlížeči, který používáte.
1. Stáhněte si AdwCleaner do zařízení a nainstalujte.
Stáhněte si AdwCleaner do svého zařízení a nainstalujte jej zde.
2. Před instalací AdwCleaner zavřete všechny webové prohlížeče v počítači a poté poklepejte na ikonu AdwCleaner.
Pokud se systém Windows zeptá, zda chcete nainstalovat AdwCleaner, kliknutím na Ano povolte spuštění programu.

3. Po otevření programu klikněte na tlačítko Skenovat , jak je znázorněno níže:
A AdwCleaner zahájí proces skenování, aby našel a odstranil malware i adware.
4. Chcete-li odstranit škodlivé soubory zjištěné AdwCleanerem, klikněte na tlačítko Vyčistit .

5. AdwCleaner vás upozorní, abyste uložili všechny soubory nebo dokumenty, které znovu otevřete, protože program potřebuje restartovat počítač, aby dokončil proces čištění škodlivých souborů. Vaším úkolem je uložit soubory a dokumenty a poté klikněte na OK .

Poté, co váš počítač dokončí spouštění a vy jste se znovu přihlásili, AdwCleaner automaticky otevře soubor protokolu obsahující soubory, klíče registru a programy, které byly z vašeho počítače odstraněny. Tento soubor protokolu si můžete prohlédnout a zavřít okno Poznámkový blok .
Krok 2: Pomocí Malwarebytes Anti-Malware znovu prohledejte systém
Malwarebytes Anti-Malware je nástroj pro skenování systému na vyžádání, který odstraní 9o0gle. com z počítače se systémem Windows. Je důležité, aby Malwarebytes Anti-Malware běžel paralelně s jiným antivirovým softwarem bez konfliktů.
1. Stáhněte si Malwarebytes Anti-Malware do počítače a nainstalujte.
Stáhněte si Malwarebytes Anti-Malware do svého zařízení a nainstalujte jej zde.
2. Po stažení Malwarebytes Anti-Malware zavřete všechny programy a poté poklepejte na ikonu s názvem mbam-setup pro spuštění instalačního procesu Malwarebytes Anti-Malware.
V tomto okamžiku se na obrazovce objeví dialogové okno Řízení uživatelských účtů s dotazem, zda chcete soubor spustit nebo ne. Klepnutím na tlačítko Ano pokračujte v procesu instalace.

3. Podle pokynů na obrazovce nainstalujte Malwarebytes Anti-Malware Setup Wizard .

Klepnutím na tlačítko Další nainstalujte Malwarebytes Anti-Malware, dokud se v posledním okně nedokončí instalace klepnutím na tlačítko Dokončit .

4. Po dokončení instalace se Malwarebytes Anti-Malware automaticky otevře a aktualizuje antivirová data. Chcete-li zahájit proces skenování, klikněte na tlačítko Skenovat nyní .
5. Malwarebytes Anti-Malware začne skenovat váš systém, aby našel a odstranil malware.

6. Po dokončení procesu kontroly se na obrazovce objeví okno se všemi škodlivými soubory a programy detekovanými Malwarebytes Anti-Malware. Chcete-li odstranit škodlivé programy zjištěné Malwarebytes Anti-Malware, klikněte na tlačítko Odebrat vybrané .

7. Malwarebytes Anti-Malware odstraní všechny škodlivé soubory, programy a klíče registru, které zjistí . Během procesu odstraňování těchto souborů může Malwarebytes Anti-Malware vyžadovat restartování počítače, aby byl proces dokončen.
Krok 3: Použijte HitmanPro ke skenování a kontrole systému
HitmanPro vyhledává a odstraňuje škodlivé programy (malware), reklamní programy (adware), systémové hrozby a dokonce i viry. Program je navržen pro spuštění s antivirovými programy a dalšími bezpečnostními nástroji.
1. Stáhněte si HitmanPro do počítače a nainstalujte.
Stáhněte si HitmanPro do svého zařízení a nainstalujte zde .
2. Dvakrát klikněte na soubor s názvem „ HitmanPro.exe“ (pokud používáte 32bitovou verzi) nebo dvakrát klikněte na soubor „HitmanPro_x64.exe“ (pokud používáte 64bitovou verzi).
Klepnutím na tlačítko Další nainstalujte HitmanPro do počítače.

3. A HitmanPro zahájí proces skenování škodlivých programů (malware) ve vašem systému.

4. Po ukončení procesu HitmanPro zobrazí seznam škodlivých programů (malware), které detekoval ve vašem systému. Klepnutím na tlačítko Další odeberte škodlivé programy.

5. Klepnutím na tlačítko Aktivovat bezplatnou licenci můžete vyzkoušet HitmanPro na 30 dní a odstranit škodlivé soubory ze systému.

Krok 4: Použijte Zemana AntiMalware ke skenování systému
Použijte Zemana AntiMalware k odstranění rozšíření, které přesměrovává na 9o0gle. com ve vašem prohlížeči a další škodlivé programy ve vašem počítači.
1. Stáhněte si Zemana AntiMalware do počítače a nainstalujte.
Stáhněte si Zemana AntiMalware do svého zařízení a nainstalujte jej zde.
2. Dvakrát klikněte na soubor s názvem “Zemana.AntiMalware.Setup.exe” pro instalaci Zemana AntiMalware na váš počítač.
V tomto okamžiku se na obrazovce objeví dialogové okno Řízení uživatelských účtů s dotazem, zda chcete soubor spustit nebo ne. Klepnutím na tlačítko Ano pokračujte v procesu instalace.

3. Klepněte na Další a podle pokynů na obrazovce nainstalujte Zemana AntiMalware do počítače.

Přejděte do okna Vybrat další úlohu , zrušte zaškrtnutí možnosti Povolit ochranu v reálném čase a klikněte na Další .
4. Když se otevře okno Zemana AntiMalware, klikněte na tlačítko Skenovat.

5. Zemana AntiMalware začne skenovat váš počítač na přítomnost škodlivých souborů. Skenování může trvat až 10 minut.

6. Na konci kontroly Zemana AntiMalware zobrazí seznam všech zjištěných škodlivých programů. Klepnutím na tlačítko Další odstraníte z počítače všechny škodlivé soubory.

Zemana AntiMalware odstraní všechny škodlivé soubory z vašeho počítače a bude vyžadovat restart systému, aby se odstranily všechny škodlivé programy.
Krok 5: Odstraňte škodlivý program 9o0gle. com z ovládacího panelu
1. Nejprve otevřete okno Ovládací panely
- Ve Windows 10, 8.1 a 8:
Klepněte pravým tlačítkem myši na tlačítko Start v levém dolním rohu obrazovky a vyberte položku Ovládací panely.

- V systémech Windows 7, Vista a Windows XP;
Přejděte na Start => Ovládací panely .

2. V okně Ovládací panely nastavte Zobrazit podle na Malé ikony (v systému Windows XP: klepněte na Přepnout na klasické zobrazení v levém podokně).

3. Klepněte na Programy a funkce (v systému Windows XP klepněte na Přidat nebo odebrat programy).

4. Dále klepněte na Installed On pro seřazení nainstalovaných programů podle data.

5. Odinstalujte program s názvem 9o0gle. com.

6. Poté pokračujte v odinstalaci programů neznámého původu, které byly nedávno nainstalovány.
Krok 6: Resetujte prohlížeč do výchozího stavu nastavení
- V prohlížeči Internet Explorer:
Chcete-li obnovit výchozí nastavení prohlížeče Internet Explorer , postupujte takto:
1. Otevřete Internet Explorer, poté klikněte na ikonu ozubeného kolečka v pravém horním rohu obrazovky a vyberte Možnosti Internetu.

2. Nyní se na obrazovce objeví okno Možnosti Internetu , zde klepněte na kartu Upřesnit a poté klepněte na Resetovat .
3. V okně „ Reset Internet Explorer settings “ zaškrtněte „ Delete personal settings “ a poté klikněte na tlačítko Reset .

4. Po dokončení procesu resetování klepnutím na tlačítko Zavřít zavřete dialogové okno pro potvrzení. Nakonec restartujte prohlížeč Internet Explorer a máte hotovo.

- V prohlížeči Firefox:
1. Klepněte na ikonu 3 čárkované čáry v pravém horním rohu obrazovky a vyberte možnost Nápověda.

2. V nabídce Nápověda klikněte na Informace o odstraňování problémů .

Pokud se nemůžete dostat do nabídky Nápověda, zadejte do adresního řádku about:support a otevřete stránku s informacemi o odstraňování problémů .
3. Klikněte na tlačítko „ Refresh Firefox “ v pravém horním rohu stránky Troubleshooting Information.

4. Pokračujte kliknutím na tlačítko Refresh Firefox v potvrzovacím okně.

5. Firefox automaticky zavře okno a vrátí se do původního výchozího stavu instalace. Po dokončení se zobrazí okno s informacemi. Klepněte na tlačítko Dokončit .
– V prohlížeči Chrome:
1. Klikněte na ikonu 3 přerušované čáry v horním rohu obrazovky a vyberte Nastavení.
2. Nyní se na obrazovce objeví okno Nastavení , kde přejděte dolů a vyhledejte a klikněte na Zobrazit pokročilá nastavení (zobrazit pokročilá nastavení).

3. Na obrazovce se zobrazí okno pokročilých nastavení prohlížeče Chrome, kde přejděte dolů a vyhledejte Obnovit nastavení prohlížeče . Dále klikněte na tlačítko Resetovat prohlížeč .

4. Na obrazovce se objeví potvrzovací okno, vaším úkolem je kliknout na tlačítko Reset pro potvrzení.

Podívejte se na některé další články níže:
Hodně štěstí!