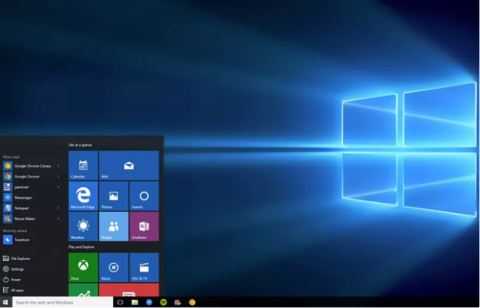Zásady skupiny Windows jsou poměrně výkonný nástroj používaný ke konfiguraci mnoha aspektů systému Windows. Většinu úprav zásad skupiny Windows mohou provádět pouze správci. Pokud jste správcem mnoha dalších počítačů ve vaší společnosti nebo máte na svém počítači mnoho dalších účtů, měli byste využít zásad skupiny Windows ke kontrole používání počítače ostatními uživateli.

Poznámka:
Editor zásad skupiny není k dispozici pro domácí a standardní edice systému Windows. Chcete-li používat zásady skupiny, musíte použít edici Professional nebo Enterprise.
14 způsobů, jak zásady skupiny Windows vylepšují váš počítač
Jak získat přístup k Editoru zásad skupiny Windows?
Ačkoli existuje mnoho způsobů, jak získat přístup k Editoru zásad skupiny Windows , nejjednodušší a nejrychlejší způsob je použít dialogové okno Spustit , které funguje na všech verzích Windows.
Chcete-li získat přístup k Editoru zásad skupiny Windows, postupujte takto:
Stisknutím kombinace kláves Windows + R otevřete příkazové okno Spustit, poté tam zadejte „ gpedit.msc “ a stisknutím klávesy Enter otevřete Editor zásad skupiny.

Jedna věc, kterou je třeba poznamenat, je, že před přístupem k zásadám skupiny se musíte přihlásit pomocí účtu správce. Standardní účty neumožňují přístup k zásadám skupiny.
Co lze dělat se zásadami skupiny
1. Sledujte přihlášení k účtu
V zásadách skupiny můžete „přinutit“ systém Windows „zaznamenat “ všechna úspěšná a neúspěšná přihlášení do počítače z libovolného uživatelského účtu. Tyto informace můžete použít ke sledování, zda se k vašemu počítači se systémem Windows nepřihlásili nelegálně cizí lidé.
V okně Editor zásad skupiny přejděte na cestu níže:
Konfigurace počítače => Nastavení systému Windows => Nastavení zabezpečení => Místní zásady => Zásady auditu
Poté vyhledejte a poklepejte na Auditovat události přihlášení .
V tomto okamžiku se na obrazovce zobrazí dialogové okno Vlastnosti auditních událostí přihlášení. Zde zaškrtnete Úspěch a neúspěch , poté kliknete na OK a Windows začnou „zaznamenávat“ přihlášení provedená na vašem počítači.

Chcete-li zobrazit tyto protokoly, musíte mít přístup k jinému užitečnému nástroji systému Windows – Windows Event Viewer . Chcete-li otevřít Prohlížeč událostí Windows, nejprve stisknutím kombinace kláves Windows + R otevřete příkazové okno Spustit, poté tam zadejte eventvwr a stiskněte Enter.
Zde rozbalte část Protokoly systému Windows a poté vyberte možnost Zabezpečení . V prostředním rámu uvidíte všechny nedávné události, vaším úkolem je v tomto seznamu jednoduše najít úspěšné a neúspěšné události přihlášení.
Úspěšné události přihlášení mají „ID události: 4624 “ a události neúspěšného přihlášení mají „ ID události: 4625 “. Jednoduše vyhledejte ID událostí, najděte přihlašovací údaje a uvidíte přesné datum a čas přihlášení.

Poklepáním na tyto události zobrazíte podrobnosti přihlašovacího jména účtu.

2. Zablokujte přístup k ovládacímu panelu
Ovládací panely jsou považovány za „střed“ nastavení systému Windows, včetně nastavení zabezpečení a nastavení použití. Pokud se však dostane do nesprávných rukou, nebudete schopni předvídat, co se stane. Abyste předešli možným špatným situacím, je nejlepší zablokovat přístup k ovládacímu panelu .
Chcete-li to provést, přejděte v okně Editor zásad skupiny na klíč:
Konfigurace uživatele => Šablony pro správu => Ovládací panely

Zde najděte a dvakrát klikněte na možnost s názvem „ Zakázat přístup k ovládacímu panelu “.
V okně Zakázat přístup k ovládacímu panelu klepněte na možnost Povolit , abyste zablokovali přístup k ovládacímu panelu. Nyní bude možnost Ovládací panely odstraněna z nabídky Start a nikdo již nebude mít přístup k ovládacímu panelu, a to ani po otevření ovládacího panelu v okně příkazu Spustit .

Pokud se pokusíte otevřít Ovládací panely, na obrazovce se zobrazí chybová zpráva.
3. Zabraňte ostatním uživatelům v instalaci nového softwaru do systému
„Uklidit“ nepříjemné viry a malware, které na váš počítač útočí při instalaci jakéhokoli softwaru, bude trvat dlouho. Proto, abyste zajistili bezpečnost systému a zabránili ostatním uživatelům v nelegálním přihlášení a instalaci softwaru a programů infikovaných malwarem do vašeho počítače, měli byste zakázat instalační program systému Windows .
V okně Zásady skupiny přejděte na klíč:
Konfigurace počítače => Šablony pro správu => Součásti systému Windows => Instalační služba systému Windows

Zde najděte a dvakrát klikněte na „ Zakázat Instalační službu systému Windows “.
V okně Zakázat Instalační službu systému Windows vyberte možnost Povolit a v rozevírací nabídce v části Možnosti vyberte možnost Vždy .

Od nynějška ostatní uživatelé nemohou do vašeho počítače instalovat žádný nový software, ačkoli si mohou aplikaci stáhnout a uložit do vašeho počítače.
4. Zakažte přístup k vyměnitelným úložným zařízením
Přenosná paměťová zařízení, jako jsou USB nebo jiná zařízení, jsou docela užitečná pro kopírování a ukládání dat, ale může to být také jedna z „cest“ virů k napadení vašeho počítače.
Pokud někdo náhodně (nebo úmyslně) připojí k vašemu počítači virem infikované úložné zařízení, virus může napadnout celý váš počítačový systém a způsobit v počítači vážné problémy.
Chcete-li ostatním zablokovat připojení vyměnitelných úložných zařízení k vašemu počítači, přejděte v okně Zásady skupiny na klíč:
Konfigurace uživatele => Šablony pro správu => Systém > Přístup k vyměnitelnému úložišti => Vyměnitelné disky: Odepřít přístup ke čtení

Zde najdete a dvakrát klikněte na „ Vyměnitelné disky: Odepřít přístup pro čtení “.
V okně Vyměnitelné disky: Odepřít přístup pro čtení kliknutím na možnost Povolit aktivujte možnost a váš počítač nebude číst žádná data z externích úložných zařízení (jako jsou jednotky USB atd.). V okně Zásady skupiny je níže také možnost nazvaná „ Vyměnitelné disky: Odepřít přístup pro zápis “. Tuto možnost můžete povolit, pokud nechcete, aby někdo zapisoval (vkládal) data na externí úložné zařízení.

5. Zabraňte spuštění konkrétní aplikace
Zásady skupiny navíc uživatelům umožňují vytvářet seznam aplikací, které zabraňují činnosti těchto aplikací.
Chcete-li to provést, přejděte v okně Zásady skupiny na klíč:
Konfigurace uživatele => Šablony pro správu => Systém => Nespouštět určené aplikace Windows

Zde najdete a otevřete možnost „ Nespouštět určené aplikace Windows “.
V okně Nespouštět zadané aplikace systému Windows kliknutím na možnost Povolit aktivujte možnost a kliknutím na tlačítko Zobrazit spusťte proces vytváření seznamu aplikací, které chcete blokovat.

Chcete-li vytvořit seznam, musíte zadat název spustitelného souboru aplikace následovaný příponou .exe, abyste mohli aplikaci zablokovat, například CCleaner.exe , CleanMem.exe nebo lol.launcher.exe.
Nejlepší způsob, jak zjistit přesný název spustitelného souboru aplikace, je najít složku aplikace v Průzkumníkovi souborů Windows a poté zkopírovat přesný název spustitelného souboru programu (s příponou „.exe“).
Zadejte název spustitelného souboru do seznamu a poté kliknutím na OK spusťte proces blokování aplikace.

Kromě toho je v okně Zásady skupiny také možnost Spouštět pouze určené aplikace Windows . Pokud chcete zakázat všechny typy aplikací kromě některých důležitých aplikací, můžete použít možnost vytvořit seznam aplikací, které chcete zablokovat.
6. Zakažte Příkazový řádek a Editor registru systému Windows
Příkazový řádek v systému Windows umožňuje zadávat příkazy pro počítač, aby mohl příkaz provést a získat přístup do systému. Hackeři však mohou používat příkazy příkazového řádku (CMD) k nelegálnímu přístupu k citlivým datům.
Příkazový řádek i Editor registru systému Windows jsou nástroje, které mohou zakázat jakoukoli aktivitu v počítači se systémem Windows, zejména Editor registru systému Windows .
Pokud chcete zajistit problémy s bezpečností a zabezpečením vašeho počítače, měli byste zakázat Příkazový řádek a Editor registru systému Windows.
Chcete-li to provést, přejděte v okně Zásady skupiny na cestu:
Konfigurace uživatele => Šablony pro správu = > Systém
Zde najdete a poklepejte na možnosti s názvem " Zabránit přístupu k příkazovému řádku " a " Zabránit přístupu k nástrojům pro úpravu registru ". Poté v okně Zabránit přístupu k příkazovému řádku a Zabránit přístupu k nástrojům pro úpravu registru kliknutím na Zakázat tyto možnosti deaktivujte.
Od této chvíle již ostatní uživatelé nemají přístup k příkazovému řádku a Editoru registru.
7. Skryjte oddíly disku ze složky Tento počítač
Pokud konkrétní disk ve vašem počítači obsahuje citlivá data a nechcete, aby k těmto datům přistupovali ostatní uživatelé a ukradli je, můžete disk skrýt před Tento počítač a ostatními uživateli. Ostatní uživatelé je nemohou najít.
Chcete-li to provést, přejděte v okně Zásady skupiny na cestu:
Konfigurace uživatele => Šablony pro správu => Součásti systému Windows => Průzkumník Windows => Skrýt tyto určené jednotky v okně Tento počítač

Zde najděte a dvakrát klikněte na možnost s názvem „ Skrýt tyto zadané jednotky v tomto počítači “.
V okně Skrýt tyto zadané jednotky v tomto počítači kliknutím na možnost Povolit aktivujte možnost.
Po aktivaci této možnosti vyberte z rozevírací nabídky Možnosti jednotku, kterou chcete skrýt. Nakonec kliknutím na OK skryjte tento disk v systému.

8. Vylaďte nabídku Start a hlavní panel
Zásady skupiny vám poskytují desítky vylepšení nabídky Start a hlavního panelu podle vašich přání. Tyto úpravy jsou dostupné pro správce i běžné uživatele.
Chcete-li upravit nabídku Start a hlavní panel, přejděte v okně Editor zásad skupiny na cestu:
Konfigurace uživatele => Šablony pro správu => Nabídka Start a hlavní panel
Zde najdete všechny vychytávky s vysvětlením.
Vychytávky jsou docela samozřejmé. Kromě toho systém Windows také poskytuje podrobné popisy každého vylepšení.
Můžete provádět řadu operací, jako je změna funkce tlačítka Napájení v nabídce Start, zabránění uživatelům v připínání programů na hlavní panel, omezení vyhledávání pomocí možnosti Hledat, skrytí oznámení na hlavním panelu, skrytí ikon. baterie, zabránění změna nastavení hlavního panelu a nabídky Start, zabránění uživatelům v používání možností napájení (vypnutí, hibernace atd.), odebrání možnosti Spustit z nabídky Start atd.

9. Zakažte vynucený restart
Ačkoli můžete povolit některé možnosti zpoždění, systém Windows 10 nakonec restartuje počítač sám, pokud existují čekající aktualizace. Kontrolu můžete znovu získat aktivací položky Zásady skupiny.
Když zakážete vynucený restart, systém Windows použije čekající aktualizace pouze při restartování sami.
Najdete ho zde:
Computer Configuration > Administrator Templates > Windows Components > Windows Update > No auto-restart with logged on users for scheduled automatic update installations
10. Zakažte automatické aktualizace ovladačů

Zakázat automatické aktualizace ovladačů
Věděli jste, že Windows 10 také aktualizuje ovladače zařízení bez vašeho výslovného povolení? V mnoha případech je to velmi užitečné, protože má za cíl udržovat systém co nejaktuálnější.
Ale co když spustíte vlastní ovladač nebo možná nejnovější ovladač pro určitou hardwarovou komponentu obsahuje chybu, která způsobí selhání systému? Zde jsou automatické aktualizace ovladačů spíše škodlivé než užitečné.
Chcete-li zakázat automatické aktualizace ovladačů, povolte:
Computer Configuration > Administrative Templates > System > Device Installation > Device Installation Restrictions > Prevent installation of devices that match any of these device IDs
Po aktivaci budete muset poskytnout ID hardwaru pro zařízení, pro která nechcete automatické aktualizace ovladačů. Získáte je prostřednictvím Správce zařízení , který trvá několik kroků.
11. Skrýt upozornění na balónek a toast
Oznámení na ploše mohou být užitečná, ale pouze pokud poskytují něco cenného. Většina oznámení, která vidíte, nestojí za přečtení a často ruší.
Povolením této hodnoty zakážete bublinová oznámení ve Windows:
User Configuration > Administrative Templates > Start Menu and Taskbar > Turn off all balloon notifications
Počínaje Windows 8 se většina systémových oznámení přepnula na toastová oznámení. Proto byste je měli také zakázat:
User Configuration > Administrative Templates > Start Menu and Taskbar > Notifications > Turn off toast notification
Toto je snadný způsob, jak zastavit rušivé upozornění.
12. Odstraňte OneDrive
OneDrive je součástí Windows 10. I když jej můžete odinstalovat jako jakoukoli jinou aplikaci, můžete také zabránit jeho spuštění pomocí položky Zásady skupiny.
Zakažte OneDrive povolením:
Computer Configuration > Administrative Templates > Windows Components > OneDrive > Prevent the usage of OneDrive for file storage
Tím odeberete možnost přístupu k OneDrive odkudkoli v systému. Odebere také zástupce OneDrive na postranním panelu Průzkumníka souborů.
Windows Defender se spravuje samostatně, takže pokud nainstalujete antivirovou aplikaci třetí strany, přestane fungovat. Pokud tento nástroj z nějakého důvodu nefunguje správně nebo jej chcete úplně zakázat, můžete povolit tuto položku Zásady skupiny:
Computer Configuration > Administrative Templates > Windows Components > Windows Defender > Turn off Windows Defender
Ačkoli jej lze snadno deaktivovat, Windows Defender je pro většinu lidí dostatečně dobrým bezpečnostním řešením. Pokud jej odeberete, nezapomeňte nahradit program Windows Defender jiným spolehlivým antivirovým programem Windows .
14. Spusťte skript při přihlášení/spuštění/vypnutí

Spusťte skript při přihlášení/spuštění/vypnutí
Poslední tip je o něco pokročilejší, takže pravděpodobně nebude příliš užitečný, pokud nejste spokojeni s dávkovými soubory a/nebo psaním skriptů PowerShellu . Pokud to vypadá dobře, můžete skutečně spouštět uvedené skripty automaticky pomocí zásad skupiny.
Chcete-li nastavit spouštěcí/vypínací skript, navštivte:
Computer Configuration > Windows Settings > Scripts (Startup/Shutdown)
Chcete-li nastavit přihlašovací nebo odhlašovací skript, přejděte sem:
User Configuration > Windows Settings > Scripts (Logon/Logoff)
To vám umožní vybrat skutečné soubory skriptů a poskytnout parametry pro tyto skripty, takže je to docela flexibilní. Každé spouštěcí události můžete také přiřadit více skriptů.
Všimněte si, že to není totéž jako spuštění konkrétního programu při spuštění.
Podívejte se na některé další články níže:
Hodně štěstí!