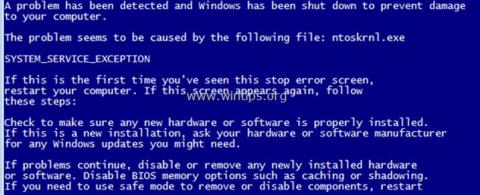Když Windows havaruje, na obrazovce se zobrazí modrá obrazovka smrti - aka "BSOD" jen na několik sekund a poté se počítač restartuje o den později. Obrazovka BSOD obsahuje krátký popis chyby STOP a některé obecné pokyny pro řešení chyby zmrazení.
Současně, když dojde k BSOD, Windows vytvoří malý soubor výpisu (aka "minidump") ve složce " C:\Windows\Minidump\ ", který obsahuje některé podrobnosti o chybě BSOD a některá možná řešení. Pomozte uživatelům opravit BSOD chyby. V níže uvedeném článku vám Wiki.SpaceDesktop ukáže, jak najít podrobné pokyny k nalezení příčiny chyby selhání systému Windows.


1. Najděte příčinu chyby modré obrazovky smrti na obrazovce BSOD
Chcete-li zjistit příčinu chyby BSOD, můžete zkontrolovat podrobnosti chyby selhání systému na modré obrazovce smrti nebo analyzovat soubor Minidump BSOD.
Krok 1: Zabraňte automatickému restartování systému Windows po zablokování BSOD
Prvním krokem je zabránit automatickému spuštění systému Windows, když systém havaruje, aby bylo dostatek času na přečtení chybové zprávy BSOD zobrazené na obrazovce. Chcete-li zakázat automatický restart:
1. Otevřete Průzkumníka Windows a v levém podokně klepněte pravým tlačítkem na ikonu Počítač (Tento počítač) a vyberte Vlastnosti .

2. Vyberte Pokročilá nastavení systému .

3. Otevřete Nastavení spuštění a obnovení .

4. Zrušte zaškrtnutí políčka Automaticky restartovat a klepněte na tlačítko OK .

Krok 2: Zkontrolujte modrou obrazovku chyby smrti
Po deaktivaci funkce "Automaticky restartovat" budete mít dostatek času na přečtení všech podrobností chybové zprávy modré obrazovky smrti při zhroucení systému.
Jak zjistit příčinu pádu systému z modré obrazovky smrti?
- V systému Windows 7 nebo Windows Vista:
Nejdůležitější informace na modré obrazovce smrti jsou nahoře a obsahují chyby spolu s aplikačními soubory nebo ovladači, které způsobují chyby BSOD (pokud existují).
Např:
Na níže uvedeném snímku obrazovky je soubor, který způsobil problém selhání BSOD, " ntoskrnl.exe " a chybová zpráva je " IRQL_NOT_LESS_OR_EQUAL "
Další užitečné informace se nacházejí v dolní části obrazovky BSOD a obsahují číslo chyby STOP ((aka "Kód kontroly chyb") ve tvaru " 0x " a poté uvozovky obsahující parametr error.
Například :
Stop kód na níže uvedeném snímku obrazovky bsod je: " 0x0000000a "
{Modrá obrazovka smrti (ukázka) ve Windows 7 nebo Windows Vista}

Po přečtení a nalezení chyby na obrazovce BSOD můžete hledat na Googlu a najít řešení, jak chybu BSOD opravit.
Například hledejte online " ntoskrnl.exe IRQL_NOT_LESS_OR_EQUAL" nebo "IRQL_NOT_LESS_OR_EQUAL 0x0000000a ",....
- Ve Windows 10, 8.1 a 8:
Modrá obrazovka smrti ve Windows 10 a Windows 8 má mnoho nových funkcí. Obrazovka BSOD obsahuje pouze chyby zhroucení (označené ikonou červeného rámečku, jak je znázorněno níže) a pouze rady k vyhledávání chyb online.

2. Opravte modrou obrazovku chyby smrti ze souboru Memory Dump - Minidump
Druhou metodou, jak najít příčinu chyby BSOD Crash, je přečíst si podrobnosti uložené v souborech BSOD Minidump.
Chcete-li zobrazit informace o souboru minidump, můžete použít nástroj BlueScreenView (Prohlížeč modré obrazovky) společnosti NirSoft, který prohledá všechny soubory minidump vytvořené během havárie „modré obrazovky smrti“ a zobrazí podrobnosti o všech chybách, které jsou pozastaveny v 1 tabulce.
Jak zjistit příčinu chyb System Crash ze souborů Minidumb BSOD?
1. Stáhněte si bezplatný nástroj BlueScreenView, který odpovídá verzi operačního systému, který používáte (32 nebo 64 bitů).
2. Otevřete BlueScreenView a program automaticky vyhledá a analyzuje soubor minidump vytvořený během havárie BSOD.
- V horní části obslužného programu BlueScreenView uvidíte seznam minidump souborů vytvořených během havárie systému, zobrazený podle data/času, zobrazení chybové zprávy Stop Error na modré obrazovce smrti, podrobnosti o ovladači nebo modulu jsou příčinou chyby.
- Ve spodní části panelu nástroje BlueScreenView se zobrazují aplikace nebo ovladače nebo moduly, které mohou být příčinou selhání, takže byste měli věnovat pozornost .

3. Klikněte pravým tlačítkem na libovolný řádek a vyberte „ Vyhledávání Google – Kontrola chyb + ovladač “ nebo „ Vyhledávání Google – Kontrola chyb “ nebo „ Vyhledávání Google – Kontrola chyb + Parametr 1 “ pro hledání řešení pro opravu chyb BSOD online žlázy.

Přidejte užitečnou funkci BlueScreenView
1. BlueScreenView vám dává možnost zobrazit modrou obrazovku smrti zobrazenou systémem Windows během selhání systému BIOS. Chcete-li to provést, z hlavní nabídky otevřete Možnosti a vyberte Režim dolního panelu => Modrá obrazovka ve stylu XP .

2. Poklepáním na libovolný řádek (v horním nebo dolním rohu tabulky) zobrazíte podrobnosti o problému BSOD.

3. Pokud se systém zhroutí a nelze načíst Windows, můžete převést složku Minidump (C:\Windows\Minidump\) do jiné složky, aby fungovala na vašem počítači a zkontrolovat soubory minidumpu zde . Chcete-li provést tuto věc:
1. Vyberte ikonu Rozšířené možnosti umístěnou v nabídce Soubor nebo otevřete Možnosti => Rozšířené možnosti .

2. Poté klikněte na Procházet a vyhledejte soubor minidump, který chcete převést do složky Minidump.

Podívejte se na některé další články níže:
Hodně štěstí!