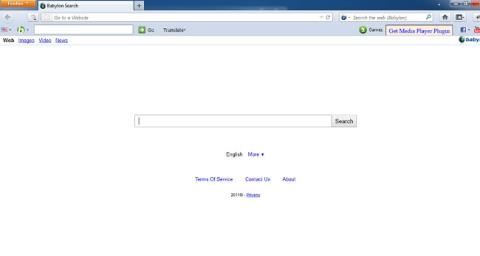Babylon Toolbar je reklamní program , který změní domovskou stránku prohlížeče, výchozí vyhledávač a přesměruje prohlížeč na webové stránky obsahující reklamy. Kromě toho Babylon také přidává do vašeho prohlížeče panely nástrojů, pokaždé, když cokoli hledáte, zobrazí na stránce reklamy. Babylon Toolbar nelegálně napadne váš systém během procesu stahování a instalace bezplatných programů na internetu.
Moje rada je, že při instalaci jakéhokoli softwaru z internetu věnujte pozornost procesu instalace, protože instalátor bude obsahovat možnosti instalace, jako je „ únosce prohlížeče “ Babylon Toolbar. Buďte velmi opatrní, co souhlasíte s instalací.
Vždy vyberte možnost Vlastní instalace a zrušte zaškrtnutí všeho, co vám připadá podezřelé, zejména softwaru, který instalovat nechcete. Zvolte stahování softwaru z důvěryhodných webových stránek.

Zcela odstraňte Babylon Toolbar z prohlížečů IE, Chrome a Firefox
Krok 1: Odstraňte přesměrování Babylon Toolbar pomocí AdwCleaner
AdwCleaner je bezplatný nástroj, který prohledá váš systém a webové prohlížeče, aby našel a odstranil reklamní programy, soubory Babylon Toolbar a nechtěná rozšíření nainstalovaná v prohlížeči. procházejte bez vašeho vědomí.
1. Stáhněte si AdwCleaner do zařízení a nainstalujte.
Stáhněte si AdwCleaner do svého zařízení a nainstalujte jej zde.
2. Před instalací AdwCleaner zavřete všechny webové prohlížeče v počítači a poté poklepejte na ikonu AdwCleaner.
Pokud se systém Windows zeptá, zda chcete nainstalovat AdwCleaner, kliknutím na Ano povolte spuštění programu.
3. Po otevření programu klikněte na tlačítko Skenovat , jak je znázorněno níže:

A AdwCleaner zahájí proces skenování, aby našel a odstranil reklamní programy (adware) a další škodlivé programy.
4. Chcete-li odstranit škodlivé soubory Babylon Toolbar detekované AdwCleanerem, klikněte na tlačítko Vyčistit .

5. AdwCleaner vás upozorní, abyste uložili všechny soubory nebo dokumenty, které otevíráte, protože program potřebuje restartovat počítač, aby dokončil proces čištění škodlivých souborů. Vaším úkolem je uložit soubory a dokumenty a poté klikněte na OK .
Krok 2: Použijte Junkware Removal Tool k odstranění únosce prohlížeče Babylon Toolbar
Junkware Removal Tool je poměrně výkonný nástroj, který pomáhá odstranit Babylon Toolbar a jakákoli škodlivá rozšíření v prohlížečích Internet Explorer, Firefox nebo Google Chrome.
1. Stáhněte si Junkware Removal Tool do svého počítače a spusťte jej.
Stáhněte si Junkware Removal Tool do svého zařízení a nainstalujte jej zde.
2. Po stažení Junkware Removal Tool poklepejte na ikonu JRT.exe.
Pokud se na obrazovce objeví okno s dotazem, zda chcete povolit spuštění programu, pokračujte kliknutím na Ano.
3. Stisknutím libovolné klávesy zahájíte skenování počítače pomocí nástroje JRT – Junkware Removal Tool.
Počkejte, dokud JRT – Junkware Removal Tool neprohledá a „vyčistí“ váš systém. Proces může trvat 10 minut nebo více, v závislosti na vašem systému.
4. Po dokončení procesu zavřete okno JRT a restartujte počítač.

Krok 3: Odstraňte virus Babylon Toolbar pomocí Malwarebytes Anti-Malware Free
Malwarebytes Anti-Malware Free je nástroj pro skenování systému na vyžádání, který najde a odstraní všechny „hrozby“, škodlivý software (malware) z vašeho počítače, včetně červů. , trojian, rootkit, rouge, dialer, spyware (spyware). ...
A co je nejdůležitější, Malwarebytes Anti-Malware poběží paralelně s jiným antivirovým softwarem bez konfliktních chyb.
1. Stáhněte si Malwarebytes Anti-Malware do počítače a nainstalujte.
Stáhněte si Malwarebytes Anti-Malware do svého zařízení a nainstalujte jej zde.
2. Po stažení Malwarebytes Anti-Malware Free zavřete všechny programy a poté poklepejte na ikonu s názvem mbam-setup pro zahájení instalačního procesu Malwarebytes Anti-Malware Free.
V tomto okamžiku se na obrazovce objeví dialogové okno Řízení uživatelských účtů s dotazem, zda chcete soubor spustit nebo ne. Klepnutím na tlačítko Ano pokračujte v procesu instalace.
3. Podle pokynů na obrazovce nainstalujte Průvodce instalací Malwarebytes Anti-Malware.

Klepnutím na tlačítko Další nainstalujte Malwarebytes Anti-Malware, dokud se v posledním okně nedokončí instalace klepnutím na tlačítko Dokončit .

4. Po dokončení instalace se Malwarebytes Anti-Malware automaticky otevře a aktualizuje antivirová data. Chcete-li zahájit proces skenování, klikněte na tlačítko Skenovat nyní .

5. Malwarebytes Anti-Malware začne skenovat váš systém, aby našel a odstranil malware a programy ve vašem systému.

6. Po dokončení procesu kontroly se na obrazovce objeví okno se všemi škodlivými soubory a programy detekovanými Malwarebytes Anti-Malware. Chcete-li odstranit škodlivé programy zjištěné Malwarebytes Anti-Malware, klikněte na tlačítko Odebrat vybrané .

7. Malwarebytes Anti-Malware odstraní všechny škodlivé soubory, programy a klíče registru, které zjistí. Během procesu odstraňování těchto souborů může Malwarebytes Anti-Malware vyžadovat restartování počítače, aby byl proces dokončen.

Pokud se na obrazovce objeví zpráva s výzvou k restartování počítače , stačí restartovat počítač a je hotovo.
Krok 4: Pomocí HitmanPro znovu prohledejte systém
HitmanPro vyhledává a odstraňuje škodlivé programy (malware), reklamní programy (adware), systémové hrozby a dokonce i viry. Program je navržen pro spuštění s antivirovými programy a dalšími bezpečnostními nástroji.
Program prohledá váš počítač poměrně vysokou rychlostí (za méně než 5 minut) a nezpomalí váš počítač jako jiné antivirové programy.
1. Stáhněte si HitmanPro do počítače a nainstalujte.
Stáhněte si HitmanPro do svého zařízení a nainstalujte zde .
2. Dvakrát klikněte na soubor s názvem „ HitmanPro.exe “ (pokud používáte 32bitovou verzi) nebo dvakrát klikněte na soubor „ HitmanPro_x64.exe “ (pokud používáte 64bitovou verzi). Po spuštění programu se na obrazovce objeví následující okno:

Klepnutím na tlačítko Další nainstalujte HitmanPro do počítače.

3. A HitmanPro zahájí proces skenování škodlivých souborů Babylon Toolbar z vašeho počítače.

4. Po ukončení procesu HitmanPro zobrazí seznam škodlivých programů (malware), které detekoval ve vašem systému. Klepnutím na tlačítko Další odstraníte škodlivé programy a také virus Babylon Toolbar.

5. Klepnutím na tlačítko Aktivovat bezplatnou licenci můžete vyzkoušet HitmanPro na 30 dní a odstranit škodlivé soubory ze systému.
Krok 5: Odeberte Babylon Toolbar z prohlížečů Internet Explorer, Firefox a Google Chrome
Chcete-li lištu Babylon Toolbar zcela odstranit z aplikací Internet Explorer, Firefox, Google Chrome a Microsoft Edge, budete muset obnovit výchozí nastavení prohlížeče.
- prohlížeč Internet Explorer:
Prohlížeč Internet Explorer můžete obnovit do původního výchozího stavu nastavení. Chcete-li provést tuto věc:
1. Otevřete v počítači Internet Explorer, poté klikněte na ikonu ozubeného kolečka v pravém horním rohu obrazovky a vyberte Možnosti Internetu.

2. V dialogovém okně Možnosti Internetu klepněte na kartu Upřesnit a potom klepněte na tlačítko Obnovit.
3. Dále v okně Obnovit nastavení aplikace Internet Explorer zaškrtněte políčko Odstranit osobní nastavení a klepněte na tlačítko Obnovit.

4. Po dokončení procesu klepněte v potvrzovacím dialogovém okně na tlačítko Zavřít.

- prohlížeč Firefox:
Chcete-li obnovit výchozí nastavení prohlížeče Firefox, postupujte podle následujících kroků. Proces resetování prohlížeče Firefox neztratí důležité informace, které jste v prohlížeči uložili, jako jsou hesla, záložky, informace automatického vyplňování, historie procházení a otevřené karty.
1. Otevřete prohlížeč Firefox na svém počítači, klikněte na ikonu 3 čárky v pravém horním rohu obrazovky a klikněte na tlačítko Nápověda .

2. V nabídce Nápověda vyberte Informace o řešení problémů.
Pokud nemáte přístup k nabídce Nápověda, zadejte do adresního řádku about:support a stisknutím klávesy Enter otevřete stránku Informace o odstraňování problémů.

3. Klikněte na tlačítko Refresh Firefox v pravém horním rohu stránky Troubleshooting Information.

4. Pro pokračování klikněte na tlačítko Refresh Firefox v potvrzovacím okně.

5. Firefox se sám zavře a vrátí se do stavu původního výchozího nastavení. Po dokončení se zobrazí okno s převedenými informacemi. Klikněte na Dokončit a máte hotovo.
- prohlížeč Chrome:
Google Chrome integruje možnost obnovit prohlížeč do původního výchozího stavu nastavení. Obnovení nastavení prohlížeče resetuje nežádoucí změny způsobené instalací jiných programů do systému. Uložená hesla a záložky však budou vymazány.
1. V prohlížeči Chrome klikněte na ikonu 3 pomlček nebo 3 teček v pravém dolním rohu obrazovky a poté klikněte na Rozšíření.

2. V okně Extensions smažte rozšíření Babylon kliknutím na ikonu koše.

Podívejte se na některé další články níže:
Hodně štěstí!