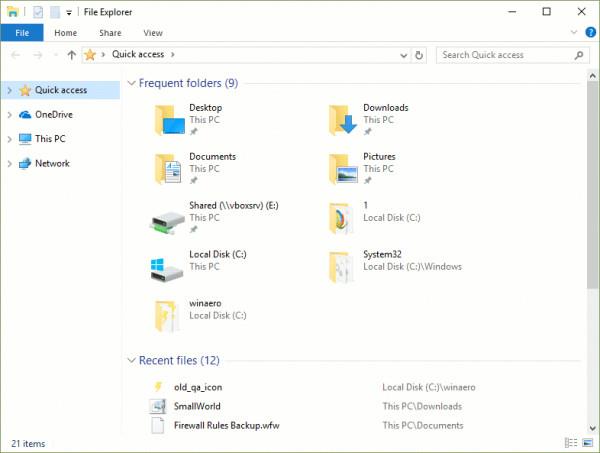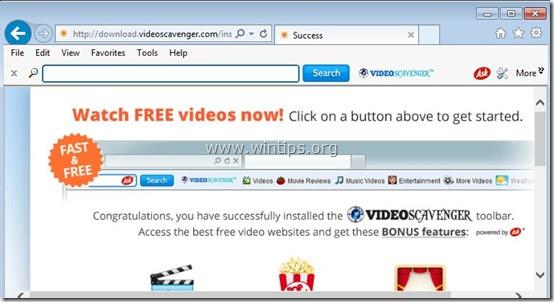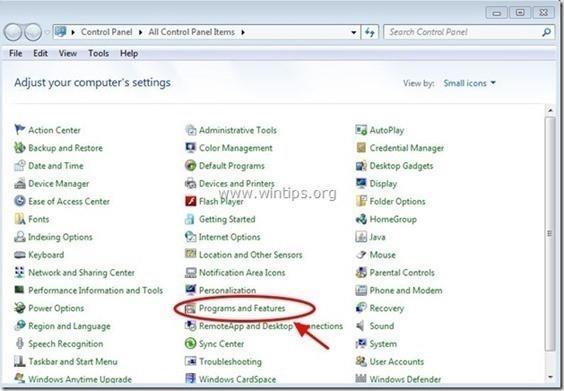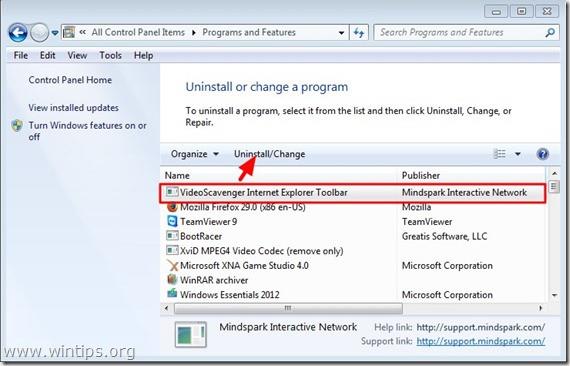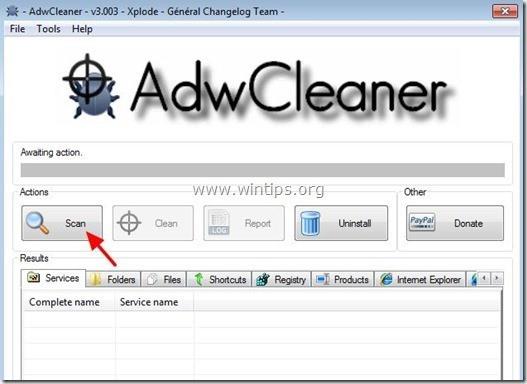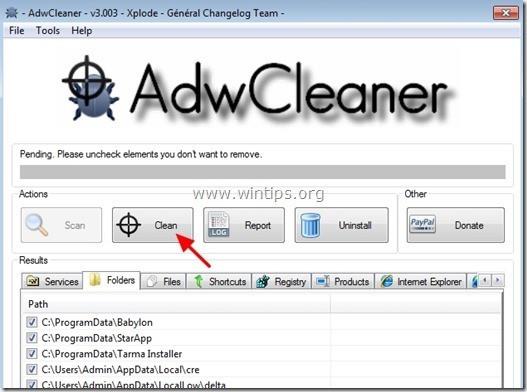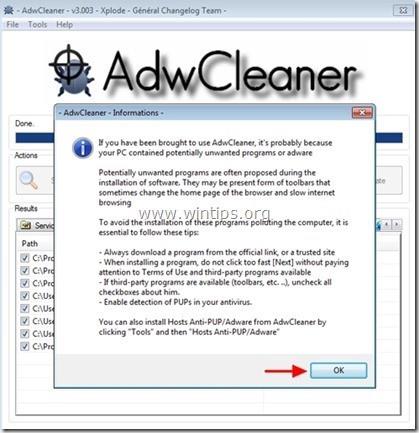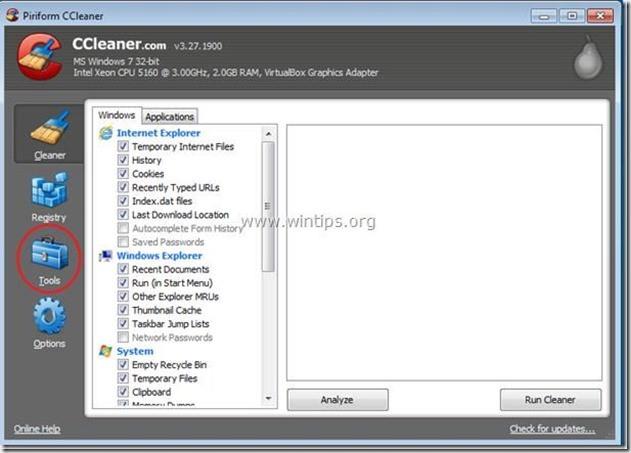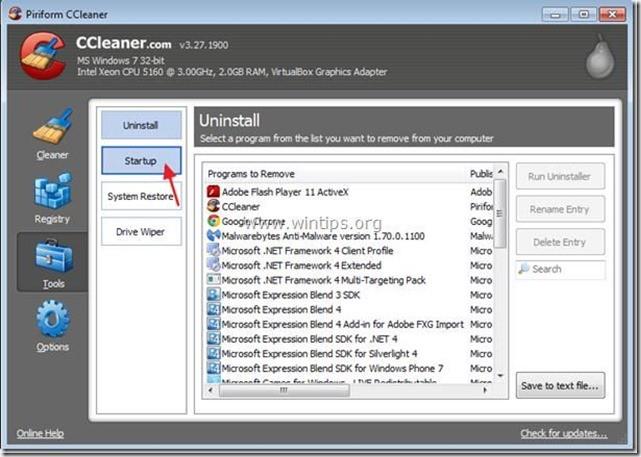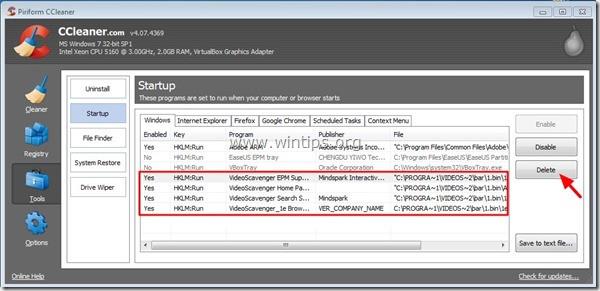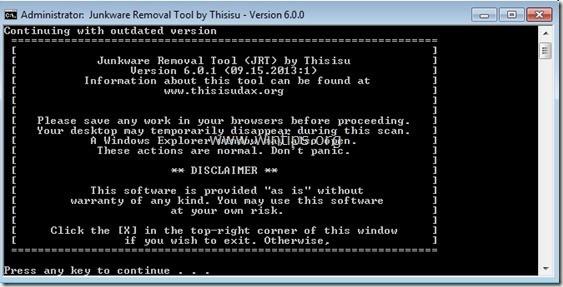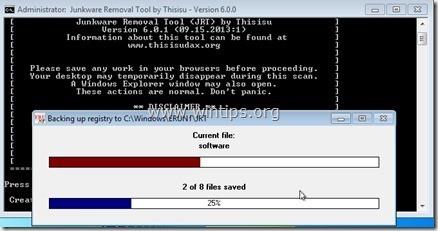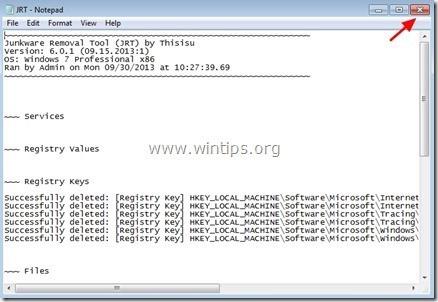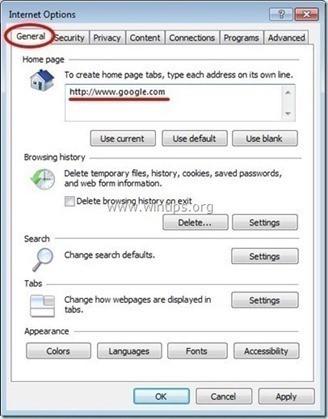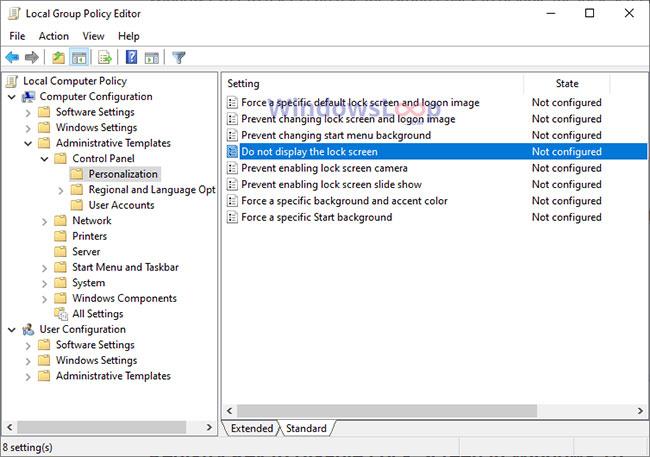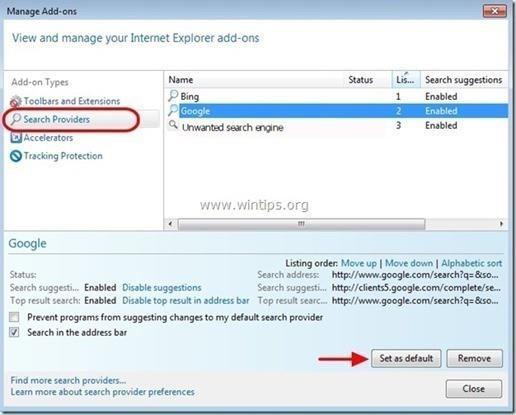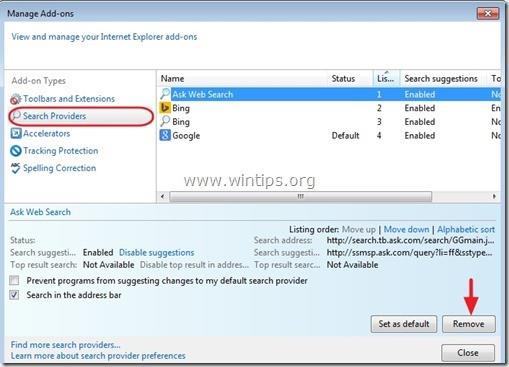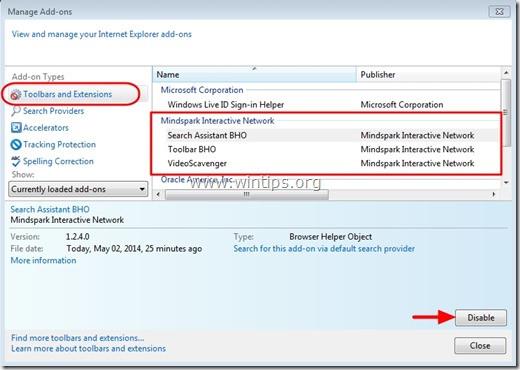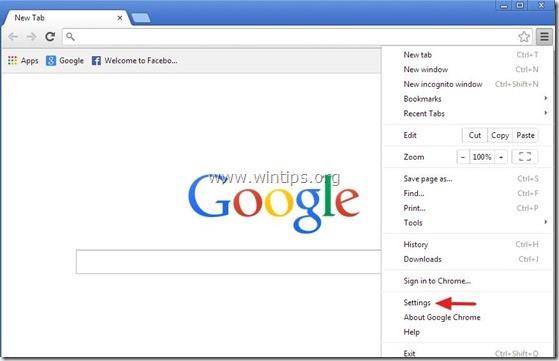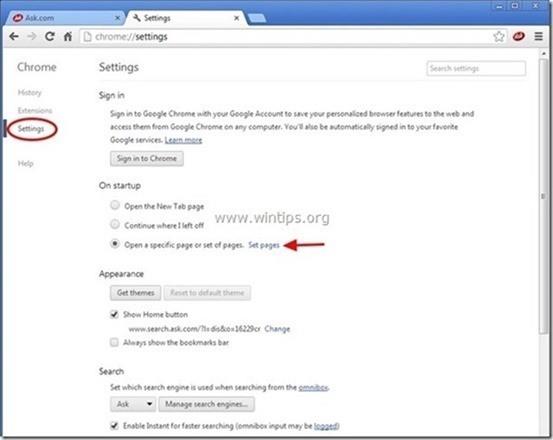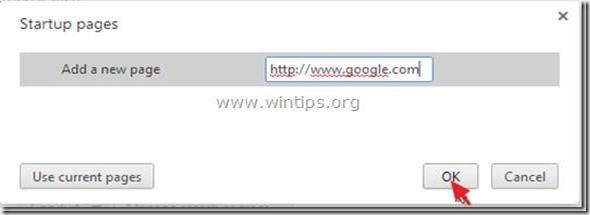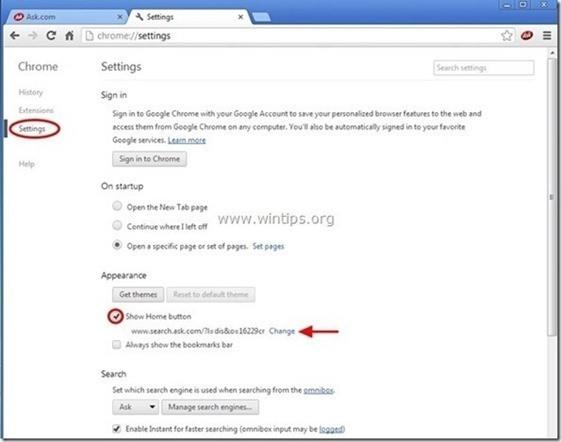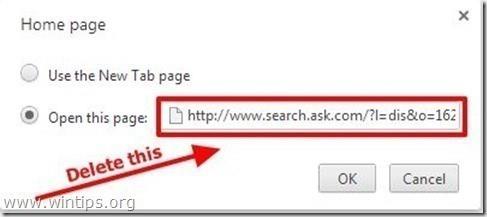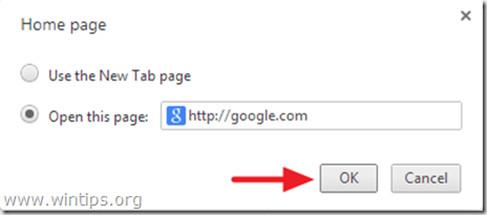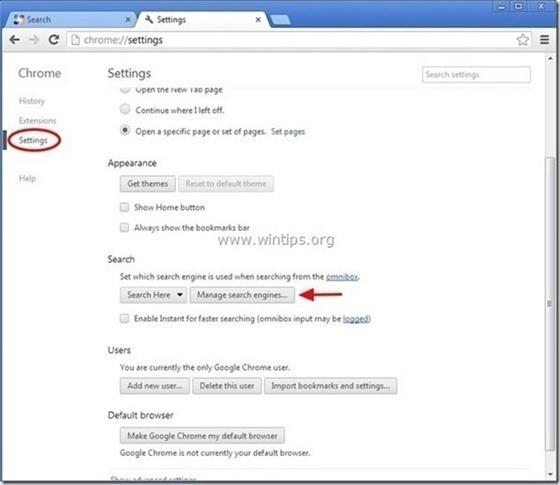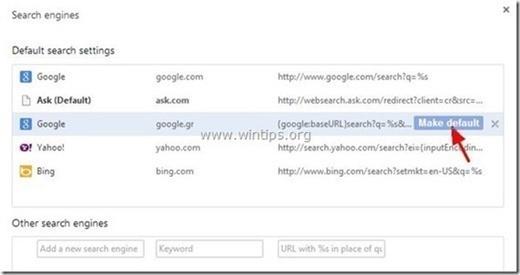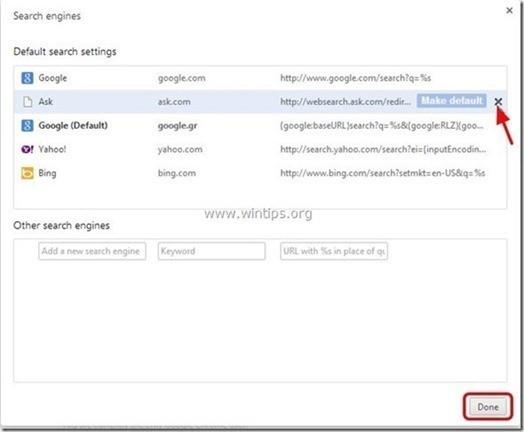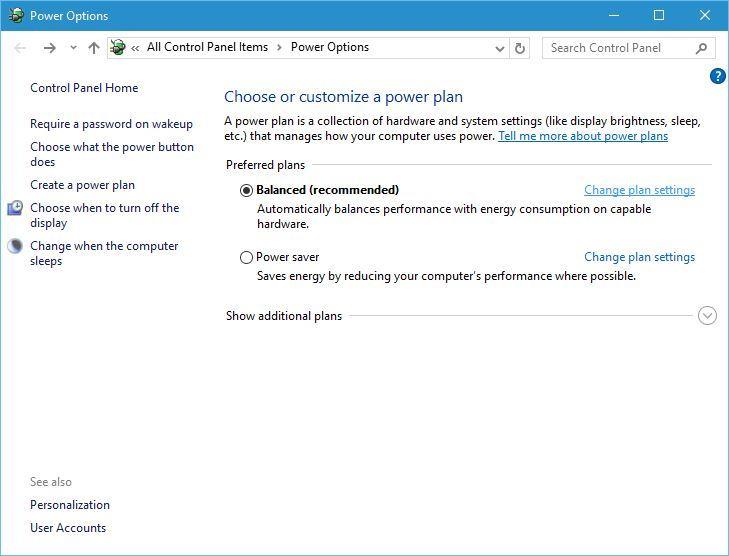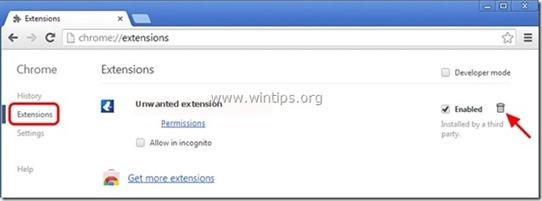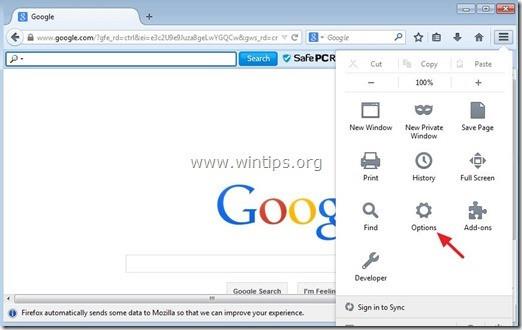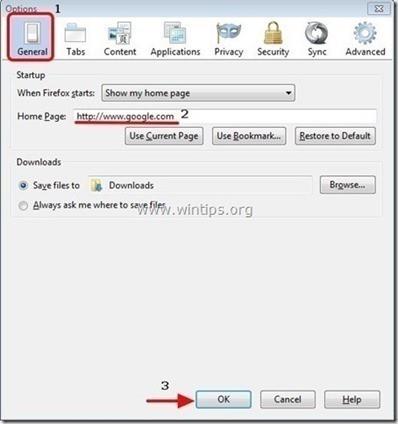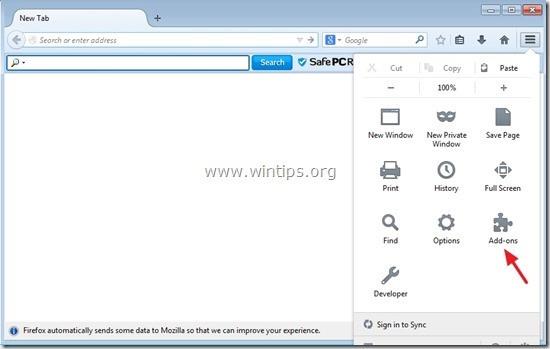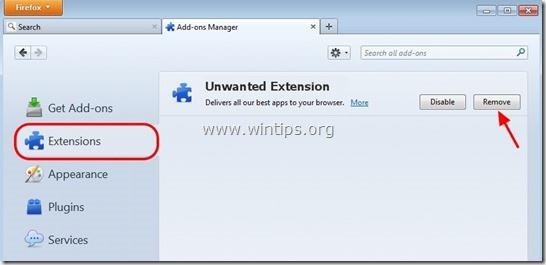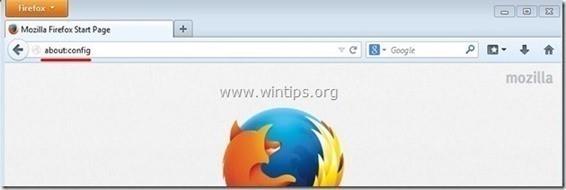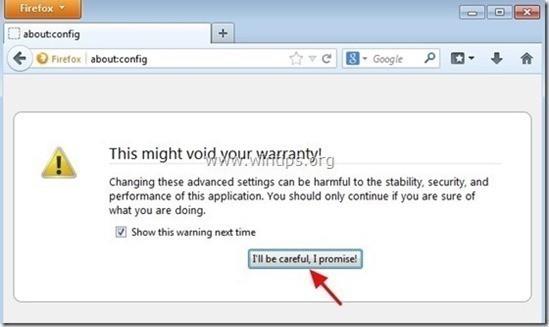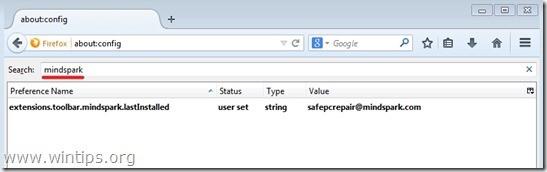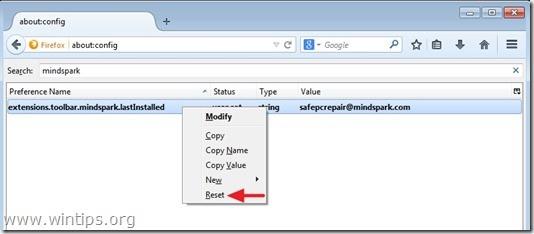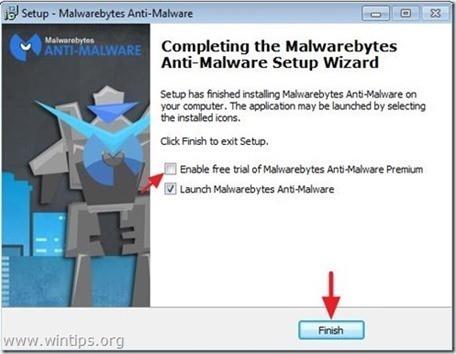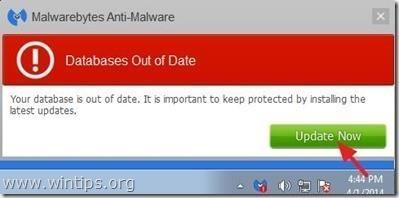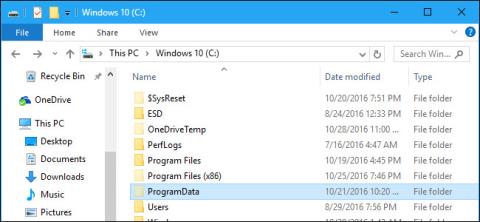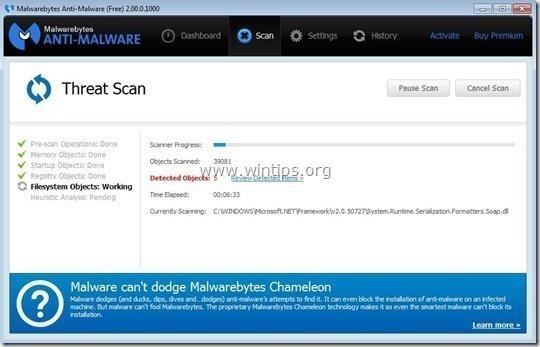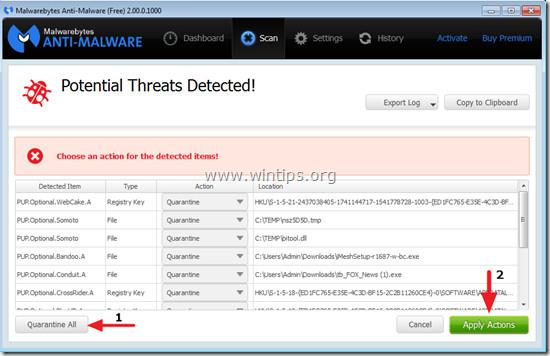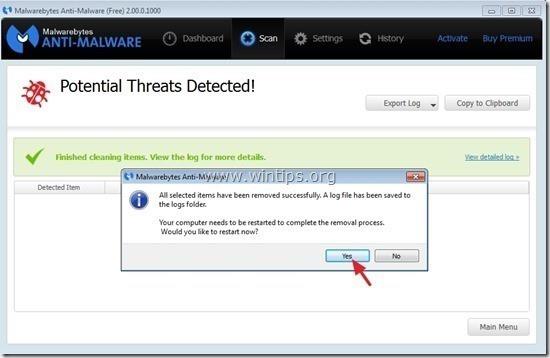Panel nástrojů VideoScavenger je adware a prohlížeč únosce , který změní výchozí domovskou stránku a nastavení vyhledávání v prohlížečích Chrome, Firefox a Internet Explorer na „ http://search. tb dotázat se . com/ “ bez povolení uživatele. Ve skutečnosti panel nástrojů VideoScavenger upraví nastavení prohlížeče tak, aby nasměroval prohlížeč na reklamní a monetizační weby.
Útočník prohlížeče VideoScavenger Toolbar je určen k úpravě nastavení prohlížeče a může do webového prohlížeče nainstalovat další pluginy (panely nástrojů, rozšíření nebo doplňky), aby tam „přidal další“ reklamní odkazy. Kromě toho může tento útočník v prohlížeči také nasměrovat počítač uživatele na škodlivé webové stránky nebo může nainstalovat další škodlivé programy, aby „kompromitoval“ bezpečnostní problémy v počítači uživatele.
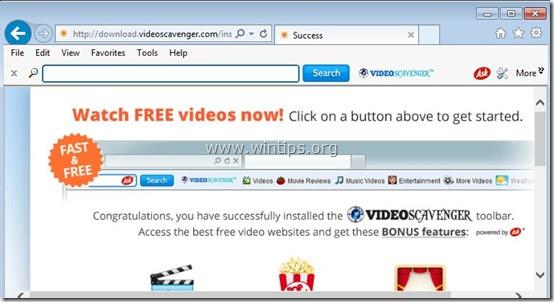
Technicky vzato, VideoScavenger toolbar není formou viru a je klasifikován jako potenciálně nežádoucí program (PUP – Potentially Unwanted Program), který může obsahovat a instalovat škodlivé programy do vašeho počítače, jako je adware, panely nástrojů nebo viry. Pokud je váš počítač „infikován“ adwarem a únoscem prohlížeče VideoScavenger, pak se na obrazovce vašeho počítače budou neustále objevovat reklamní vyskakovací okna, bannery a odkazy na účty. podpora nebo v některých případech je rychlost procházení webového prohlížeče pomalá kvůli spuštěným škodlivým programům v pozadí.
Reklamní program VideoScavenger je nainstalován v systému bez vědomí uživatele, důvodem je skutečnost, že tyto programy jsou zabaleny v jiném bezplatném softwaru a když si uživatelé tento software stáhnou k instalaci. Po instalaci jsem omylem nainstaloval reklamní programy VideoScavenger.
Z tohoto důvodu byste při instalaci jakéhokoli programu do počítače měli:
- Na obrazovce instalace aplikace neklikejte na tlačítko Další příliš rychle.
- Před kliknutím na tlačítko Přijmout si pozorně přečtěte podmínky.
- Vždy vyberte „Vlastní“ instalaci – přizpůsobte instalaci.
- Odmítněte instalaci dalšího softwaru, který nechcete instalovat.
- Zrušte zaškrtnutí všech možností, které říkají, že vaše domovská stránka a nastavení vyhledávání budou upraveny.
Kroky k odstranění adwaru VideoScavenger Toolbar
Krok 1: Spusťte počítač v režimu „Nouzový režim se sítí“.
Chcete-li spustit počítač v nouzovém režimu s Netowrking, postupujte takto:
- V systémech Windows 7, Vista a Windows XP:
1. Ukončete všechny programy a restartujte počítač.
2. Stiskněte klávesu F8 , zatímco se počítač restartuje, než se zobrazí logo Apple.
3. Nyní se na obrazovce objeví nabídka „ Nabídka rozšířených možností Windows “ , pomocí kláves se šipkami vyberte Nouzový režim se sítí a stiskněte Enter.

- Ve Windows 8 a 8.1:
1. Stisknutím kombinace kláves Windows + R otevřete příkazové okno Spustit .
2. V okně příkazu Spustit zadejte „ msconfig “ a stiskněte klávesu Enter .
3. V tomto okamžiku se na obrazovce objeví okno Konfigurace systému, zde klikněte na záložku Boot , poté zaškrtněte Safe Boot and Network .
4. Klepněte na OK a restartujte počítač.
Poznámka:
Chcete-li restartovat systém Windows do normálního režimu (Normální režim), postupujte podle stejných kroků a poté zrušte zaškrtnutí políčka Safe Boot a máte hotovo.
Krok 2: Odstraňte panel nástrojů „VideoScavenger“ z ovládacího panelu
1. Postup:
- Ve Windows 8, 7 a Windows Vista: Přejděte na Start => Ovládací panely .
- V systému Windows XP: Přejděte na Start => Nastavení => Ovládací panely .
- Ve Windows 8 a 8.1:
Stisknutím kombinace kláves Windows + R otevřete příkazové okno Spustit.
Dále tam zadejte Ovládací panely a stiskněte Enter.
2. V okně příkazu Ovládací panely:
- V systému Windows XP: poklepejte na ikonu Přidat nebo odebrat programy .
- V systému Windows Vista, 7 a Windows 8: poklepejte na položku Programy a funkce nebo Odinstalovat program .
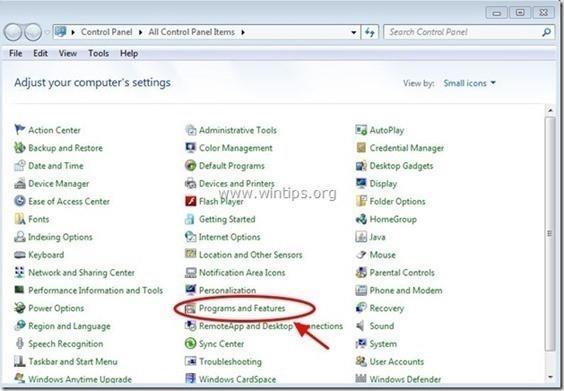
3. V okně programu se zobrazí:
- Seřaďte zobrazené programy podle data instalace (klikněte na Installed On).
- V seznamu programů najděte a odeberte programy „Mindspark Interactive Network“, které zahrnují:
Panel nástrojů VideoScavenger Internet Explorer*
- Také vyhledejte a odstraňte neznámé programy nedávno nainstalované ve vašem systému.
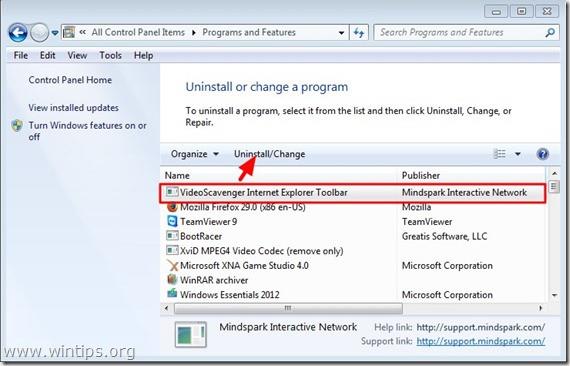
Krok 3: Odstraňte Video Scavenger pomocí „AdwCleaner“
AdwCleaner je bezplatný nástroj, pomocí tohoto nástroje můžete snadno odstranit adware (Adware software), nežádoucí programy (PUP - Potenciálně nežádoucí programy), panely nástrojů, programové útočníky. Procházet (Hijackers),....
1. Stáhněte si AdwCleaner do zařízení a nainstalujte.
Stáhněte si AdwCleaner do svého zařízení a nainstalujte jej zde.
2. Zavřete všechny programy, které máte otevřené, a poklepáním na AdwCleaner otevřete program v počítači.
3. Přijměte podmínky a klepněte na tlačítko Skenovat .
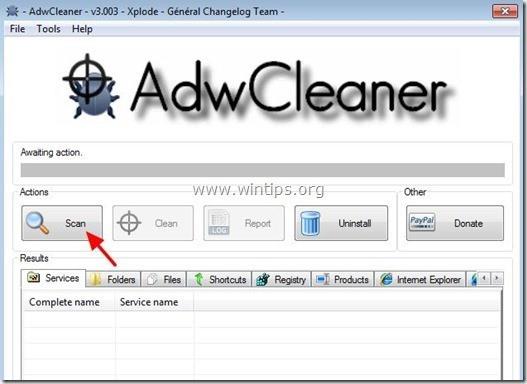
4. Po dokončení procesu skenování klepněte na tlačítko Vyčistit a odeberte všechny škodlivé a nežádoucí programy.
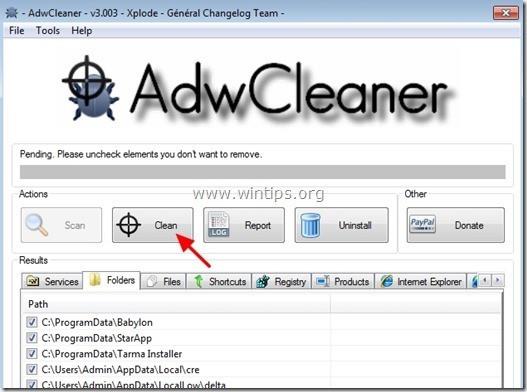
5. V okně AdwCleaner – Information klikněte na OK a poté znovu na OK pro restartování počítače.
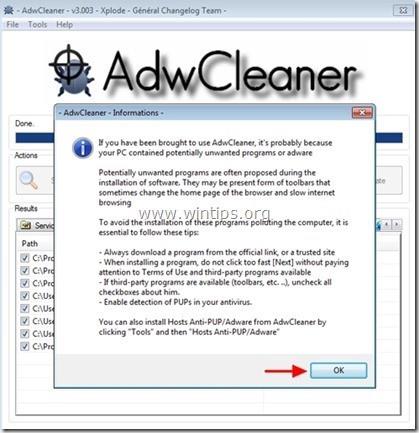
6. Po dokončení spouštění počítače zavřete okno s informacemi (readme) AdwCleaner a postupujte podle níže uvedených kroků.
Krok 4: Odeberte „VideoScavenger“ při spuštění systému Windows
1. Stáhněte si CCleaner do počítače a nainstalujte jej, poté otevřete CCleaner.
Stáhněte si CCleaner do svého zařízení a nainstalujte jej zde.
2. V hlavním okně CCleaner vyberte v levém podokně položku Nástroje.
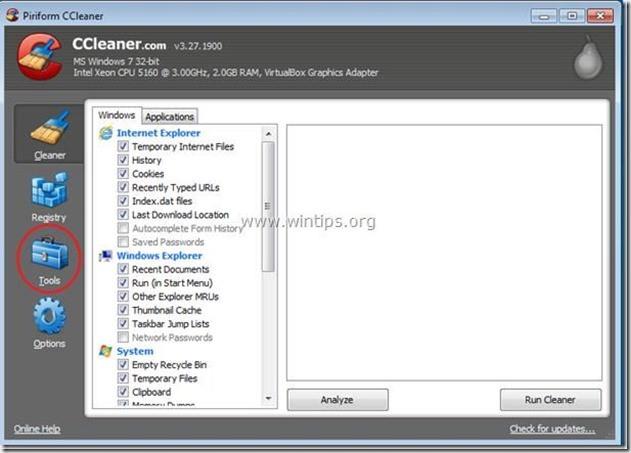
3. V části Nástroje vyberte možnost Spuštění .
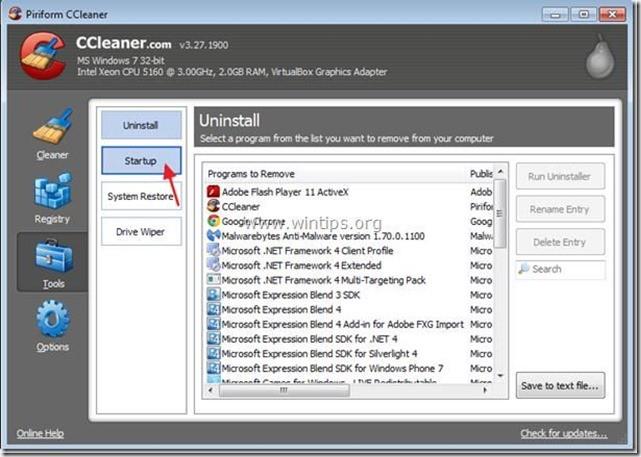
4. Vyberte kartu Windows a poté vyberte a odstraňte položky níže:
- Podpora VideoScavenger EPM | Mindspark Interactive Network, Inc. | "C:\PROGRA~1\VIDEOS~2\bar\1.bin\1emedint.exe" T8EPMSUP.DLL,S
- VideoScavenger Home Page Guard 32 bit | "C:\PROGRA~1\VIDEOS~2\bar\1.bin\AppIntegrator.exe"
- VideoScavenger Search Scope Monitor | Mindspark "C:\PROGRA~1\VIDEOS~2\bar\1.bin\1esrchmn.exe" /m=2 /w /h
- VideoScavenger_1e Browser Plugin Loader | VER_COMPANY_NAME | C:\PROGRA~1\VIDEOS~2\bar\1.bin\1ebrmon.exe
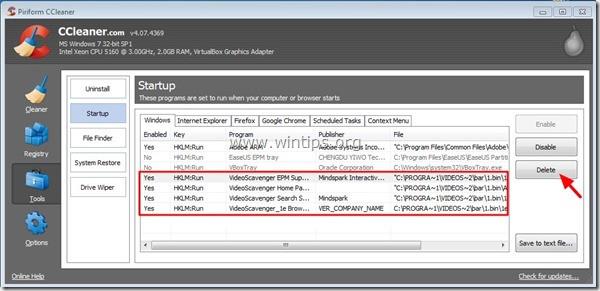
5. Nakonec zavřete okno CCleaner .
Krok 5: Odstraňte VideoScavenger pomocí Junkware Removal Tool
1. Stáhněte si Junkware Removal Tool do počítače a nainstalujte.
Stáhněte si Junkware Removal Tool do svého zařízení a nainstalujte jej zde.
2. Po úspěšném stažení a instalaci Junkware Removal Tool otevřete program.
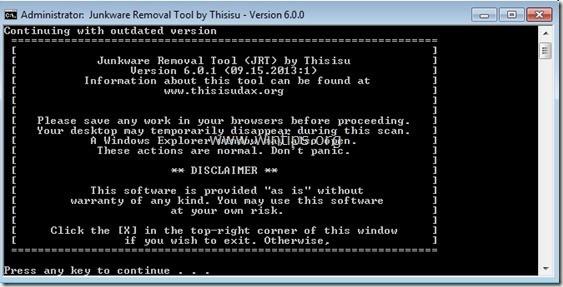
Stisknutím libovolné klávesy spustíte skenování počítače pomocí nástroje JRT – Junkware Removal Tool.
3. Počkejte, až JRT naskenuje a vyčistí váš systém.
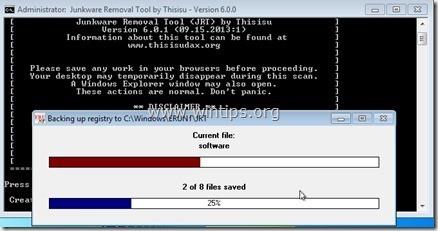
4. Zavřete soubor protokolu JRT a restartujte počítač.
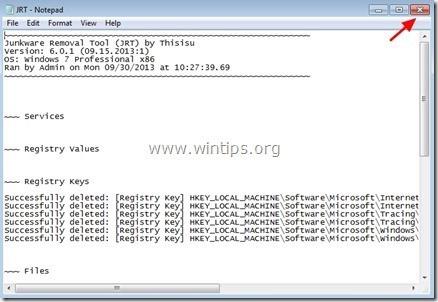
Krok 6: Ujistěte se, že panel nástrojů „VideoScavenger“ byl z vašeho prohlížeče odstraněn
- prohlížeč Internet Explorer:
1. V hlavní nabídce aplikace Internet Explorer klikněte na Nástroje a poté vyberte „ Možnosti Internetu “.

2. V okně Možnosti Internetu na kartě Obecné odstraňte z pole Domovská stránka nechtěnou domovskou stránku (http://search.tb.ask.com) a poté zadejte požadovanou domovskou stránku (např. www.google .com) a poté klikněte na OK .
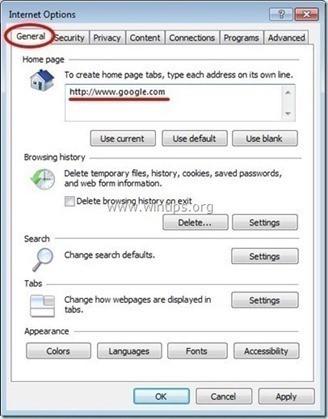
3. Z nabídky Nástroje vyberte „ Spravovat doplňky “.
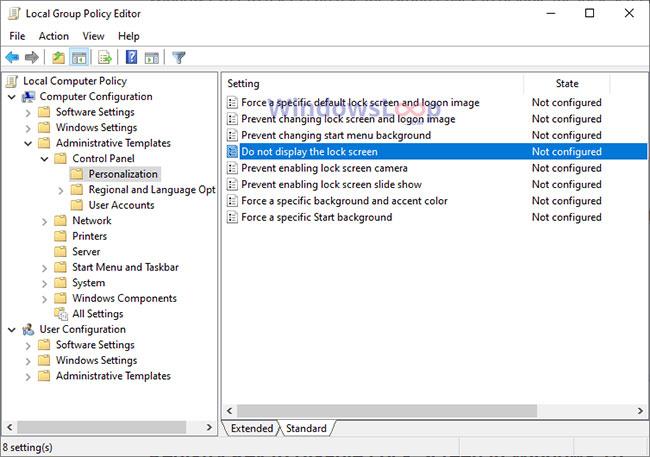
4. Ve volbě Poskytovatelé vyhledávání vyberte vyhledávač a poté kliknutím na Nastavit jako výchozí jej nastavte jako výchozí vyhledávač.
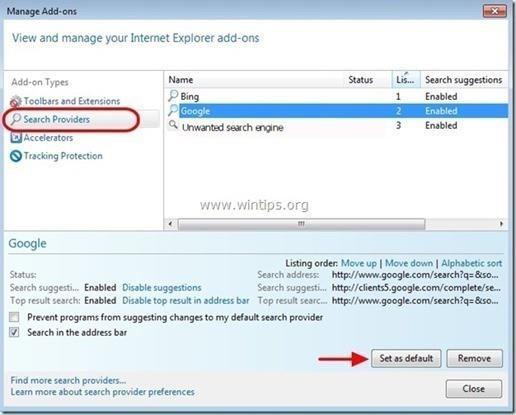
5. Poté vyberte nežádoucí vyhledávače „ ASK Web Search “ a klikněte na Odebrat .
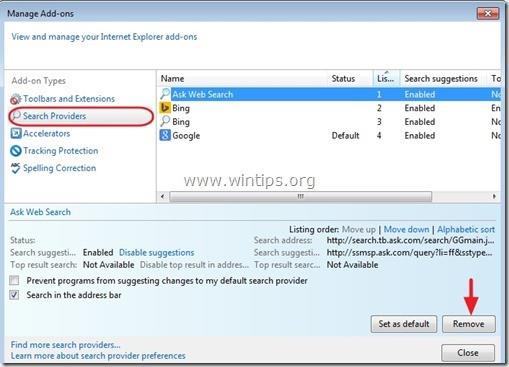
6. Vyberte Toolbars and Extensions v levém podokně a poté vyberte Disable nežádoucí panely nástrojů a rozšíření “ MindSpark Interactive Network ”.
V tomto případě rozšíření/doplňky, které by měly být odebrány, jsou:
- Asistent vyhledávání BHO
- Panel nástrojů BHO
- VideoScavenger
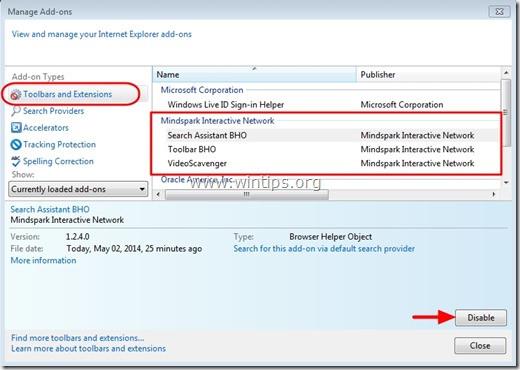
7. Zavřete všechna okna aplikace Internet Explorer a restartujte aplikaci Internet Explorer.
– V prohlížeči Chrome:
1. Otevřete prohlížeč Chrome, klikněte na ikonu se 3 přerušovanými čarami (nebo 3 tečkami za sebou) a poté vyberte Nastavení.
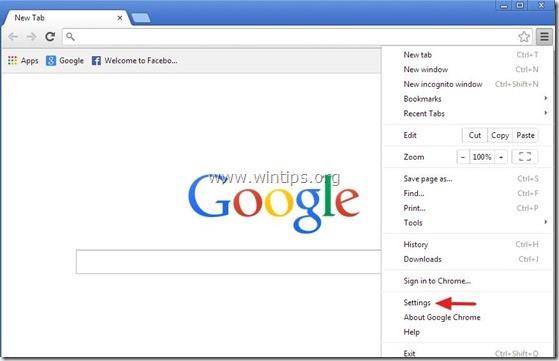
2. V okně Nastavení vyhledejte Při spuštění a vyberte Nastavit stránky .
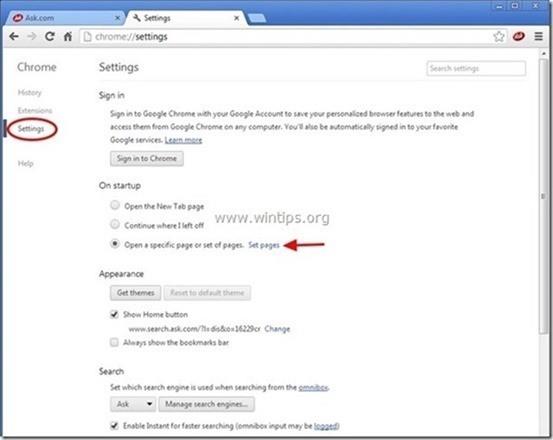
3. Odstraňte " home.tb.ask.com " ze sekce Startup pages kliknutím na ikonu X v pravém podokně.
4. Nastavte požadovanou úvodní stránku (například http://www.google.com) a klikněte na OK .
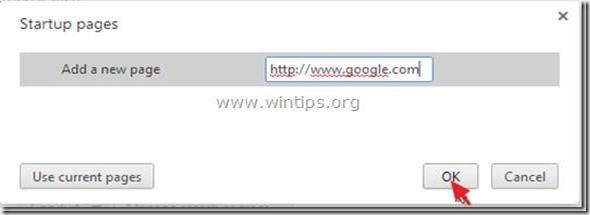
5. V části Vzhled zaškrtněte možnost Zobrazit tlačítko Domů a poté vyberte Změny .
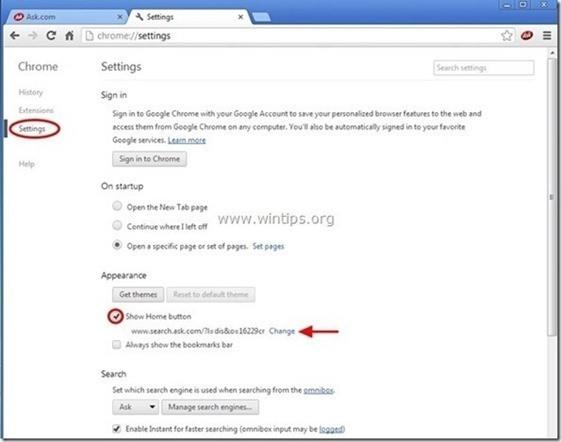
6. Odstraňte search.ask.com z pole Otevřít tuto stránku.
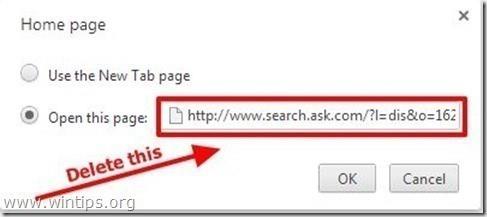
7. Zadejte stránku, kterou chcete otevřít po kliknutí na tlačítko Domovská stránka (např. www.google.com), nebo ponechte pole prázdné a klikněte na OK .
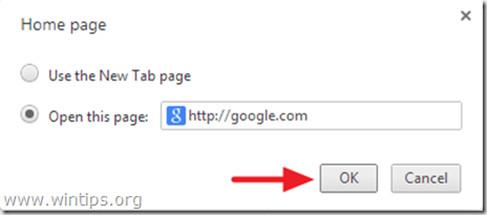
8. Přejděte do sekce Hledat a vyberte „ Spravovat vyhledávače “.
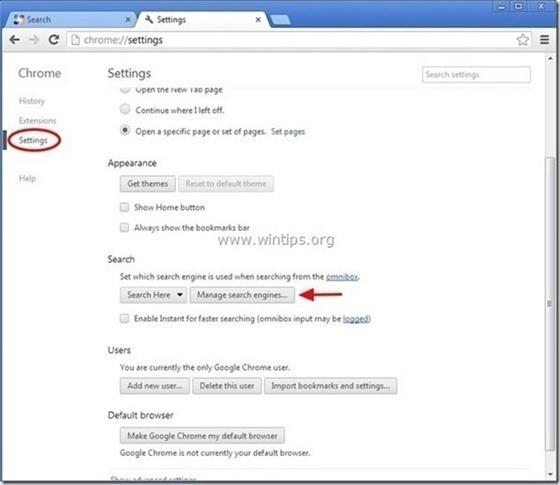
9. Vyberte požadovaný výchozí vyhledávač (např. Vyhledávání Google) a klikněte na Nastavit jako výchozí .
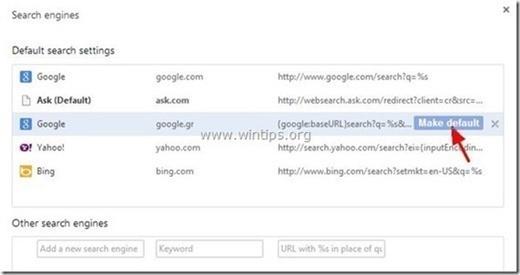
10. Poté vyberte vyhledávač Ask.com: „ search.tb.ask.com “ a odstraňte tento nástroj kliknutím na ikonu X na pravé straně.
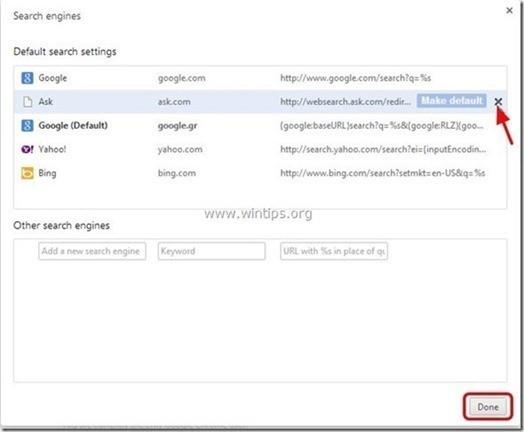
Výběrem možnosti Hotovo zavřete okno Vyhledávače .
11. V levém podokně vyberte položku Rozšíření .
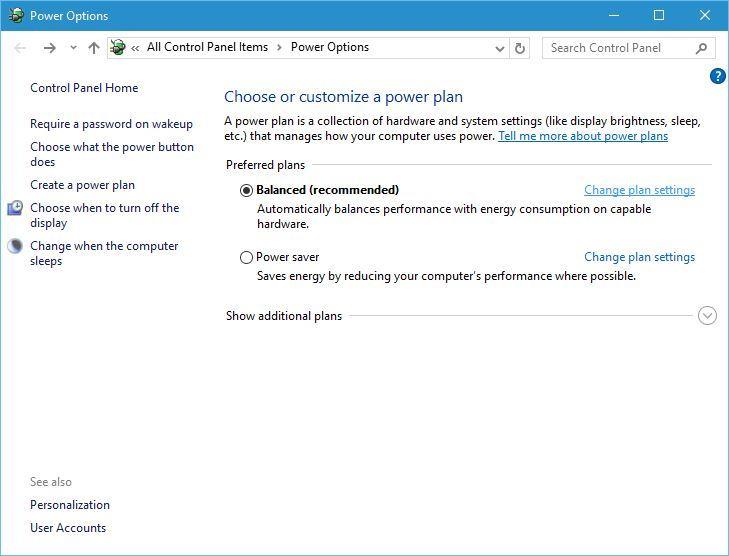
12. V okně Rozšíření odeberte nežádoucí rozšíření „ VideoScavenger “ kliknutím na ikonu koše v pravém podokně.
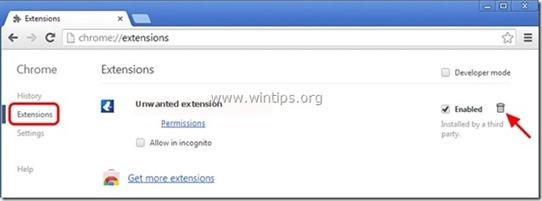
13. Zavřete všechna okna Google Chrome a restartujte prohlížeč Chrome.
- prohlížeč Firefox:
1. Klikněte na tlačítko Nabídka Firefox v levém horním rohu okna Firefoxu a poté vyberte Možnosti .
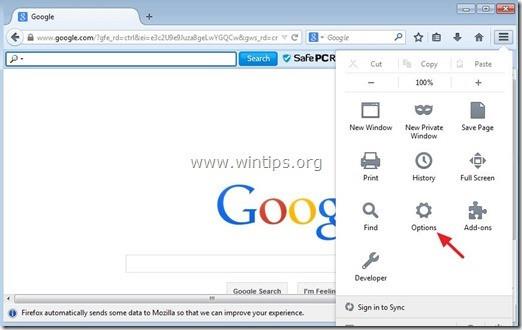
2. V okně Možnosti na kartě Obecné odstraňte nežádoucí domovskou stránku: „ home.tb.ask.com “ v poli Domovská stránka a poté zadejte požadovanou domovskou stránku (například http://www.google .com).
Po dokončení klikněte na OK .
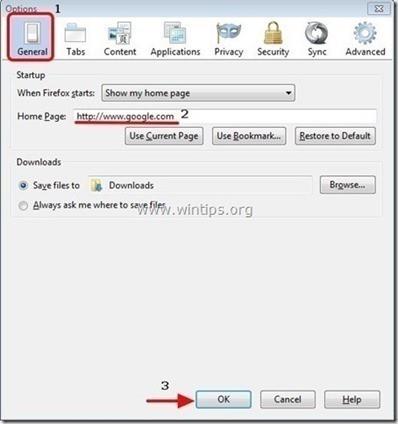
3. Z nabídky Firefoxu přejděte na Nástroje => Spravovat doplňky .
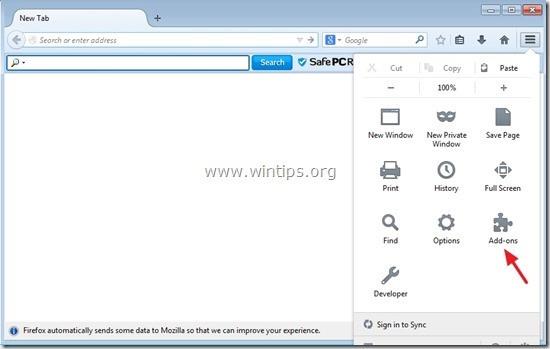
4. V levém podokně vyberte Rozšíření a poté odstraňte rozšíření „ VideoScavenger “ kliknutím na tlačítko Odebrat .
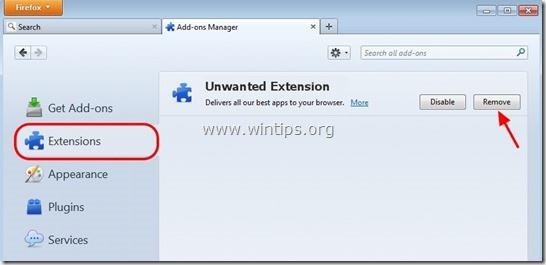
5. Zavřete všechna okna Firefoxu a restartujte prohlížeč.
6. Do pole URL Firefoxu zadejte příkaz about:config a stiskněte Enter .
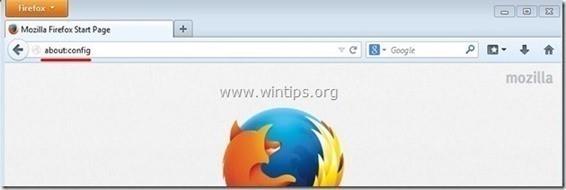
7. Nyní se na obrazovce objeví varovné okno, vaším úkolem je kliknout na "Budu opatrný, slibuji ".
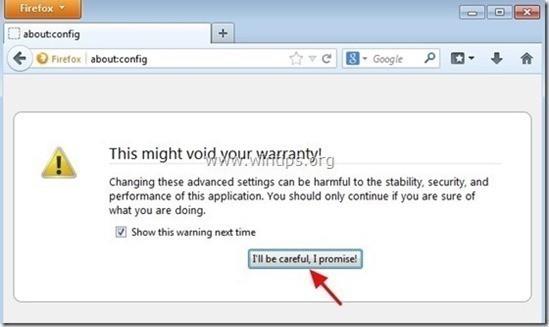
8. Do pole Hledat zadejte „ park minds “ a stiskněte Enter .
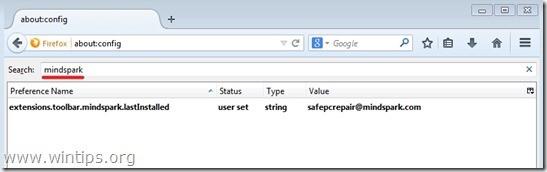
9. Klikněte pravým tlačítkem na hodnoty „ mindpark “ a vyberte Reset.
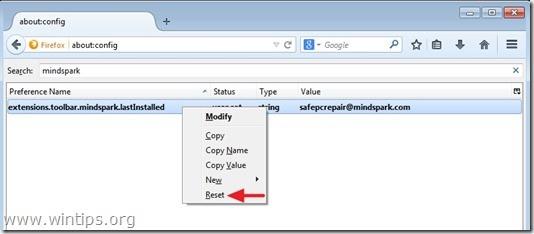
10. Zavřete okno Firefoxu a restartujte prohlížeč.
Krok 7: Použijte MalwareBytes Anti-Malware Free k odstranění VideoScavenger
Stáhněte si a nainstalujte zdarma MalwareBytes Anti-Malware:
Malwarebytes Anti-Malware je jedním z účinných bezplatných programů pro odstraňování veškerého malwaru.
Stáhněte si Malwarebytes Anti-Malware do svého zařízení a nainstalujte jej zde.
Chcete-li nainstalovat bezplatnou verzi, zrušte na poslední instalační obrazovce zaškrtnutí políčka Povolit bezplatnou zkušební verzi Malwarebytes Anti-Malware Premium.
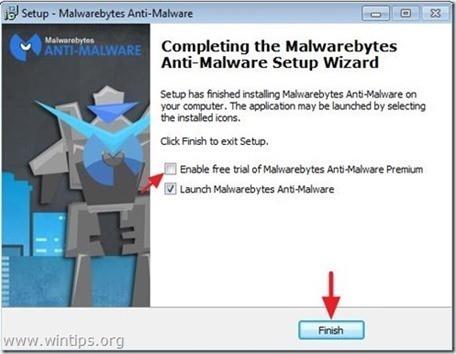
Prohledejte a vyčistěte počítač pomocí Malwarebytes Anti-Malware:
1. Spusťte Malwarebytes Anti-Malware a v případě potřeby nechte program aktualizovat na nejnovější verzi.
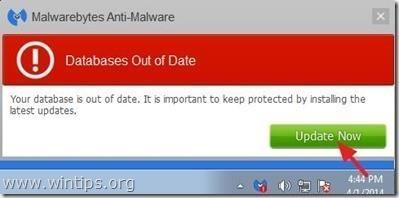
2. Po dokončení procesu aktualizace klikněte na Skenovat nyní a zahajte skenování systému a odstranění nežádoucích programů.
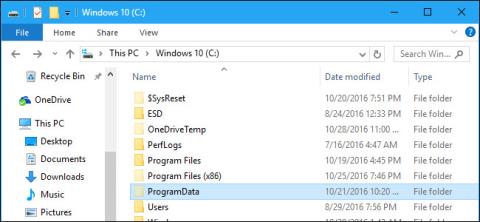
3. Počkejte, až Malwarebytes Anti-Malware dokončí skenování vašeho systému.
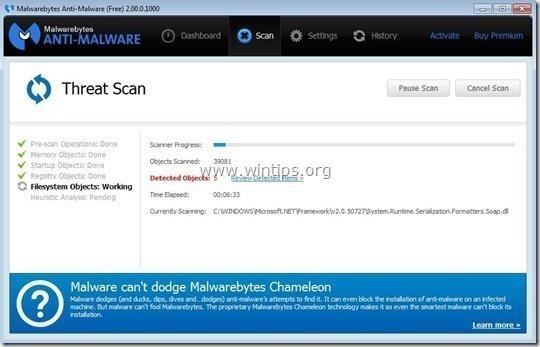
4. Po dokončení procesu kontroly klikněte na možnost Karanténa vše (Odstranit vybrané) a odeberte všechny zjištěné škodlivé soubory.
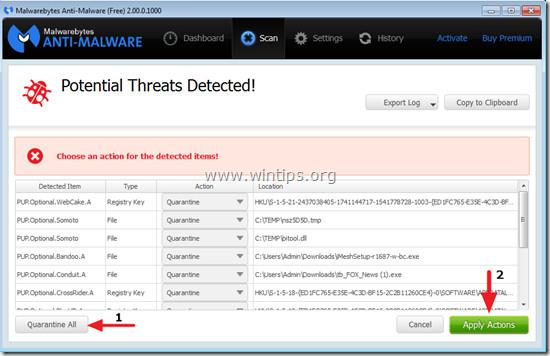
5. Počkejte, dokud Malwarebytes Anti-Malware neodstraní všechny škodlivé soubory v systému, a poté restartujte počítač, abyste dokončili proces odstranění malwaru.
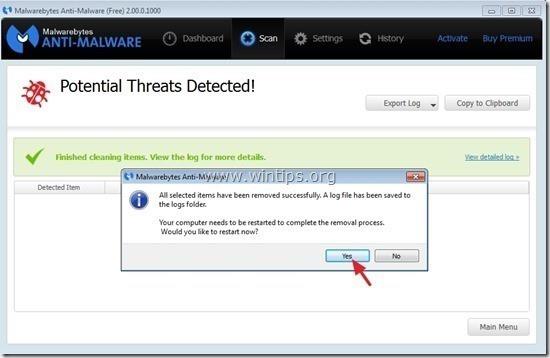
6. Po spuštění znovu spusťte Malwarebytes Anti-Malware, abyste se ujistili, že ve vašem systému „neexistuje“ žádný malware.
Doporučuje se, abyste se ujistili, že váš počítač neobsahuje viry a je v bezpečném stavu, prohledejte počítač pomocí Malwarebytes Anti-Malware v nouzovém režimu.
Krok 8: Poslední krok
Posledním krokem je restartování počítače a opětovné skenování celého systému pomocí antivirového softwaru.
Podívejte se na některé další články níže:
Hodně štěstí!