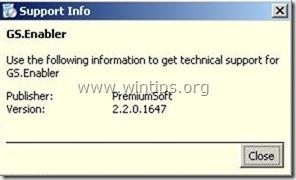Programy jako GS.Enabler (GS.Enabler.exe), SK.Enabler (SK.Enabler.exe), SK.Enhancer (SK.Enhancer.exe) a WS.Enabler (WS.Enabler.exe) od výrobce PremiumSoft exporty jsou považovány za potenciálně nežádoucí programy (PUP). Tyto programy se „skryjí“ v počítači uživatele a změní některá nastavení, čímž způsobí nebezpečí pro systém.
Potenciálně nežádoucí programy (PUP) mohou načíst malware do infikovaných systémů, deaktivovat antivirové programy a přesměrovat prohlížeče na reklamní stránky. Obvykle jsou PUP často součástí bezplatných programů a softwaru, které uživatelé stahují a instalují z neznámých zdrojů.
Jak tedy odstranit škodlivé programy GS.Enabler, SK.Enabler, SK.Enhancer, WS.Enabler na vašem počítači, přečtěte si prosím článek níže z Wiki.SpaceDesktop.

Krok 1: Spusťte počítač v režimu „Nouzový režim se sítí“.
Chcete-li spustit počítač v nouzovém režimu s Netowrking, postupujte takto:
- V systémech Windows 7, Vista a Windows XP:
1. Ukončete všechny programy a restartujte počítač.
2. Stiskněte klávesu F8 , zatímco se počítač restartuje, než se zobrazí logo Apple.
3. Nyní se na obrazovce objeví nabídka " Windows Advanced Options Menu " , pomocí kláves se šipkami vyberte Nouzový režim se sítí a stiskněte Enter .

- Ve Windows 8 a 8.1:
1. Stisknutím kombinace kláves Windows + R otevřete příkazové okno Spustit .
2. V okně příkazu Spustit zadejte „ msconfig “ a stiskněte klávesu Enter .

3. V tomto okamžiku se na obrazovce objeví okno Konfigurace systému , zde klikněte na záložku Boot a poté zaškrtněte Safe Boot and Network .

4. Klepněte na OK a restartujte počítač.
Poznámka:
Chcete-li restartovat systém Windows do normálního režimu (Normální režim), postupujte podle stejných kroků a poté zrušte zaškrtnutí políčka Safe Boot a máte hotovo.
Krok 2: Odstraňte škodlivé a nežádoucí programy z Ovládacích panelů
1. Postup:
- Ve Windows 8, 7 a Windows Vista: Přejděte na Start => Ovládací panely .
- V systému Windows XP: Přejděte na Start => Nastavení => Ovládací panely .
- Ve Windows 8 a 8.1:
Stisknutím kombinace kláves Windows + R otevřete příkazové okno Spustit.
Dále tam zadejte Ovládací panely a stiskněte Enter.

2. V okně příkazu Ovládací panely:
- V systému Windows XP: dvakrát klikněte na Přidat nebo odebrat programy .
- V systému Windows Vista, 7 a Windows 8: poklepejte na položku Programy a funkce nebo Odinstalovat program .

3. V okně programu se zobrazí:
- Seřaďte zobrazené programy podle data instalace (klikněte na Installed On).
- V seznamu programů vyhledejte a odstraňte škodlivé programy, mezi které patří:
- GSEnabler, GS.Enabler, GS-Enabler, GS_Enabler (od „PremiumSoft“)
- SKEnabler, SK.Enabler, SK-Enabler, SK_Enabler (od „PremiumSoft“)
- SKEnhancer, SK.Enhancer, SK-Enhancer, SK_Enhancer (od „PremiumSoft“)
- WSEnabler, WS.Enabler, WS-Enabler, WS_Enabler (od „PremiumSoft“)
- Adobe Updater
- DDOWNLOAD kkeaepEr
- dowunLoaditokeeeep
- Stáhněte si správce
- EZDownloader
- Prof.Suporter 1.80
- OptimizerPro
- Optimizer Pro v3.2
- Hledat Nová karta
- ss_Helper
- ss u podporovatel
- surfovat a udržovat
- YoutubeAdblocker
- Také vyhledejte a odstraňte neznámé programy nedávno nainstalované ve vašem systému.
Krok 3: Odstraňte škodlivé složky a soubory
Poznámka:
Budete muset povolit skryté soubory a složky v systému.
Další kroky k povolení skrytých souborů a složek v systému Windows 10, 8 a 7 naleznete zde .
1. Přejděte na níže uvedené odkazy a pokračujte v odstraňování těchto složek:
C:\Program Files\GS-Enabler
C:\Program Files\EZDownloader
C:\Program Files\Optimizer Pro
C:\Program Files\SK-Enabler
C:\Program Files\SK-Enhancer
C:\Program Files\SurFNakeeap
C:\Program Files\YoutubeAdblocker
- V systému Windows XP:
C:\Documents and Settings\All Users\Application Data\Quickset
C:\Documents and Settings\All Users\Application Data\SoftWarehouse
C:\Documents and Settings\All Users\Application Data\StarApp\GS-Enabler
- Ve Windows 8, 7, Vista:
C:\Users\All Users\Quickset
C:\Users\All Users\SoftWarehouse
C:\Users\All Users\StarApp\GS-Enabler
C:\ProgramData\BetterSoft
C:\ProgramData\InstallMate
C:\ProgramData\SK-Enabler
C:\ProgramData\SoftWarehouse
C:\ProgramData\StarApp\GS-Enabler
Krok 4: Odstraňte nastavení a složky reklamních programů (Adware) pomocí AdwCleaner
AdwCleaner je bezplatný nástroj, pomocí tohoto nástroje můžete snadno odstranit adware (Adware software), nežádoucí programy (PUP - Potenciálně nežádoucí programy), panely nástrojů, programové útočníky. Procházet (Hijackers),....
1. Stáhněte si AdwCleaner do zařízení a nainstalujte.
Stáhněte si AdwCleaner do svého zařízení a nainstalujte jej zde.
2. Zavřete všechny programy, které máte otevřené, a poklepáním na AdwCleaner otevřete program v počítači.
3. Přijměte podmínky a klepněte na tlačítko Skenovat .

4. Po dokončení procesu skenování klepněte na tlačítko Vyčistit a odeberte všechny škodlivé a nežádoucí programy.

5. V okně AdwCleaner – Information klikněte na OK a poté znovu na OK pro restartování počítače.

6. Po dokončení spouštění počítače zavřete okno s informacemi (readme) AdwCleaner a postupujte podle níže uvedených kroků.
Krok 5: Použijte Junkware Removal Tool k odstranění souborů Junkware
1. Stáhněte si Junkware Removal Tool do počítače a nainstalujte.
Stáhněte si Junkware Removal Tool do svého zařízení a nainstalujte jej zde.
2. Po úspěšném stažení a instalaci Junkware Removal Tool otevřete program.
Stisknutím libovolné klávesy spustíte skenování počítače pomocí nástroje JRT – Junkware Removal Tool.

3. Počkejte, až JRT naskenuje a vyčistí váš systém.

4. Zavřete soubor protokolu JRT a restartujte počítač.

Krok 6: Odstraňte malware pomocí Malwarebytes Anti-Malware Free
- Stáhněte si a nainstalujte zdarma Malwarebytes Anti-Malware:
Stáhněte si Malwarebytes Anti-Malware Premium do svého zařízení a nainstalujte.
Stáhněte si Malwarebytes Anti-Malware Premium do svého zařízení a nainstalujte jej zde.
Chcete-li nainstalovat bezplatnou verzi aplikace, zrušte zaškrtnutí možnosti „Povolit bezplatnou zkušební verzi Malwarebytes Anti-Malware Premium“ na obrazovce konečné instalace.

- Prohledejte a vyčistěte počítač pomocí Malwarebytes Anti-Malware:
1. Spusťte Malwarebytes Anti-Malware a nechte program aktualizovat na nejnovější verzi (v případě potřeby).

2. Po dokončení procesu aktualizace klikněte na tlačítko Skenovat nyní a spusťte skenování systému, odstranění malwaru a nežádoucích programů.

3. Počkejte na dokončení skenování systému.

4. Po dokončení kontroly klikněte na možnost Karanténa všech a odeberte nalezené hrozby.

5. Po dokončení procesu restartujte počítač, aby byl proces dokončen.

6. Po dokončení spouštění počítače spusťte znovu Malwarebytes' Anti-Malware, abyste se ujistili, že ve vašem systému již nejsou žádné „hrozby“.
Tip: Abyste se ujistili, že váš počítač neobsahuje viry a je bezpečný, proveďte úplnou kontrolu systému pomocí Malwarebytes' Anti-Malware v nouzovém režimu.
Krok 7: Vyčistěte nevyžádané položky a soubory
Použijte CCleaner k vyčištění systému, odstranění dočasných internetových souborů a souborů registru.
Stáhněte si CCleaner do svého zařízení a nainstalujte jej zde.
Krok 8: Znovu prohledejte systém
Restartujte počítač a poté pomocí antivirového programu znovu prohledejte systém.
Zde si můžete prohlédnout některé účinné antivirové programy pro počítače se systémem Windows.
Krok 9: Resetujte prohlížeč do výchozího stavu nastavení
- V prohlížeči Internet Explorer:
Chcete-li obnovit výchozí nastavení prohlížeče Internet Explorer, postupujte takto:
1. Otevřete Internet Explorer, poté klikněte na ikonu ozubeného kolečka v pravém horním rohu obrazovky a vyberte Možnosti Internetu.

2. Nyní se na obrazovce objeví okno Možnosti Internetu , zde klikněte na záložku Upřesnit .

3. Poté klikněte na Reset .

4. V okně „ Reset Internet Explorer settings “ zaškrtněte „ Delete personal settings “ a poté klikněte na tlačítko Reset .

5. Po dokončení procesu resetování klepnutím na tlačítko Zavřít zavřete dialogové okno pro potvrzení. Nakonec restartujte prohlížeč Internet Explorer a máte hotovo.

6. Zavřete všechna okna prohlížeče Internet Explorer a restartujte prohlížeč.
– V prohlížeči Chrome:
1. Klikněte na ikonu 3 přerušované čáry v horním rohu obrazovky a vyberte Nastavení.

2. Nyní se na obrazovce objeví okno Nastavení, kde přejděte dolů a vyhledejte a klikněte na Zobrazit pokročilá nastavení (zobrazit pokročilá nastavení).

3. Na obrazovce se zobrazí okno pokročilých nastavení prohlížeče Chrome, kde přejděte dolů a vyhledejte Obnovit nastavení prohlížeče . Dále klikněte na tlačítko Resetovat prohlížeč .

4. Na obrazovce se objeví potvrzovací okno, vaším úkolem je kliknout na tlačítko Reset pro potvrzení.

5. Restartujte prohlížeč Chrome.
- V prohlížeči Firefox:
1. Klepněte na ikonu 3 čárkované čáry v pravém horním rohu obrazovky a vyberte možnost Nápověda.
2. V nabídce Nápověda klikněte na Informace o odstraňování problémů .
Pokud se nemůžete dostat do nabídky Nápověda, zadejte do adresního řádku about:support a otevřete stránku s informacemi o řešení problémů.

3. Klikněte na tlačítko „ Refresh Firefox “ v pravém horním rohu stránky Troubleshooting Information.

4. Pokračujte kliknutím na tlačítko Refresh Firefox v potvrzovacím okně.

5. Firefox automaticky zavře okno a vrátí se do původního výchozího stavu instalace. Po dokončení se zobrazí okno s informacemi. Klepněte na tlačítko Dokončit .
Podívejte se na některé další články níže:
Hodně štěstí!