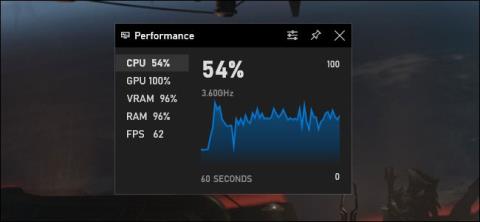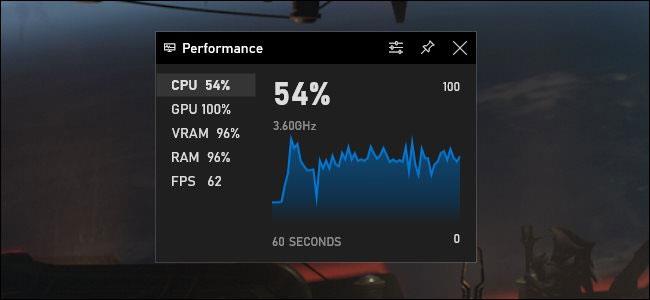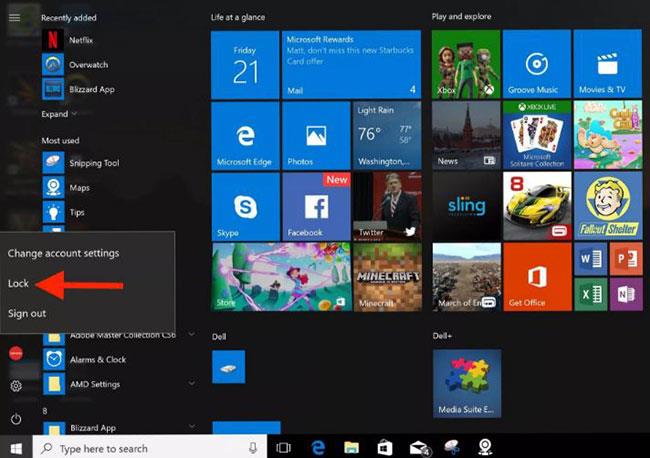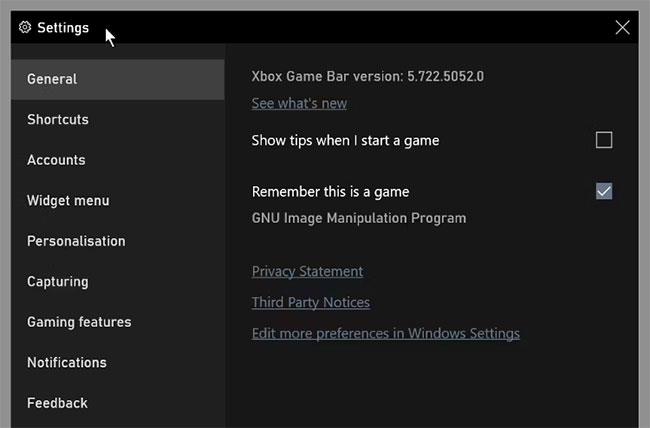Herní režim, nástroj na zvýšení výkonu Windows 10/11, dokáže více než jen přidat několik snímků za sekundu na vaše oblíbené FPS. Pomocí pár kliknutí v nastavení Game Baru jej lze použít i pro zvýšení výkonu dalších aplikací.
Pokud chcete svým aplikacím, hrám nebo něčemu jinému zvýšit výkon, zde je návod, jak se tam dostat pomocí herního režimu.
Co je herní režim?
„Herní režim“, který byl poprvé představen v aktualizaci Windows 10 Creators Update (vydané v dubnu 2017), je funkce vyvinutá pro zlepšení výkonu her při jejich spuštění na počítačích s Windows 10.
Microsoft říká, že herní režim „pomáhá dosáhnout stabilnější snímkové frekvence v závislosti na konkrétní hře a konfiguraci systému“.
Technicky herní režim funguje tak, že identifikuje konkrétní hry a dává jim přednostní přístup ke zdrojům vašeho počítače. Díky tomu bude hra, na kterou se soustředíte, „napumpována“ více prostředky CPU a GPU, zatímco ostatní aplikace a procesy na pozadí dostanou prostředků méně. To se samozřejmě děje pouze v případě, že systém rozpozná, že hrajete konkrétní hru.
Společnost Microsoft vysvětlila omezení herního režimu a uvedla, že v tomto režimu nebude služba Windows Update automaticky instalovat ovladače hardwaru ani vás neupozorní na restartování počítače během hraní her. To by mělo omezit narušení, alespoň teoreticky.
Pomáhá herní režim zvýšit výkon?
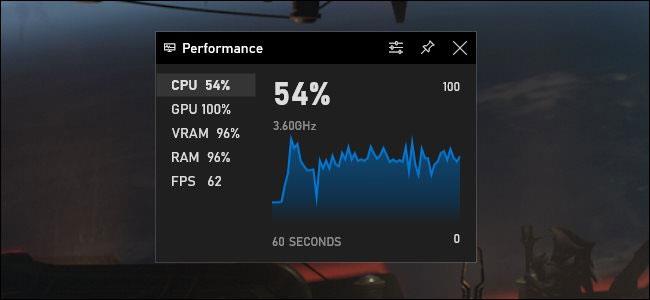
Herní režim může, ale nemusí zvýšit herní výkon na vašem počítači s Windows 10. V závislosti na typu hry, hardwarové konfiguraci počítače a úlohách běžících na pozadí můžete zaznamenat znatelné zlepšení, zanedbatelné zlepšení nebo žádný rozdíl.
Největší nárůst výkonu zaznamenáte, když hra soutěží o systémové prostředky s jinými programy běžícími na pozadí. Pokud má váš počítač dostatek zdrojů CPU a GPU, herní režim může poskytnout zanedbatelné zlepšení.
Test od PC Gamer z roku 2017 ukázal, že Game Mode pomohl mírně zvýšit herní výkon na PC systémech s nepříliš vysokou konfigurací. Je to však za cenu úloh na pozadí — když je herní režim povolen, nebude fungovat správně. Je to kompromis — při hraní hry se ze hry odebírají zdroje pro úkoly na pozadí.
Herní režim je navržen tak, aby zlepšil herní výkon méně schopných počítačů. To ale neznamená, že z vašeho 10 let starého notebooku s integrovaným grafickým čipem udělá „monstrózní“ herní stroj. Pokud máte výkonný počítač, zapnutí herního režimu nebude mít vliv na lepší fungování her.
Proč je herní režim ve výchozím nastavení povolen?
Herní režim se pokusí automaticky zjistit, kdy hrajete hru, a odtud podniknout akce vhodné pro konkrétní situaci. Pokud tedy celý den používáte téměř výhradně webové prohlížeče a kancelářský software, herní režim nebude mít vůbec žádný vliv.
Když však spustíte hru, herní režim se projeví a okamžitě upřednostní mobilizaci systémových prostředků pro danou hru. Jinými slovy, tato funkce nemá absolutně žádný účinek, pokud systém nerozpozná, že spouštíte hru.
Herní režim může někdy způsobit problémy
Někteří uživatelé Windows hlásili, že některé hry ve skutečnosti vykazují snížený výkon, když je povolen herní režim. Může to znít divně, ale není to nepodložené.
Například v květnu 2020 Guru 3D informoval o herním režimu, který vedl k zadrhávání, zpoždění a zamrzání obrazovky u nastavení grafického hardwaru NVIDIA i AMD.
Proč k tomuto jevu dochází? Žádný oficiální závěr zatím nepadl. Podle odborníků však v procesu přidělování více hardwarových zdrojů do PC hry a odstraňování úloh na pozadí může herní režim teoreticky odebírat zdroje úlohám na pozadí. Důležitá služba na pozadí. To může způsobit systémové chyby nebo zpomalit hru. Windows je složitý.
Ať tak či onak, pokud při hraní počítačových her narazíte na podivné problémy – zamrzání, zamrzání nebo nízké FPS – zkuste herní režim vypnout, abyste zjistili, zda je problém vyřešen.
Jak zapnout a vypnout herní režim ve Windows 10
Chcete-li ovládat herní režim ve Windows 10, otevřete okno Nastavení z nabídky Start nebo stisknutím Windows + I . Přejděte do Nastavení > Hraní > Herní režim .
Zde najdete pouze jednu možnost nastavení: Zapnout nebo vypnout herní režim.
Jak již bylo řečeno, tento režim je ve výchozím nastavení povolen. Pokud jej chcete vypnout, stačí kliknout na přepínač a přepnout jej zpět do polohy „ Vypnuto “.
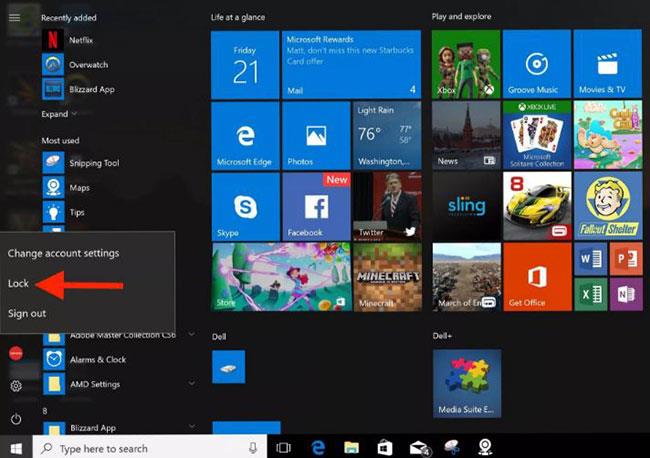
Zapněte a vypněte herní režim
Podobně jako Windows 10 je i Windows 11 standardně dodáván s povoleným „herním režimem“. Pokud chcete vypnout herní režim ve Windows 11 , můžete postupovat podle tohoto návodu.
Jak aplikovat herní režim na jakoukoli aplikaci Windows
Herní režim můžete použít pro téměř jakoukoli aplikaci ve Windows. Zvýšení výkonu se bude lišit mezi aplikacemi i mezi různými počítači.
1. Otevřete aplikaci, na kterou chcete herní režim použít. Ujistěte se, že je vybráno, pokud máte otevřených více aplikací.
2. Nyní otevřete Windows Game Bar z hlavní nabídky aplikace nebo stisknutím klávesové zkratky Windows Key + G .
3. Některé widgety herního panelu budou aktivní. Klikněte na tlačítko Nastavení na panelu nástrojů v horní části.
4. Klikněte na kartu Obecná nastavení a najděte možnost Zapamatovat si, že se jedná o hru .
5. Zaškrtněte políčko vedle této možnosti. Ujistěte se, že pod ní je zobrazena aplikace, na kterou chcete herní režim použít.
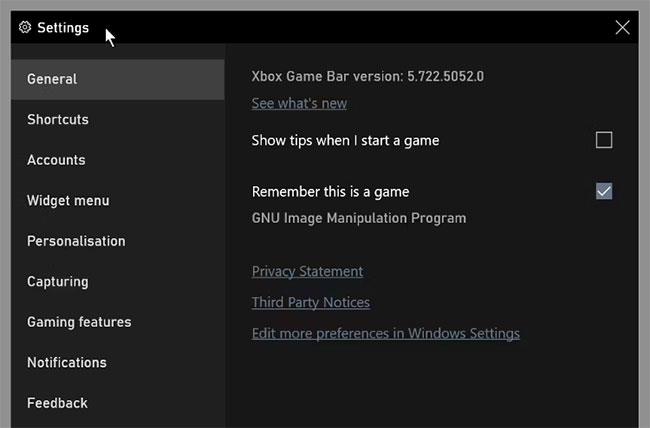
Nainstalujte do nástroje Windows Game Bar
Od této chvíle systém Windows při každém spuštění aplikace rozpozná, že jde o hru. Poté budou použity schopnosti herního režimu pro zvýšení zdrojů, což doufejme zlepší výkon aplikací.
Jak vypnout herní režim pro aplikace
Jak již bylo zmíněno, zvýšení výkonu, které uvidíte, bude záviset na řadě faktorů. Pokud zaznamenáte pokles výkonu, můžete hernímu režimu zabránit v rozpoznávání jiných aplikací jako her.
Chcete-li herní režim pro konkrétní aplikaci vypnout, můžete zopakovat výše uvedené kroky. Poté zrušte zaškrtnutí políčka vedle položky Zapamatovat si toto je hra . Je důležité se ujistit, že aplikace, na kterou jste herní režim použili, je otevřená a vybraná. Pokud jste herní režim aplikovali na několik aplikací, otevřete postupně každou aplikaci a opakováním postupu vypněte herní režim.
Herní režim můžete samozřejmě jednoduše vypnout v hlavním nastavení. Toto je jednodušší možnost, pokud nevidíte lepší výkon ve hrách nebo jiných aplikacích. Pamatujte, že pokud herní režim znovu zapnete, systém Windows stále rozpozná jakoukoli aplikaci, které jste herní režim přiřadili, jako hru.