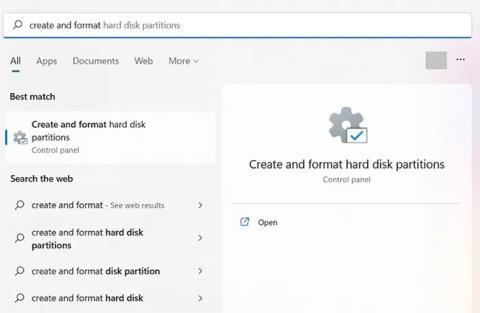Vytvoření zaváděcího USB pro instalaci Windows je jednou z metod, kterou volí mnoho lidí, s vysokou rychlostí instalace Windows a kompaktním využitím zařízení. V současné době existuje mnoho programů pro vytváření spouštění USB, ze kterých si můžete vybrat. A po vytvoření by uživatelé měli také zkontrolovat schopnost spouštění USB fungovat, ať už byl vytvořen úspěšně nebo ne.
Namísto vypnutí počítače a následného připojení USB ke kontrole mohou uživatelé použít nějaký software ke kontrole spouštění USB po vytvoření. Níže uvedený článek vás provede kontrolou spouštění USB v systému Windows.
1. Zkontrolujte možnost zavádění z USB ze Správy disků
Krok 1: Otevřete na počítači okno pro vyhledávání a zadejte „správce disků“.
Krok 2: Vyberte položku „Vytvořit a formátovat oddíly pevného disku“ .

Vyberte „Vytvořit a formátovat oddíly pevného disku“
Krok 3: Vyberte naformátovanou jednotku ( v příkladu „disk 1“ ) a kliknutím pravým tlačítkem přejděte na „Vlastnosti“.
Krok 4: Přejděte na kartu „Volumes“ a vyberte „Styl oddílu“. Uvidíte jej označený nějakým typem spouštěcího příznaku, jako je hlavní spouštěcí záznam (MBR) nebo tabulka oddílů GUID . Kromě toho se na vyměnitelných médiích se zaváděcím ISO zobrazí „Stav“ jako „Žádný svazek/Žádné médium“ nebo velmi malý svazek (jen několik MB).

Přejděte na kartu „Svazky“ a vyberte „Styl oddílu“
Krok 5: Pokud ve vlastnostech zařízení USB nevidíte stav „No Media“ , znamená to, že nemůžete vytvořit spouštěcí zařízení.
2. Zkontrolujte bootovatelnost USB z příkazového řádku
Dalším způsobem, jak otestovat bootovatelnost externího úložného disku, je spustit několik řádků na příkazovém řádku .
Krok 1: Otevřete cmd z pole Hledat a ujistěte se, že je váš nástroj příkazového řádku v režimu správce.
B2: Zadejte následující příkazy:
diskpart
list disk
Krok 3: Vyměnitelné médium naformátované pomocí ISO zobrazí „Žádné médium/Žádný objem“ nebo velmi malý objem v MB.

Zkontrolujte spustitelnost USB z příkazového řádku
3. Zkontrolujte spustitelnost USB z prostředí Windows PowerShell
Dokonce i prostředí Windows PowerShell může poskytnout rychlý přehled o spouštěcí jednotce USB.
Krok 1: Najděte PowerShell pomocí funkce Hledat ve Windows a spusťte jej s právy správce.
Krok 2: Zadejte get-disk pro sběr informací o vašem USB disku.
Krok 3: Zkontrolujte, zda je zdravotní stav zařízení „Zdravý“ a zda zobrazuje provozní stav „Žádné médium“ a objem 0 bajtů (nebo velmi nízká hlasitost).

Otestujte zaváděcí USB z prostředí Windows PowerShell
4. Zkontrolujte spouštění USB pomocí Ultimate Boot USB
Po stažení nástroje jej uživatelé také spouštějí pod Admin, klepněte pravým tlačítkem myši na instalační soubor a vyberte Spustit jako správce . V rozhraní UltimateBootUSB v části Drive Letter vyberte USB disk a klikněte na Test USB .

Výsledky testovacího procesu se objeví v rozhraní, jak je uvedeno níže. Takže bootování z USB proběhlo úspěšně.

5. Otestujte spouštění USB pomocí QemuBootTester
QemuBootTester také vyžaduje, aby uživatelé spouštěli s právy správce. V rozhraní klikněte na Hard Disk pro kontrolu výkonu USB bootování nebo pevného disku. Níže vyberte název jednotky USB a poté klikněte na Spustit Qemu . To je případ uživatelů, kteří spouštějí starší standardní USB .

Výsledek testu USB boot Legacy bude vypadat níže.

Pokud testujete standardní USB bootování UEFI , vyberte EFI-x64 v poli Boot Mode a poté stiskněte Run Qemu pro testování USB Boot.

Výsledek funkčního spouštění standardu UEFI USB bude takový, jak je znázorněno níže.

Toto je zcela bezplatný program poskytovaný jako komprimovaný soubor, vše, co musíte udělat, je stáhnout do počítače, rozbalit a spustit soubor Qsib.exe:

Hlavní rozhraní programu Qemu Simple Boot bude vypadat jako na obrázku níže, stačí si dát pozor na některé informace takto:
- V sekci Bootable vybereme HDD.
- Sekce Ram Size je posunuta na maximum, 1024 MB, což odpovídá 1 GB paměti RAM.
- V části Vybrat fyzický disk vyberete jednotku USB, zde je například jednotka I.
- Nakonec klikněte na tlačítko Spustit test Qemu.

Pokud bude úspěšný, bude spouštěcí obrazovka USB podobná jako při bootování ze skutečného počítače, s jedinou výjimkou, že spouštění přes program emulátoru nebude tak rychlé jako na skutečném počítači.
7. Použijte MobaLiveCD
Dalším nejjednodušším způsobem, jak zkontrolovat, zda bylo USB Boot vytvořeno úspěšně nebo ne, je software MobaLiveCD. Jedná se o software, který simuluje systém Qemu. Bude spouštět ad-hoc virtuální stroj a bootovat z USB, takže je to skvělý způsob, jak zkontrolovat stav spouštění USB.
Stáhněte si MobaLiveCD z webu vývojáře podle odkazu níže.
Po dokončení stahování klikněte pravým tlačítkem myši na stažený EXE a vyberte „Spustit jako správce“ . Pokud program nespustíte jako správce, zobrazí se chyba „Instalační program nemůže zkopírovat soubor kqemu.sys“ a nebudete moci přejít k pátému kroku.

Klikněte na tlačítko „Spustit LiveUSB“ ve spodní polovině okna.

Z rozbalovací nabídky vyberte USB, které chcete otestovat. Pokud si nejste jisti písmenem jednotky, zkontrolujte okno Průzkumníka a identifikujte jednotku na postranním panelu.

Až budete požádáni o vytvoření pevného disku pro virtuální počítač, klikněte na „ Ne “ vedle červeného X.

Dále se zobrazí příkazový řádek s řádkem spouštěcího textu. To znamená, že se virtuální počítač pokouší spustit z jednotky, kterou jste vybrali v předchozím kroku.

Pokud vidíte logo Windows, znamená to, že disk je spouštěcí. Kliknutím na X v pravém horním rohu okno zavřete.

Pokud tento proces zamrzne nebo se zasekne v příkazovém okně, disk nelze zavést.
8. Magic ISO Maker zkontroluje soubor obrazu disku
Můžete také použít bezplatný "starý" software Magic ISO Maker, abyste zjistili, zda je soubor s obrazem disku zaváděcí nebo ne. Je to dobrý způsob, jak zajistit, aby byl soubor s bitovou kopií disku zaváděcí, než jej vypálíte na USB.
Stáhněte si Magic ISO Maker . Pokud jste používali počítače od 19. století, připomene vám starodávný celoobrazovkový instalátor.
Po dokončení instalace otevřete Magic ISO Maker a z nabídky " Soubor " vyberte "Otevřít..." .

Vyberte soubor ISO z nabídky.

Vyhledejte v řádku nabídek. Pokud vidíte " Bootable ", znamená to, že ISO se spustí po vypálení na CD nebo USB. Pokud nemůžete najít "Bootable", znamená to, že jste nevytvořili USB Boot.

Nejlepším způsobem, jak zkontrolovat, zda je jednotka spouštěcí, je spustit počítač z jednotky. Pokud ale nechcete restartovat počítač, můžete disk zkontrolovat pomocí Qemu Simple Boot nebo MobaLiveCD. Pokud chcete mít jistotu, že soubor obrázku disku (jako ISO nebo DMG) bude bootovatelný před vypálením na USB nebo CD, Magic ISO Maker bude perfektní volbou.
Přeji vám úspěch!