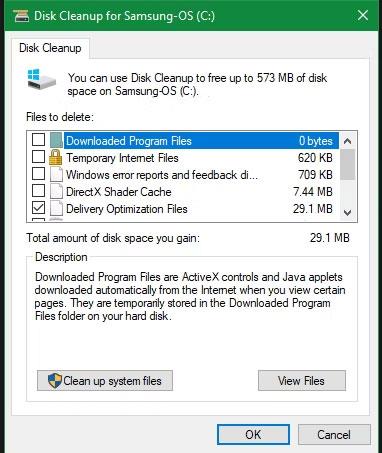Windows obsahuje mnoho nepotřebných souborů a složek ze skrytých mezipamětí, staré soubory můžete odstranit, abyste uvolnili místo. Ale vědět, zda je bezpečné odstranit tyto složky a soubory, se zdá být výzvou.
Podívejme se na několik souborů a složek Windows, které lze skutečně bezpečně odstranit, a proč to můžeme udělat. Některé soubory jsou v chráněných oblastech, takže před rozhodnutím o jejich odstranění buďte opatrní.
Nejlepší způsob, jak vyčistit složky Windows: Vyčištění disku nebo Storage Sense

Vyčistěte disk Windows 10
Než se podíváte na soubory a složky, které může systém Windows bezpečně odstranit, měli byste vědět, že jejich ruční odstranění obvykle není nejlepším postupem.
Kromě toho, že byste to dělali sami, když byste mohli proces automatizovat, byla by to extrémní ztráta času. Použití nástroje Vyčištění disku k provádění těchto úkolů čištění bude bezpečnější. To vám pomůže vyhnout se běžným chybám údržby systému Windows, jako je náhodné smazání důležitých souborů nebo smazání nesprávné složky.
Nástroj Vyčištění disku vám pomůže získat zpět místo na disku v počítači se systémem Windows a jeho použití je velmi jednoduché. Můžete jej otevřít vyhledáním položky Vyčištění disku v nabídce Start a výběrem jednotky (ve většině případů C:). Nechte nástroj skenovat a uvidíte několik kategorií souborů, které můžete odstranit. Chcete-li získat další možnosti, vyberte možnost Vyčistit systémové soubory a před prohlédnutím seznamu poskytněte práva správce.
Pokud se vám toto rozhraní zdá příliš těžkopádné, můžete přejít do Nastavení > Systém > Úložiště a vyzkoušet novější nástroj pro čištění paměti ve Windows 10 a 11. V seznamu možností klikněte na Dočasné soubory , poté se vám zobrazí seznam podobný co nabízí Vyčištění disku.

Dočasné soubory Windows 10 Storage Sense
Co odstranit z Vyčištění disku?
Toto není úplný průvodce nástrojem Vyčištění disku, takže se nepodíváme na každou položku v této nabídce. Zde jsou některé z nejvýznamnějších možností:
- Windows Update Cleanup : Smaže staré kopie souborů Windows Update. Ve většině případů je můžete bezpečně odstranit, ale pokud máte problémy s aktualizací, měli byste si je ponechat, abyste problém vyřešili.
- Soubory protokolu upgradu systému Windows : Podobně jako výše se jedná o datové soubory, které služba Windows Update ukládá, aby vám pomohla prozkoumat problémy související s upgradem nebo instalací. Můžete je odstranit, pokud jste nenarazili na chyby související s upgradem Windows na novou verzi.
- Soubory jazykových prostředků : Pokud jste si dříve stáhli jiný jazyk nebo rozložení klávesnice, které nepoužíváte, umožní vám to snadno odstranit.
- Koš : Koš můžete vysypat přes samostatné okno, ale můžete to snadno udělat i zde. Jen se ujistěte, že uvnitř není nic důležitého, co jste omylem vynechali.
- Dočasné soubory : Jak název napovídá, dočasné soubory se dlouhou dobu nepoužívají k žádnému účelu, takže je můžete bez obav smazat.
Nyní se podívejme, co můžete bezpečně odebrat z Windows 10 a Windows 11. Tyto soubory jsou obvykle umístěny na jednotce C:, ale můžete je najít jinde, pokud máte více úložných jednotek a máte nainstalovaný systém Windows s možnostmi přizpůsobení.
1. Soubor hibernace
Nachází se v umístění C:\hiberfil.sys
Režim hibernace je podobný režimu spánku, ale rozdíl je v tom, že systém před vypnutím uloží veškerou otevřenou práci na pevný disk. Baterii můžete vyjmout z počítače a ponechat jej v tomto režimu několik týdnů, po spuštění zálohování a toho, co jste dělali předtím, bude stále nedotčeno. To samozřejmě také zabírá místo.
Soubor hibernace zabere několik GB nebo více v závislosti na velikosti vašeho pevného disku. Pokud tyto funkce nepoužíváte a chcete je zakázat, můžete tak snadno učinit také prostřednictvím příkazového řádku . Pamatujte, že byste neměli odstraňovat soubor hiberfil.sys, protože systém Windows jej automaticky znovu vytvoří. Otevřete Příkazový řádek (Admin) kliknutím pravým tlačítkem na Start na ploše. Chcete-li vypnout režim hibernace, zadejte následující příkaz :
powercfg.exe /hibernate off
Toto video obsahuje všechny kroky k deaktivaci funkce hibernace. Po dokončení operací systém Windows automaticky odstraní hiberfil.sys, můžete si vybrat, zda jej smažete nebo ne. Všimněte si, že zastavení používání tohoto režimu také znamená, že počítač přestane rychle spouštět systém Windows 10, ale nebude to mít zásadní vliv na spouštění.
2. Složka Temp
Nachází se na C:\Windows\Temp
Dočasné soubory ve Windows jsou nevyžádané soubory, jejichž použití je pouze dočasné a po dokončení úkolu se stanou nadbytečnými. Takové dočasné soubory jsou vytvářeny k dočasnému uchování dat, zatímco je soubor vytvářen, zpracováván nebo používán. Dočasné soubory Windows jsou vytvářeny operačním systémem během normálního běhu, když nemusí být pro úkol přidělen dostatek paměti.
Jak víte, dočasné soubory ve Windows již nejsou po prvním použití platné. Tyto soubory a složky obsahují informace, které systém Windows používá pouze jednou. Všechny položky uvnitř můžete smazat tak, že otevřete složku a stisknete Ctrl + A pro výběr všech a poté stisknete Delete. Když to uděláte, systém Windows může u několika položek vyhlásit chyby, ale ignorovat je a pokračovat v čištění zbytku. Složka C:\Windows\Temp\ obsahuje některé další soubory, které již nemusíte uchovávat. Otevřete složku Temp a odstraňte vše, co v ní najdete.
Složka Temp není jediným místem, kde jsou na počítačích se systémem Windows uloženy dočasné soubory a další nepotřebné skupiny souborů.
Aplikace Nastavení ve Windows 10 má celou sekci věnovanou mazání dočasných souborů. Dostanete se tam přes Nastavení > Systém > Úložiště > Dočasné soubory . Zahrnuje věci, jako jsou soubory optimalizace doručení, soubory protokolu upgradu systému Windows, dočasné soubory, které zbyly po aplikacích atd. Vyberte obsah, který chcete odstranit, a poté vyberte Odebrat soubory .

Dočasné soubory v nastavení Windows 10
Podobná, obtížněji dostupná umístění dočasných souborů jsou také dostupná ve starších verzích Windows, jako je Windows 7, prostřednictvím Vyčištění disku. Tento nástroj je součástí všech verzí systému Windows a může za vás automaticky odstranit obsah některých dalších dočasných složek. Můžete jej otevřít v dialogovém okně Spustit (WIN + R) pomocí příkazu cleanmgr.

Vyčištění disku
3. Koš
Nachází se na shell:RecycleBinFolder
Koš ve skutečnosti není složka a mnoho lidí o ní samozřejmě již ví, ale pro některé čtenáře, kteří to nevědí, vám to můžeme vysvětlit následovně: kdykoli smažete soubor v systému, systém Windows jej přesune do koše Zásobník. Toto je speciální místo, kde se smazané soubory uchovávají, dokud je uživatel trvale neodstraní nebo neobnoví. Pokud nevěnujete pozornost koši, může v něm být stále mnoho GB starých dat.
Ke koši máte přístup na ploše. Pokud nenaleznete, zadejte shell:RecycleBinFolder v nabídce Spustit (stiskněte tlačítko Windows + R ) nebo na navigační liště Průzkumníka souborů . Zde uvidíte všechny své nedávno smazané položky. Klikněte na jednotlivé položky a vyberte Odstranit, chcete-li je trvale odstranit, nebo Obnovit , chcete-li je vrátit do původního umístění. Na pásu karet uvidíte tlačítka Vysypat koš nebo Obnovit všechny položky .

Chcete-li doladit fungování koše, klikněte na pásu karet na Vlastnosti koše. V této části můžete omezit velikost koše nebo vybrat Nepřesouvat soubory do koše (nepřesouvat soubory do koše). Toto přizpůsobení trvale odstraní položky a zcela obejde koš. Tuto možnost však nedoporučujeme používat, protože při náhodném smazání je Koš místo, kde je můžete znovu najít.
4. Složka Windows.old
Umístění je C:\Windows.old
Když upgradujete verzi Windows, váš systém uloží kopii starých souborů Windows s názvem Windows.old. Tato složka v podstatě obsahuje vše, co bylo vytvořeno na vašem starém počítači pro případ, že by se převod pokazil. Ve špatné situaci můžete tuto složku použít k obnovení předchozí verze systému Windows nebo můžete složku také otevřít a v případě potřeby načíst několik ztracených souborů.
Systém Windows automaticky odebere složky po 10 dnech, ale pokud potřebujete více místa, můžete je odstranit ručně. V Průzkumníku souborů se neodstraní , takže do nabídky Start zadejte Vyčištění disku a spusťte nástroj. Klikněte na Vyčistit systémové soubory v dolní části okna a povolte kontrolu systémových souborů. Po dokončení vyhledejte předchozí instalaci systému Windows a odstraňte ji pomocí tohoto nástroje.
Je zřejmé, že odstranění těchto souborů je obtížnější než jejich obnovení. S nadcházející aktualizací Windows 10 Creators Update doporučujeme ponechat si tuto složku, dokud si nebudete jisti, že vše funguje správně.
5. Stažené soubory programu
Nachází se v C:\Windows\Downloaded Program Files
Tento soubor ve skutečnosti obsahuje soubory používané pro ovládací prvky ActiveX v aplikaci Explorer a aplety Java , takže pokud použijete funkci na stejném webu, nebudete ji muset stahovat dvakrát . Proto je tato složka zcela zbytečná, protože ActiveX je extrémně vyspělá technologie, ale má mnoho zranitelností, Java applety jsou poměrně vzácné. ActiveX je exkluzivní pro Internet Explorer a pravděpodobně se s ním setkáte pouze na starších firemních webech. Většina domácích uživatelů již IE nepoužívá. Soubor Downloaded Program Files tedy bude pravděpodobně prázdný, ale pokud ano, můžeme stále smazat celý jeho obsah.
6. LiveKernelReports

složka LiveKernelReports
Nachází se na C:\Windows\LiveKernelReports
Složka LiveKernelReports je další složkou, která se může objevit při skenování velkých souborů v počítači. V této složce jsou uloženy soubory výpisu (nepřetržité záznamy informací, které systém Windows uchovává). Pokud má váš počítač problémy, můžete analyzovat obsah těchto souborů a začít problém řešit.
Jakékoli velké soubory s příponou DMP v této složce lze bezpečně smazat. Stejně jako výše uvedená umístění však článek doporučuje, abyste místo mazání souborů sami použili Vyčištění disku.
Když se systém Windows zhroutí nebo narazíte na jiné závažné problémy s počítačem, neodstraňujte tyto soubory výpisu okamžitě. K získání dalších informací můžete použít program jako WhoCrashed .
7. Složka Rempl
Nachází se na C:\Program Files\rempl
Přestože složka Rempl není velká, možná vás překvapí, že se objeví ve vašem systému. Obsahuje několik malých souborů a dokonce si můžete všimnout několika procesů Správce úloh, které jsou k němu připojeny.
Tato složka je připojena k distribuci aktualizací systému Windows 10. Obsahuje „vylepšení spolehlivosti“, aby aktualizace systému Windows 10 probíhaly hladce a opravovaly problémy s kompatibilitou.
Můžete tedy smazat složku Rempl? Zdá se, že to nemá žádné vedlejší účinky. Protože však zabírá jen několik megabajtů a upgrade Windows může být méně frustrující, je nejlepší si jej ponechat.
Jaký je nejlepší způsob odstranění těchto složek?
Právě jsme zmínili několik položek, které můžete odstranit, ale ruční odstranění není nejlepší způsob. Kromě toho byste měli používat bezpečnější automatický čisticí nástroj. Tím se zabrání náhodnému smazání důležitých souborů.

Windows Disk Cleanup má mnoho funkcí a snadno se používá. Pro větší kontrolu můžete také zvážit čisticí nástroje třetích stran, jako je CCleaner , které umožňují čištění více míst a poskytují některé další funkce.
souhrn
Windows obsahuje mnoho nepotřebných souborů nebo složek. Pamatujte, že váš počítač dělá docela dobrou práci, když se udržuje čistý, takže nemusíte mazat obsah těchto složek, pokud nemáte dostatek místa. Spusťte nástroj Vyčištění disku jednou nebo dvakrát měsíčně, aby byl počítač čistý.