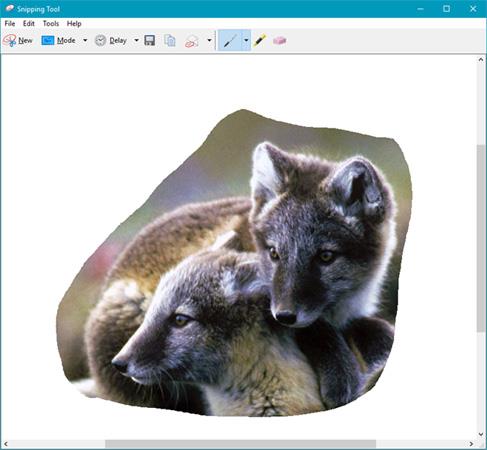Virtualizace umožňuje, aby jeden operační systém (OS) běžel nad jiným operačním systémem. Věděli jste však, že virtuální stroj s klonováním pevného disku může umístit celý váš počítač do jiného počítače? S virtuálními stroji není nic nemožné. Většině uživatelů však virtualizace umožňuje hrát staré hry pomocí emulace, možností sandboxu, provozovat více operačních systémů a další (ve skutečnosti pomocí virtuálních strojů). V Linuxu můžete dokonce nastavit virtuální stroj Windows.
Níže uvedený článek vám ukáže, jak vytvořit klonovaný virtuální stroj pro váš systém a jak jej používat, jakmile virtuální stroj vytvoříte.
Vytvořte klon virtuálního stroje
Vytvoření klonovaného virtuálního stroje je velmi jednoduché díky Disk2VHD nebo CloneVDI. Disk2VHD vytvoří kopii nainstalovaného softwaru, který běží na takzvaném virtuálním počítači. Virtuální stroj se bude maskovat jako prostředí fyzického počítače. Představte si to jako simulátor pro software. Jakmile je tato kopie vytvořena, může běžet na jakémkoli hardwaru s nainstalovaným virtuálním strojem. Disk2VHD sice vytváří kopii obsahu pevného disku, ale nechová se jako záloha systému.
Software vyžaduje velmi málo místa, funguje na Windows Vista a novějších verzích a nevyžaduje žádnou instalaci (protože se jedná o přenosnou aplikaci). Chcete-li vytvořit virtuální počítač, jednoduše rozbalte soubor a spusťte spustitelný soubor Disk2vhd.exe jako správce. Nejjednodušší způsob, jak to provést ve Windows, je otevřít složku Disk2vhd a kliknout pravým tlačítkem myši na soubor Disk2vhd.exe a poté v zobrazené nabídce vybrat příkaz Spustit jako správce .

Ve sloupci Požadované místo Disk2VHD zobrazí množství místa na pevném disku, které potřebujete k vytvoření virtuálního pevného disku z diskových oddílů vašeho počítače. Čím větší je oddíl, tím déle tento proces trvá. Navíc tento proces vytváří úplnou kopii systému, takže potřebujete alespoň dvojnásobek potřebného prostoru. Pokud například váš disk C:\ zabírá 140 GB, budete potřebovat alespoň 140 GB volného místa. Až budete připraveni, klikněte na tlačítko Vytvořit ve spodní části rozhraní. Tento proces může trvat dlouho v závislosti na rychlosti vašeho procesoru a velikosti vašeho instalačního souboru.
Vytvoření souboru VHD na mém Acer Switch Alpha 12 mi trvalo asi 10 minut. Níže uvedený příklad je soubor VHDX, podobný souboru VHD.

Poznámka : Formát souboru VHDX není podporován všemi softwarem virtuálních strojů. Pokud si nejste jisti, zda váš software tento formát podporuje, můžete zaškrtnutí políčka zrušit. Nachází se v pravé horní části rozhraní.
Po vytvoření souboru VHD jej můžete spustit pomocí virtualizační aplikace. Dnes je k dispozici několik programů pro virtuální stroje, ale ten, který se mi líbí, je open source VirtualBox. Případně můžete použít VMware's Workstation Player – bezplatný program, který nabízí lepší funkce. Pro účely tutoriálu však použiji VirtualBox.
Spusťte klon virtuálního počítače
K obsahu souboru VHD můžete přistupovat dvěma způsoby. Za prvé, v operačním systému Windows, od Visty výše, je možné přímo zneužít soubor VHD dvojitým kliknutím na něj. Druhá metoda spouští soubor VHD z virtuálního počítače, ale vyžaduje to trochu více úsilí.
Chcete-li začít procházet soubory souboru VHD, přejděte na položku Správa disků v Ovládacích panelech . Název Správa disků na vyhledávacím panelu systému Windows je Vytvářet a formátovat oddíly pevného disku .

V nástroji Správa disků vyberte v horní liště nabídky Akce . Poté klikněte na Připojit VHD.

Další kroky jsou automatické. Vyžaduje to však ruční vyhledání souboru VHD, který jste vytvořili pomocí Disk2VHD. Pokud nezměníte výchozí umístění, soubor VHD se vytvoří ve složce Disk2VHD. Je velmi pravděpodobné, že je ve složce Stažené soubory.
Klikněte na Procházet a poté přejděte do složky, do které jste uložili soubor VHD. Vyberte jej a stiskněte OK . Obraz se sám připojí k systému a bude k dispozici jako samostatný disk. Poté jej můžete procházet stejně jako na externím disku.
Poznámka: Jakmile vytvoříte VHD pevného disku, nemůžete jej spustit z virtuálního počítače bez kontroly aktivace na licenci Windows. Na druhou stranu obrazy operačního systému uchovávají základní soubory, které lze v případě ztráty dat okamžitě obnovit. Celkově dávám přednost vytváření obrázků pomocí Macrium Reflect.
Co si myslíte o virtualizaci pevného disku? Pokud máte nějaké připomínky, dejte nám prosím vědět komentářem níže!