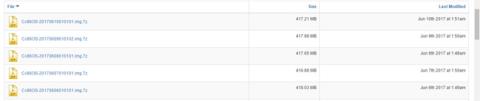Pokud si chcete koupit Chromebook jen proto, že toužíte po funkcích operačního systému Chrome OS od Googlu, opravdu není potřeba. K používání tohoto operačního systému ve skutečnosti potřebujete pouze stolní počítač a USB.
Až do tohoto okamžiku Google oficiálně nenabízel zkušební verzi tohoto operačního systému, ale vývojáři našli způsob, jak vám pomoci s jeho používáním s neoficiální verzí s otevřeným zdrojovým kódem nazvanou Chromium. Tato metoda funguje dobře, ať už používáte Windows, MacOS nebo Linux. Kromě toho nebudete mít přepsán váš aktuální operační systém.
Před zahájením práce je třeba připravit nástroje
- Funkční počítač s USB portem.
- USB s minimální kapacitou 4 GB.
- Dekompresní software 7-Zip pro Windows, Keka pro Mac a p7zip pro Linux.
- Vypalovačka obrázků Etcher pro Windows, MacOS nebo Linux.
Poznámka: Data na USB budou během procesu instalace zcela vymazána. Pokud máte na USB nějaká důležitá data, uložte si je jinam.
Krok 1: Stáhněte si nejnovější verzi Chromium OS
Google zatím nemá oficiální verzi Chromium OS, takže nejlepším alternativním zdrojem ke stažení je Arnold The Bat.
Odkaz ke stažení nejnovější verze Chromium OS.

Krok 2: Rozbalte soubor Zip
Je čas, abyste použili soubor 7-Zip na vašem pevném disku. Rozbalte tento soubor pomocí výše uvedené aplikace 7-Zip.

Krok 3: Naformátujte jednotku USB
Připojte USB k počítači a naformátujte jej jako FAT32. Toto je nejjednodušší proces ve Windows, není těžké to udělat pro macOS a Linux.

Disková utilita vestavěná do macOS dokáže naformátovat USB jako FAT32. Pokud vidíte, že se nazývá MS-DOS FAT, nebojte se, oba formáty jsou podobné.

Pokud vás metody Windows nebo Mac matou, můžete použít oficiální aplikace Card Formater sdružení SD Association.
Stáhněte si aplikaci SD Card Formater pro Windows nebo pro Mac (zdarma).
Pro uživatele Linuxu doporučujeme aplikaci GParted.
Stáhněte si aplikaci GParted pro Linux .
Pro větší pohodlí, když budete požádáni o pojmenování nového disku, pojmenujte jej „Chrome“.
Krok 4: Stáhněte a nainstalujte Etcher
Existuje mnoho softwarových nástrojů pro instalaci souborů na externí disky, ale Etcher považujeme za nejlepší ze všech. Toto je multiplatformní, což znamená, že funguje stejným způsobem na Windows, MacOS nebo jakékoli distribuci Linuxu. A co je nejdůležitější, ověřuje proces vypalování, to znamená, že když je soubor vytvořen na USB, ověřuje, zda je vše v pořádku.
Stáhněte si Etcher pro Windows, Mac a Linux .

Krok 5: Spusťte Etcher a nainstalujte soubor
Nyní byste měli mít plně naformátovaný USB disk s názvem „Chrome“ zapojený do portu vašeho počítače (jako v kroku 3). Budete mít také extrahovaný soubor obrázku nejnovějšího systému Chromium OS (jako krok 1 a krok 2). Kromě toho máte také na svém počítači nainstalovaný Etcher (jak je popsáno v kroku 4). Začněte používat Etcher.
- Klikněte na Vybrat obrázek a přejděte do umístění, kde se nachází soubor bitové kopie systému Chromium OS. Přidejte to do Etcheru.
- Klikněte na Vybrat disk a vyberte jednotku USB Chrome, kterou jste vytvořili.
- Klepnutím na Flash spusťte proces instalace obrazu a potvrďte instalaci.

Po dokončení Etcher to bude jednotka USB, která se spustí s operačním systémem Chomium.
Krok 6: Restartujte počítač a klikněte na možnosti spouštění
"Boot" je proces výběru operačního systému. Každý počítač vám umožňuje vybrat si jednotku, ze které chcete zavést operační systém, ať už je to pevný disk, USB nebo dokonce jednotka DVD.

S počítači se systémem Windows nebo Linux : Různé počítače mají různá nastavení systému BIOS. Nabídka možností spouštění obsahuje klávesové zkratky F5, F8 nebo F12. Pokud si nejste jisti, můžete zadat nastavení systému BIOS počítače.
Pro Mac : Jakmile se váš Mac vypne a restartuje, podržte klávesu Option . Držte tuto klávesu, dokud neuvidíte spouštěcí nabídku, která vám umožní vybrat si mezi pevným diskem Macintosh a připojeným USB (obvykle označeným jako EFI).

Krok 7: Spusťte Chrome OS
V zaváděcí nabídce vyberte jednotku USB a stiskněte klávesu Enter. Váš počítač se spustí z disku. Zažíváte podstatu Chrome OS, aniž by to ovlivnilo váš pevný disk nebo hlavní operační systém.

Toto nastavení se vyskytuje pouze při prvním spuštění. Kdykoli budete chtít spustit tento operační systém, bude vás přímo navigovat na přihlašovací obrazovku.
Uzavřít
Myšlenka spouštění operačního systému z USB má mnoho výhod. Koneckonců, můžete si vytvořit jakýkoli operační systém podle svého pouze s počítačem a USB, aniž byste to ovlivnili hlavní operační systém.
Chcete-li na svém počítači používat Chrome OS, ihned postupujte podle výše uvedených kroků!