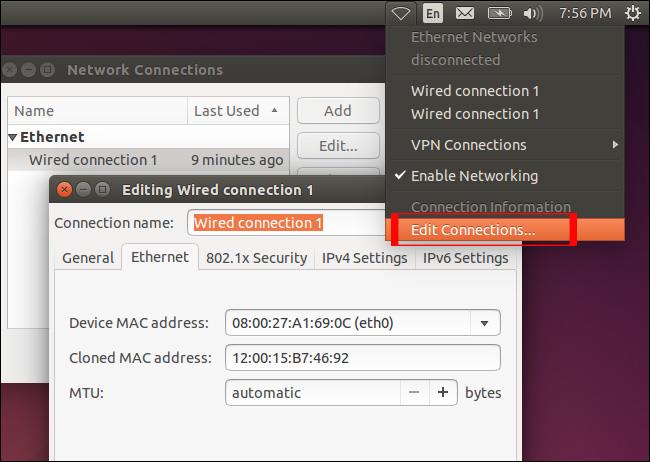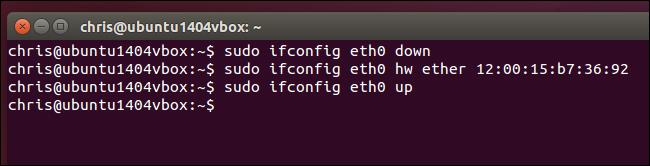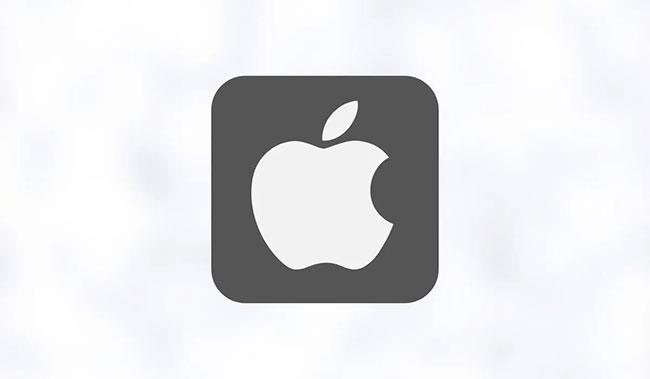Jedním z důvodů, proč počítače nemohou zachytit vlny WiFi, je ten, že MAC adresa síťové karty neodpovídá MAC adrese WiFi sítě. Řešením je nyní přizpůsobení MAC adresy síťové karty tak, aby odpovídala MAC adrese WiFi sítě.
V článku níže vám ukážeme, jak změnit MAC adresu na počítačích s Windows, Linuxem a macOS X.
1. Jak změnit MAC adresu ve Windows

Kromě použití softwaru pro změnu MAC adresy ve Windows ji můžeme změnit přímo v nastavení počítače. Většina síťových karet umožňuje uživatelům nastavit volitelné adresy MAC z podokna konfigurace ve výchozím správci zařízení Správce zařízení systému Windows.
Existují však karty, které nemají ovladače, které tuto funkci nepodporují.
V operačním systému Windows stiskněte tlačítko Start , přejděte do Správce zařízení a spusťte jej. Vyhledejte a rozbalte položku Síťové adaptéry , poté klikněte pravým tlačítkem na adaptér a vyberte Vlastnosti. Přejděte na kartu Upřesnit a v seznamu Vlastností najděte Lokálně spravovaná adresa . Vaše MAC adresa se zobrazí v části Hodnota. Vše, co musíte udělat, je zadat nový a restartovat počítač.
To nemusí fungovat v některých verzích Windows, ale stále můžete změnit svou MAC adresu pomocí softwaru třetí strany. Technitium je bezplatný nástroj, který vám to umožňuje. Stáhněte a nainstalujte software a poté jej spusťte. V Technitium klikněte na kartu Náhodná MAC adresa , poté klikněte na Změnit a restartujte počítač.
2. Jak změnit MAC adresu v Linuxu
Krok 1:
Nejprve v panelu ve spodní části obrazovky najdeme ikonu sítě a klikneme na Upravit připojení . Vyberte síťové připojení, které chcete upravit, a poté klikněte na Upravit .
Krok 2:
V rozhraní Úpravy síťového připojení najděte kartu Kabelový Ethernet . Nakonec zadejte novou MAC adresu do sekce Klonovaná MAC adresa . Klikněte na Uložit pro uložení změn.
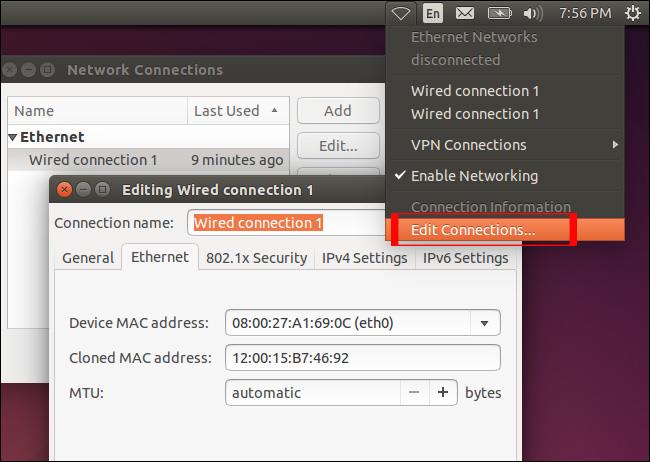
V případě, že se uživatel připojí k bezdrátové síti, klikněte na záložku WiFi . Také zadejte novou MAC adresu v části Klonovaná MAC adresa, jak je znázorněno níže. Klikněte na Uložit pro uložení.
V Linuxu můžeme MAC adresu změnit také pomocí příkazového řádku v okně Terminál.
Nejprve otevřete okno Terminál pomocí klávesových zkratek Ctrl a Alt-T nebo otevřete nabídku Dash v pravém levém rohu a zadejte klíčové slovo Terminál.
V okně Terminál zadejte příkaz:
- sudo ifconfig eth0 dolů
- sudo ifconfig eth0 hw ether xx:xx:xx:xx:xx:xx
- sudo ifconfig eth0 up
První příkazový řádek vypne síťové rozhraní, druhý příkazový řádek změní MAC adresu a poslední řádek znovu otevře připojení. Sekce eth0 zadá název síťového rozhraní, které chcete upravit. Znaky xx jsou MAC adresa uživatele.
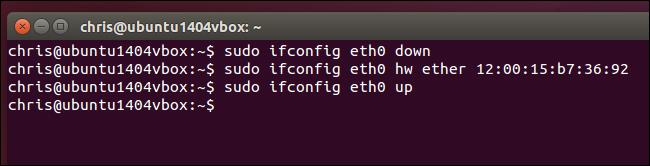
V případě, že si nejste jisti názvem sítě, můžete spustit ifonfig a otevřít seznam kabelových a bezdrátových síťových připojení.
Nové MAC adresy budou resetovány po restartování počítače. Pokud chcete, aby tyto změny byly výchozí, uživatelé musí upravit odpovídající konfigurační soubor v /etc/network/interfaces.d/ nebo /etc/network/interfaces.
3. Jak změnit MAC adresu v macOS X
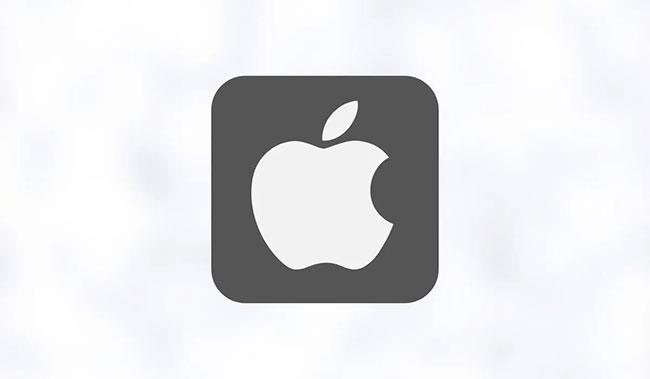
Nejjednodušší způsob, jak změnit MAC adresu v MacOS, je přes aplikaci Terminál. Přístup k němu získáte otevřením Finderu a přechodem na Aplikace > Nástroje > Terminál .
Po spuštění aplikace Terminal zadejte tento příkaz:
openssl rand -hex 6 | sed 's/\(..\)/\1:/g; s/.$//'
Odpojte svůj Mac od internetu a zadejte následující (nahraďte „MUO“ náhodnou MAC adresou):
sudo ifconfig en0 ether MUO
Všimněte si, že vaše MAC adresa se po restartování počítače vrátí na výchozí, takže pokaždé, když chcete skrýt MAC adresu, musíte spouštět stejné příkazy.
4. Zkontrolujte nově změněnou MAC adresu
Po změně nové MAC adresy můžeme přistoupit ke kontrole.
U počítačů se systémem Windows otevřeme příkazový řádek a poté zadáme příkazový řádek ipconfig /all. V systémech Linux a macOS X otevřete Terminál a zadejte příkazový řádek ifconfig.
Změna MAC adresy může pomoci zabránit tomu, abyste byli sledováni. Doufáme, že výše uvedené pokyny pro změnu MAC adresy na zařízeních Windows, Linux a macOS jsou pro vás užitečné!
Přejeme vám skutečný úspěch!