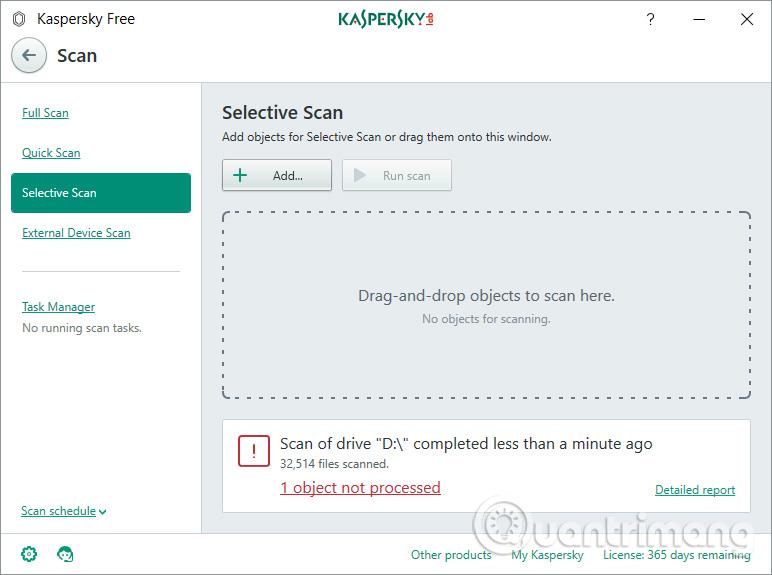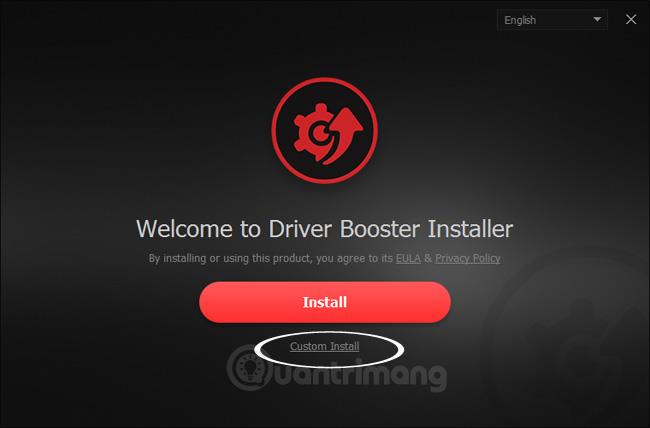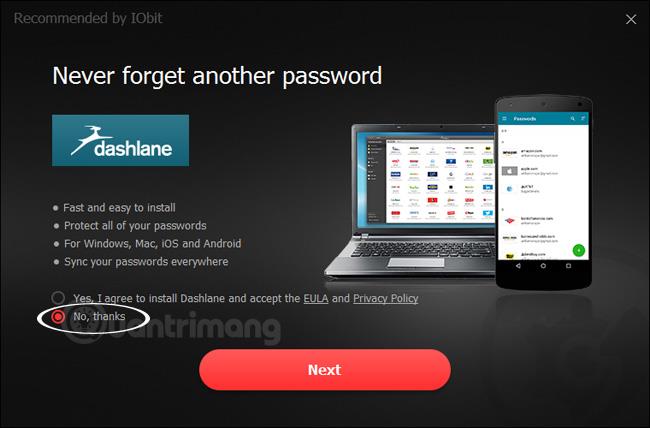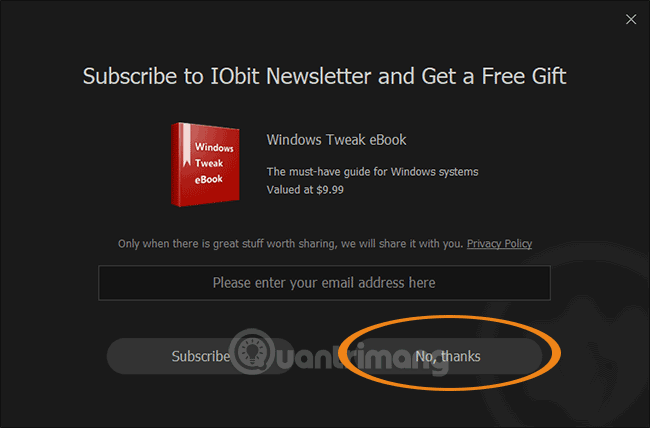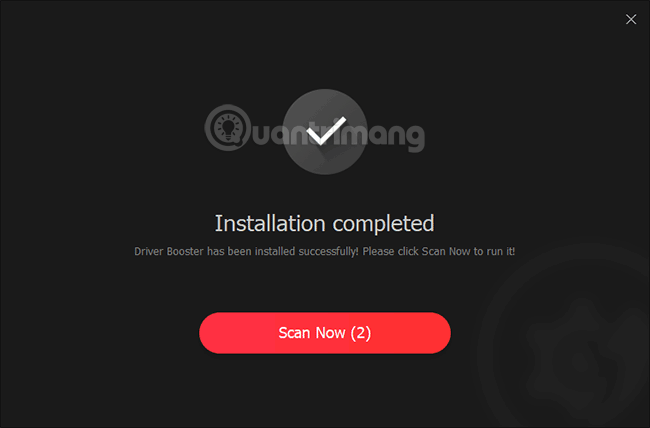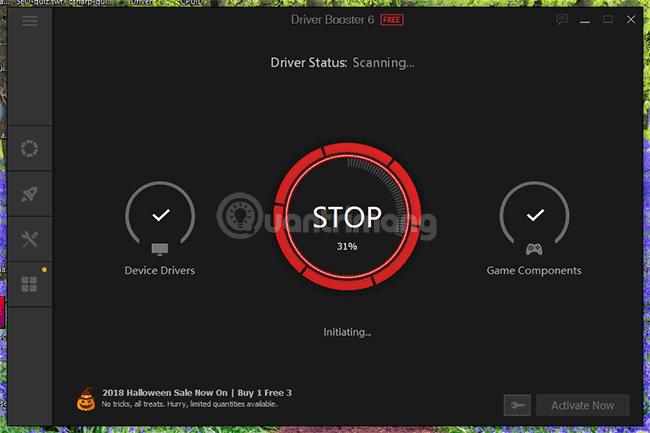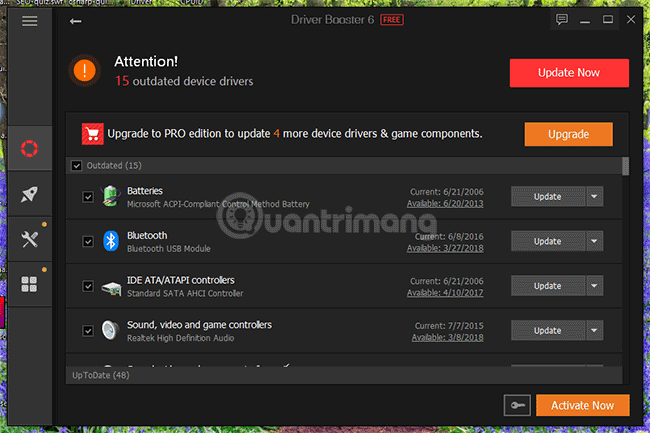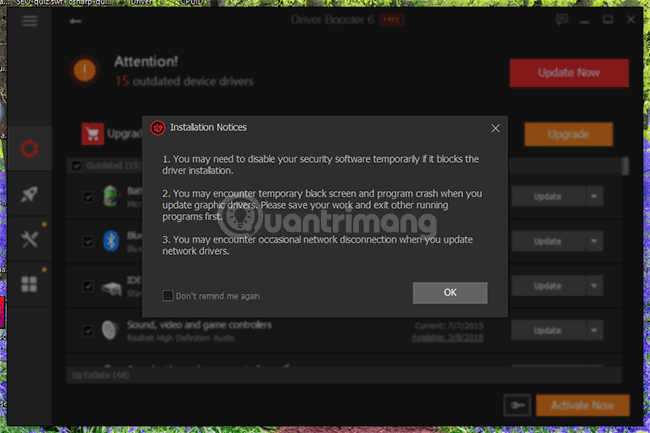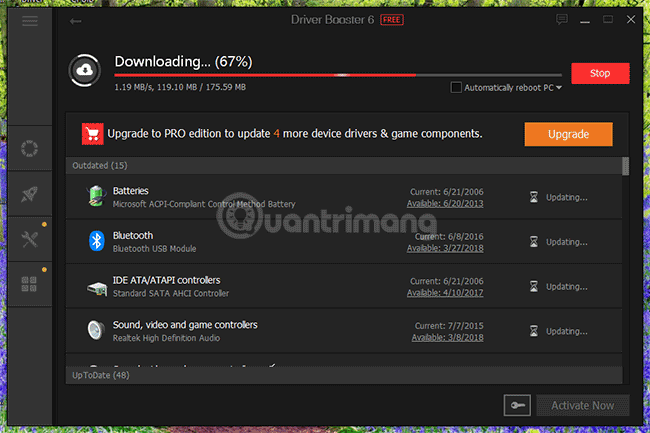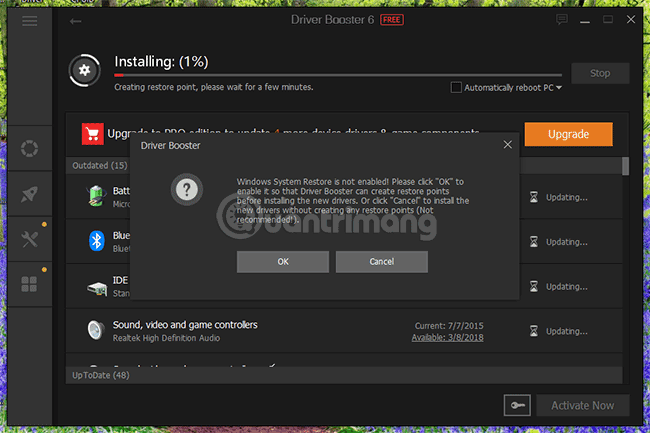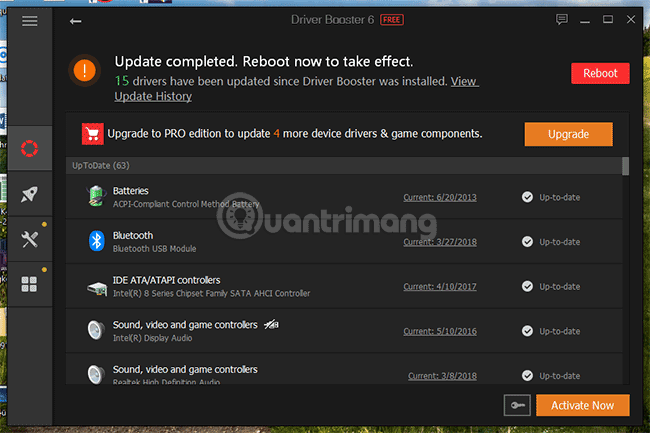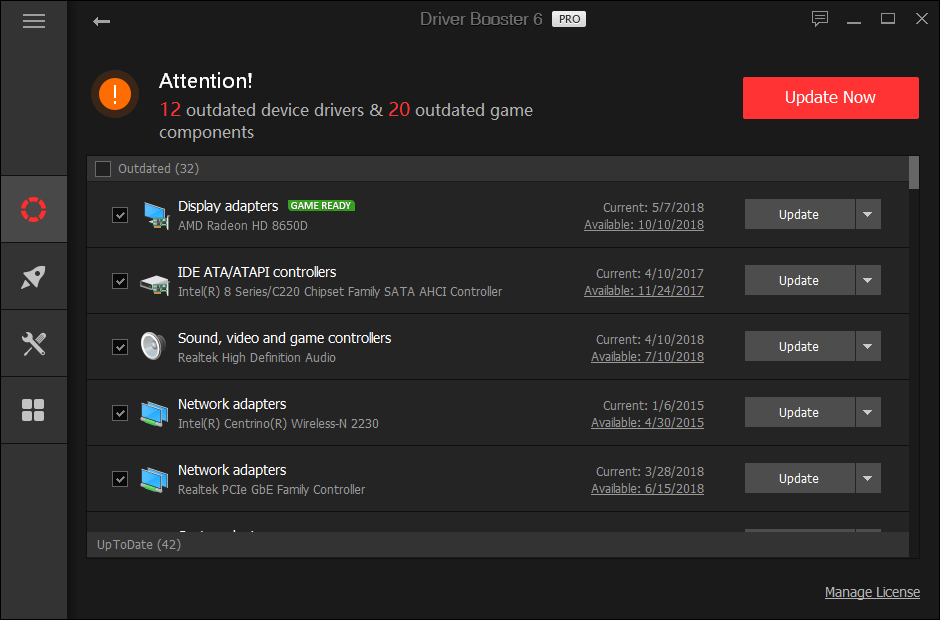Máte pocit, že zjišťovat, které ovladače vašemu počítači chybí nebo které staré ovladače je třeba aktualizovat, je příliš nudné a únavné? Existuje síťových ovladačů , ovladačů zvuku, ovladačů USB, ovladačů obrazovky, tolik typů ovladačů, že jen pohled na ně stačí, aby se vám zatočily oči. Nemluvě o tom, že najít správný ovladač pro instalaci do počítače není snadné.
Můj přítel má Acer Aspire E15, nainstalovaný Windows 8.1 64bit, ale trvalo několik měsíců, než pro toto zařízení našel ovladač WiFi a všude, kam šel, musel tahat síťový kabel a vypadal mizerně. Na otázku, zda zařízení nemůže chytit WiFi, řekl, že si to stáhl z domovské stránky Acer, nainstaloval, ale nepomohlo to, po instalaci jsem stále neviděl žádné známky WiFi. Hledalo také Driver Easy, ale jsou to vyhozené peníze, když je třeba provést sérii aktualizací, rychlost stahování je super pomalá, pokaždé, když kliknu na tlačítko, zeptá se, zda mohu upgradovat na verzi Pro, ale následující rozhraní Když byl požádán o upgrade, bylo to velmi matoucí a nevědělo, kam kliknout, což způsobilo šílenství, vzdát to a žít se síťovým kabelem.
Řekl jsem mu, ať zkusí Driver Booster, zkusil to nainstalovat, po chvíli chat řekl, že je to dobré, hlasitě běží "dear fade". Myslím, že mnoho lidí, kteří nejsou počítačovými experty, se také setká s podobnými potížemi, když čelí problému s hledáním, aktualizací nebo stahováním a instalací ovladačů, a proto jsem napsal tento článek v naději, že vám trochu pomůžu při odstraňování problémů.
Prozkoumat více:
Možná se divíte, proč nepoužít crack verzi Driver Easy, odpověď je, že prolomení je pro některé lidi ještě obtížnější než stažení ovladače. Takže jsem se rozhodl takto zacílit na normální uživatele.
Kroky k aktualizaci ovladačů pomocí Driver Booster pro počítače jsou následující
Krok 1: Stáhněte si Driver Booster
Klikněte zde pro stažení Driver Booster
Krok 2: Nainstalujte Driver Booster
V podstatě stačí dvakrát kliknout na spustitelný soubor a kliknout na tlačítko Další pro instalaci, ale je tu malá poznámka, abyste si pozorně přečetli, co je zobrazeno na obrazovce. Protože se jedná o bezplatnou aplikaci, Driver Booster požádá o instalaci jiného nástroje (od hostitelské společnosti nebo partnera, aby vydělal více) na váš počítač.Na této obrazovce klikněte na tlačítko, které znamená odmítnout.
Chcete-li během procesu instalace přizpůsobit, vyberte možnost Vlastní instalace:
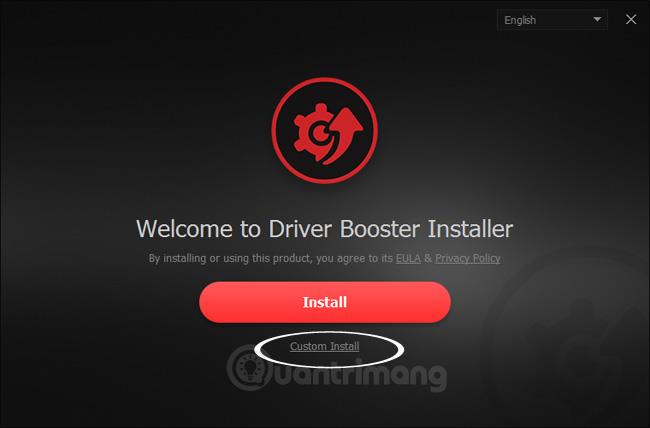
Zobrazí se obrazovka se slovy „ Doporučeno IObit “ , vyberte Ne, protože do počítače nebudete instalovat další software:
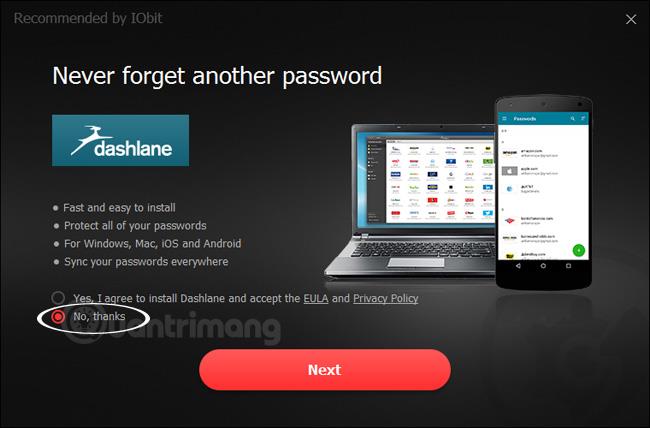
Na konci instalačního procesu se vás IObit zeptá, zda chcete dostávat pravidelná e-mailová upozornění na jeho produkty Pokud chcete pouze aktualizovat ovladač a moc vás tento problém nezajímá, vyberte Ne, díky pomoci Musí číst email.
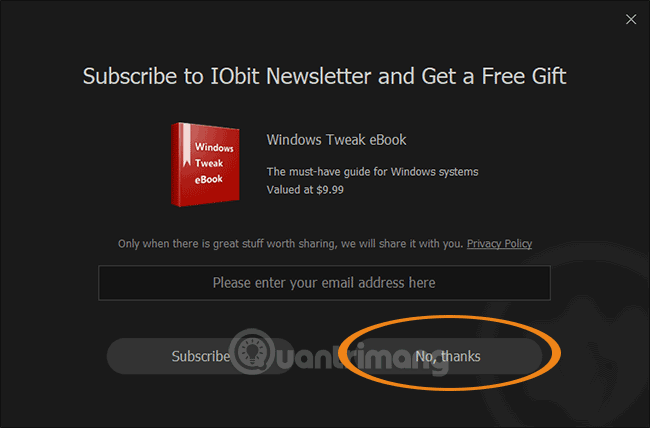
Krok 3: Vyhledejte chybějící nebo zastaralé ovladače
Po dokončení instalace Driver Booster automaticky prohledá váš počítač, aby zjistil, které ovladače chybí, které ovladače jsou zastaralé a jak jsou staré.
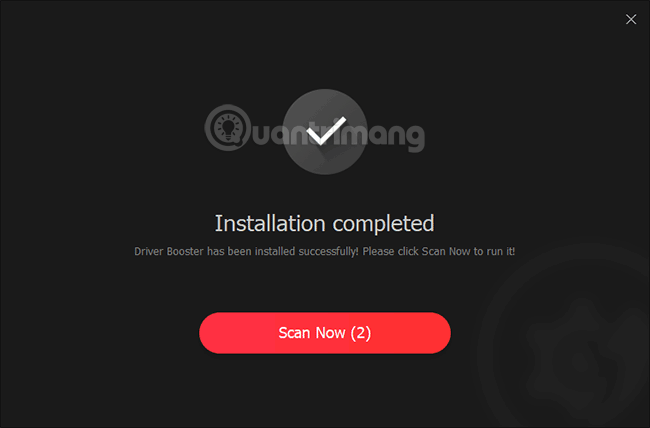
Rozhraní Driver Booster při skenování ovladačů:
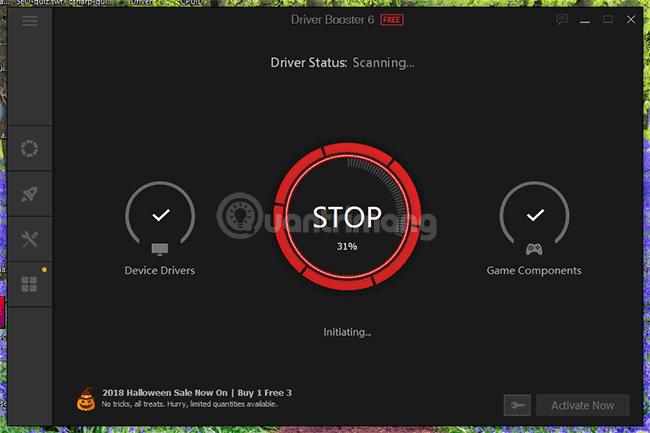
Krok 4: Aktualizujte ovladač, stáhněte a nainstalujte ovladač
Po skenování aplikace vrátí seznam chybějících a zastaralých ovladačů, vyhledejte ovladač, který chcete aktualizovat nebo stáhnout a v příslušném řádku vyberte Aktualizovat/Instalovat. Nejjednodušší způsob je ale stisknout Update Now přímo u notifikační linky o tom, kolik ovladačů je potřeba aktualizovat, aplikace je všechny stáhne a aktualizuje za vás.
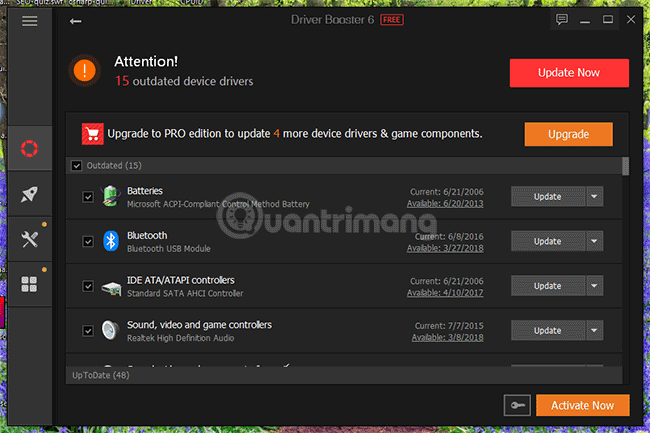
Během procesu aktualizace bude jakýkoli ovladač pozastaven, například aktualizace zvukového ovladače způsobí mírné přerušení zvuku, aktualizace síťového ovladače odpojení sítě. Proto byste měli aktualizovat ovladač, když je počítač nečinný.
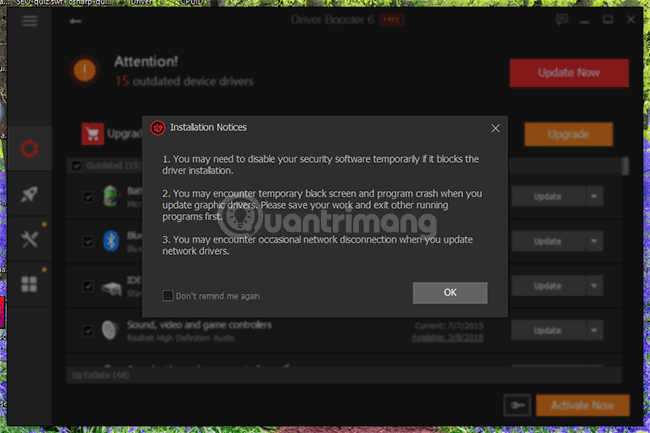
Driver Booster stahuje balíček ovladače do vašeho počítače:
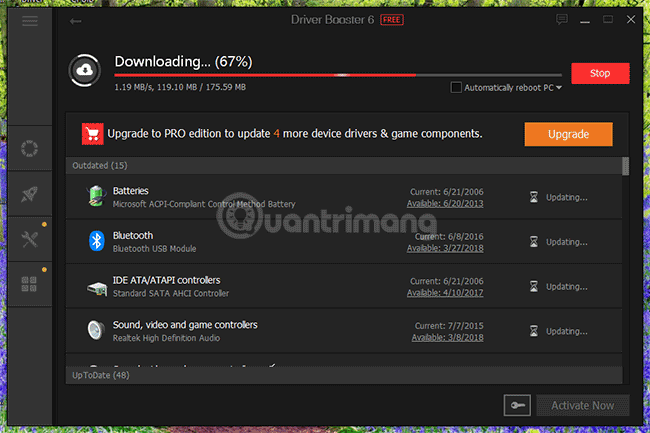
V systému Windows 10 vytvoří Driver Booster před aktualizací ovladačů počítače bod obnovení.
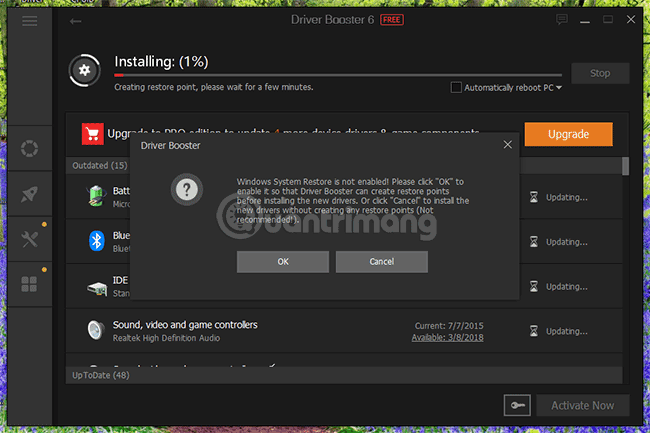
Po vytvoření bodu obnovení za vás aplikace aktualizuje ovladač. S asi 15 ovladači odvede Driver Booster práci docela rychle, pravděpodobně jen několik minut (samozřejmě v závislosti na síti a závažnosti ovladače). Výsledek bude vypadat takto:
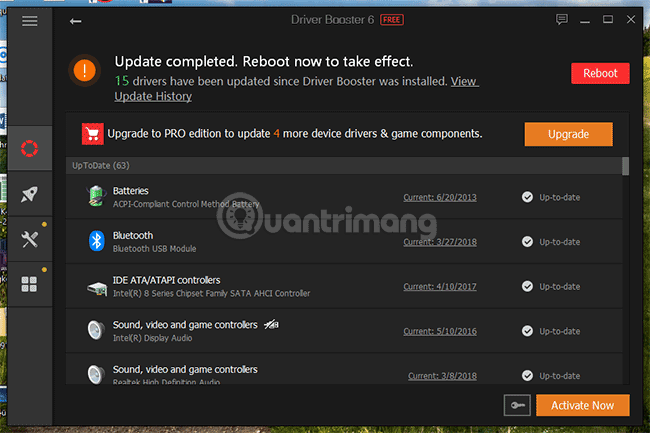
Aby se aktualizace ovladačů projevily, možná budete muset restartovat počítač. Driver Booster má verzi 6, docela pěkné rozhraní a mnoho důležitých aktualizací, zejména pro Windows 10 a fanoušky her.
Nové funkce Driver Booster 6.0
Nejnovější verze Driver Booster přináší nejnovější verze ovladačů:
- Nejnovější ovladač Intel Graphics pro Windows 10 pomáhá opravit chyby ovladačů ve hře FIFA 19 a také využívat výhod, které přináší Intel® UHD Graphics 620.
- NVIDIA GeForce Game Ready 416.34 pro optimalizaci a opravu grafiky pro řadu hlavních her, jako je Call of Duty: Black Ops 4, GRIP a SOULCALIBUR VI.
- AMD Radeon™ Software Adrenalin Edition plně podporuje nejnovější aktualizaci Windows 10 a zlepšuje výkon Call of Duty: Black Ops 4, opravuje chyby a uvádí zjištěné chyby, včetně ovladačů Zvuk HDMI se někdy během instalace Radeon Software nepodaří upgradovat.
- Kromě aktualizace běžných ovladačů od Intel, NVIDIA a AMD může Driver Booster 6 Pro také pomoci aktualizovat více než 3 000 000 ovladačů a opravit problémy s ovladači. Funkce Game Boost vám navíc umožňuje zažít vyšší herní výkon, aniž by vás omezovaly zbytečné úlohy na pozadí a služby Windows.
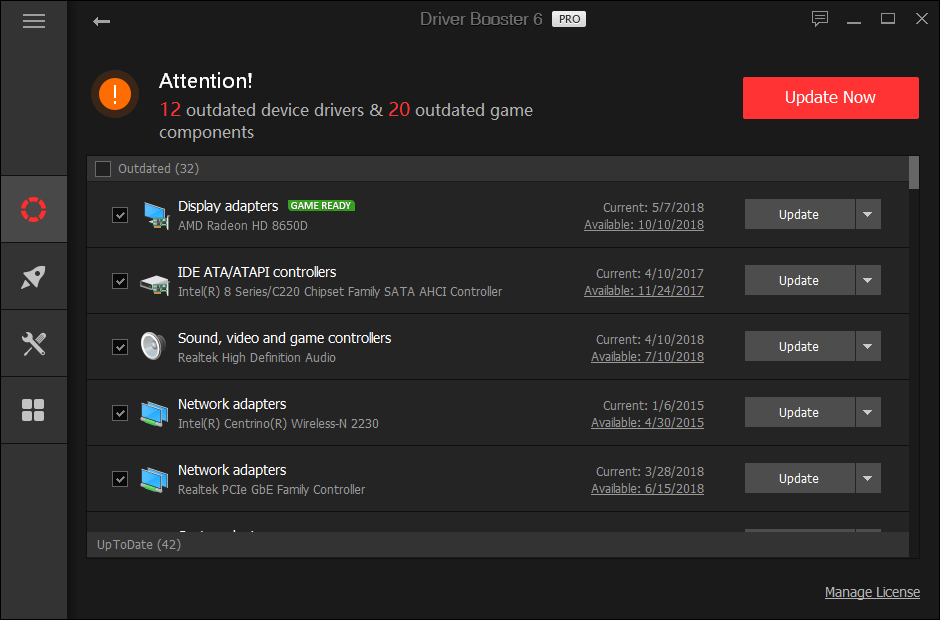
Na této aplikaci se mi nejvíce líbí, že ač je zdarma, umožňuje hromadné stahování a aktualizaci jediným kliknutím.Ať skenování nebo stahování/instalace ovladačů probíhá velmi rychle, plynule a nespotřebovává zdroje.počítač. Pro pokročilé samozřejmě tato aplikace nebude stát za chválu, ale pro běžné uživatele je Driver Booster opravdu velmi dobrým zachráncem v případě nutnosti hledání pro instalaci nebo aktualizaci.Ovladače pro počítače.
A co placená verze Driver Booster?
Zaplatíte 22,95 $/1 rok/3 PC. Můžete sledovat články Quantrimang.com o Driver Booster Pro a získat šanci získat bezplatný softwarový klíč. Zdarma klíč Driver Booster 6 Pro na 6 měsíců
| Funkce softwaru |
Driver Booster zdarma |
Driver Booster PRO |
| Aktualizujte ovladače rychleji a bezpečněji |
| Automaticky skenujte a identifikujte chybějící, zastaralé a vadné ovladače. |
proti |
proti |
| Aktualizujte zastaralé ovladače jediným kliknutím. |
proti |
proti |
| Poskytujte pouze ovladače, které prošly testy Microsoft WHQL a IObit Review. |
proti |
proti |
| Balíčky ovladačů jsou z důvodu úspory času komprimovány na menší kapacitu. |
proti |
proti |
| Větší databáze pro aktualizaci vzácných, starších ovladačů. |
|
proti |
| Odemkněte limit rychlosti stahování ovladače. |
|
proti |
| Automaticky zálohuje všechny ovladače pro bezpečné obnovení. |
|
proti |
| Automaticky stahujte, instalujte a aktualizujte ovladače během nečinnosti počítače. |
|
proti |
| Snadno opravte chyby zařízení pro lepší výkon. |
|
proti |
| Lepší herní zážitek |
| Zvyšte herní výkon zastavením nepotřebných procesů. |
proti |
proti |
| Upřednostněte aktualizaci Game Ready Driver pro plynulejší a lepší hru. |
|
proti |
| Vylepšete svůj herní zážitek pomocí základních herních komponent. |
|
proti |
| Služby podpory Iobit |
| Automaticky aktualizovat na nejnovější verzi. |
proti |
proti |
| Bezplatná technická podpora 24/7 na vyžádání |
|
proti |
Pokud chcete, aby váš počítač automaticky pravidelně aktualizoval ovladače, aniž byste museli cokoli dělat, zkuste použít software SnailDriver. Pokyny jsou k dispozici v sekci Související články vpravo.
Doufám, že článek je pro vás užitečný!