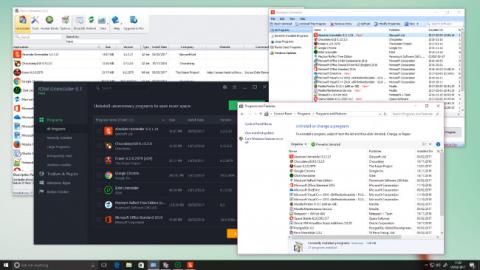Udržování počítače v čistotě a pořádku je nezbytné ze dvou důležitých důvodů: vaše zdraví a zdraví vašeho počítače. Spousta nežádoucího softwaru může způsobit, že váš počítač bude pomalý a nepřehledný. Úklid ale není vždy snadný. Někdy aplikace zanechávají nechtěné stopy, někdy jsou tvrdohlavé a odmítají se odinstalovat a někdy jsou to věci, které se vám Microsoftu jistě budou líbit natolik, že ne.
Podívejte se tedy na těchto 10 způsobů, jak čistě odinstalovat aplikace, hromadně odstranit starý software, odinstalovat položky a dokonce odstranit předinstalované programy Windows.

1. Tradiční způsob

Pokud jste systém Windows používali jakkoli dlouho, budete obeznámeni s běžnými metodami odebrání softwaru. Nástroj pro odinstalaci můžete použít ve složce nabídky Start programu , v této složce na disku nebo jako zástupce na ploše.
Normálně přejdete do Ovládacích panelů a odeberete software v části Programy a funkce , vyberete aplikaci, kterou chcete odebrat, kliknete pravým tlačítkem myši a vyberete Odinstalovat pro aktivaci odinstalačního programu. Zde uvidíte nainstalované programy a seřazené podle frekvence používání nebo doby instalace. Pokud existuje program, který nelze z Ovládacích panelů odinstalovat, přejděte ke kroku 9 a zjistěte, jak jej odstranit.
Ve Windows 10 můžete programy odebrat také kliknutím pravým tlačítkem myši na nepoužívané položky v nabídce Start a výběrem možnosti Odinstalovat ze zobrazené kontextové nabídky.
2. Odstraňte předinstalované položky pomocí prostředí Windows Powershell

Microsoft vám rád dává „sporně“ užitečný software. Takže, aby se ujistil, že se vám software líbí, zanedbává možnost odinstalovat a pokouší se pomocí pravého tlačítka myši odinstalovat například 3D Builder nebo Groove Music, ale selže. K provedení této úlohy však můžete použít PowerShell. Najděte jej v nabídce Start , do vyhledávacího pole zadejte „ Windows Powershell“ , klikněte na něj pravým tlačítkem myši a vyberte „Spustit jako správce“ a poté zadejte následující příkaz k odebrání, v tomto příkladu 3D Builder:
ppxPackage *3dbuilder* | Remove-AppxPackage
Get-AppxPackage vyhledá příslušný program, poté ikona se svislým pruhem (|) vloží svůj výstup do Remove-AppxPackage, frázi v hvězdičkách lze nahradit konkrétním názvem balíčku pro řadu Jiné aplikace:
- 3D Builder: 3dbuilder
- Budíky a hodiny: okenní alarmy
- Kalendář a pošta: aplikace windowscommunications
- Kamera: windowscamera
- Hudba Groove: zunemusic
- Mapy: windowsmaps
- Filmy a TV: zunevideo
- OneNote: OneNote
- Lidé: lidé
- Fotografie: fotografie
- Prodejna: windowsstore
- Hlasový záznamník: záznam zvuku
- Xbox: xboxapp
Pokud chcete tyto aplikace obnovit, stačí spustit následující příkaz powershell:
Get-AppXPackage | Foreach {Add-AppxPackage -DisableDevelopmentMode -Register "$($_.InstallLocation)\AppXManifest.xml"}
3. Použijte aplikaci 10AppManager

Existuje jednodušší způsob, jak odebrat základní součásti systému Windows. 10AppsManager je bezplatný užitečný nástroj pro uspořádání různých aplikací pro Windows 10. Tento správce souborů, vyvinutý Lavishem Thakkarem, vám umožňuje snadno odinstalovat a znovu nainstalovat všechny výchozí, vestavěné, předinstalované aplikace Windows Store na vaší ploše.
Ve výchozím nastavení nemáte možnost odstranit předinstalované aplikace Store ve Windows 10. Prostřednictvím této užitečné utility to však nyní můžete snadno provést. Stačí vybrat konkrétní aplikaci, kterou chcete odebrat, a poté kliknout na tlačítko Odinstalovat.
10AppsManager je perfektní řešení, dokáže z jednoho místa odstranit předinstalované aplikace, které nelze odinstalovat. Může také odinstalovat aplikace Windows Store, aniž byste museli používat Windows Store, a poté znovu nainstalovat aplikace, pokud chcete.
Celý proces odinstalace je rychlý. Kromě toho vás o úspěchu informuje prostřednictvím dialogového okna. Proces obnovy aplikací Store ve Windows 10 je podobně rychlý. Jako obvykle stačí vybrat program, který chcete přeinstalovat, a stisknout příslušné tlačítko. Chcete-li vidět změny, požádá vás o restartování systému.
Navíc lze toto softwarové řešení používat bez instalace. Jediné, co musíte udělat, je rozbalit složku a budete moci okamžitě spustit programový nástroj. Pamatujte však, že tento nástroj je pouze testovací verzí, takže před jeho použitím byste měli vytvořit zálohu.
4. Použijte aplikaci Unlocker

Systém Windows uzamkne určité soubory, které se používají. Pokud se pokusíte odstranit spuštěný program, zobrazí se chybová zpráva o používaném souboru. Můžete také vidět „nepřátelské“ a neužitečné zprávy jako „Přístup odepřen“.
Unlocker je praktické řešení pro zamčené soubory - nainstalujte jej (přeskočte automatické panely nástrojů v instalátoru), najděte soubor, který chcete smazat, klikněte na něj pravým tlačítkem a v kontextovém menu najděte Unlocker . Řekne vám, které programy aktuálně přistupují k tomuto souboru, a umožní vám buď „zabít“ problematické procesy (nebezpečné), nebo odstranit zamčené procesy (méně nebezpečné).
Unlocker má přenosnou verzi, která vám umožňuje procházet aktuální uzamčení souborů v systému, ale mějte na paměti, že vynucená smazání, jako je tato, mohou ovlivnit stabilitu systému, takže tyto aplikace jako Unlocker používejte pouze jako poslední možnost.
5. Nouzový režim (Nouzový režim)

Programy, které uzamknou váš systém, jsou obvykle programy, které se spouštějí v počítači a běží na pozadí. Můžete použít nouzový režim Windows, který snižuje počet spuštěných programů a pokud zvolíte vhodnou možnost, zabrání vašemu počítači (nebo problematickým aplikacím) v „chatování“ s internetem, odeberete je bez těchto obtížných zámků.
Pokud používáte Windows 10, stačí podržet klávesu Shift a v nabídce Start jako obvykle vybrat Restartovat . V předchozích verzích systému Windows můžete přistupovat do nouzového režimu stisknutím klávesy F8 při spuštění počítače a výběrem příslušné možnosti. Jakmile jste v nouzovém režimu, zkuste odinstalovat pomocí ovládacího panelu nebo odinstalátoru softwaru.
6. Obnovte systém

Obnovení systému je důležitou součástí systému Windows a je nezbytným nástrojem v případě problémů. Pokud jste nastavili bod obnovení a omylem nainstalovali nežádoucí nebo problematický program, je možné obnovit systém do předchozího bodu pomocí nástroje Obnovení systému, ale pouze pokud jste nastavili bod předchozí obnovení.
7. Obnovit ze zálohy

Obnovení systému je užitečné pouze v případě, že máte přístup k počítači a povolte jej. Pokud je Windows 10 "mrtvý", tak pardon, Obnovení systému není v tomto případě vhodná záloha. Tehdy potřebujete plnou zálohu.
Macrium Reflect je dokonalý nástroj pro klonování jednoho disku na druhý (takže budete potřebovat velký externí disk jako spouštěcí disk) a má spouštěcí nástroj pro obnovu na bázi Windows PE přes USB, který vám pomůže získat disk zpět.
Mějte však na paměti, že se jedná o časově náročný proces, vytvoření zcela nové zálohy zabere několik hodin a váš počítač se bude muset během zálohování vypnout.
8. Používejte profesionální nástroje

Někdy programy něco zanechají, i když byly úspěšně odstraněny. Revo Uninstaller je skvělý bezplatný nástroj pro odinstalaci a čištění zbytků. Zapněte jej v režimu Hunter a „pronikne“ hluboko do vašich složek a vyhledá soubory související se softwarem, které již nejsou na pevném disku, a vyčistí je.
Na desce je také několik nástrojů pro odstranění softwaru, od přímé odinstalace až po vynucené smazání souborů. Můžete také použít Revo Uninstaller k „zabití“ programů běžících na pozadí nebo k zastavení spouštění softwaru při spuštění.
9. Vyčistěte ovládací panel

Související dokumentaci k softwaru, který jste odinstalovali, naleznete v Ovládacích panelech. K odstranění těchto souvisejících dokumentů obvykle stačí pouhá odinstalace, ale někdy je to obtížnější. Můžete hledat v registru Windows - HKEY_LOCAL_MACHINE\SOFTWARE\Microsoft\Windows\CurrentVersion\Uninstall obsahuje položky související s nainstalovaným softwarem. A pokud víte, jaký program jste odstranili, můžete bezpečně odstranit jeho klíč, aby si Windows nemyslel, že je stále spuštěn. K odstranění těchto souvisejících dokumentů však můžete použít spolehlivý software: Absolute Uninstaller .
10. Odstraňte problémy s aktualizací

Windows doufá, že bude podporovat širší škálu hardwarových komponent v širším rozsahu konfigurací, takže není překvapením, že aktualizace způsobuje problémy, jako je zabránění přechodu počítače do režimu hibernace nebo je něco rozbité.
Odebrání aktualizací je další úkol, který můžete provést prostřednictvím sekce Programy a funkce v Ovládacích panelech, ale bude jednodušší, pokud použijete služby IObit Uninstaller , které také umí tyto problémy vyřešit.Spravujte body obnovení systému.