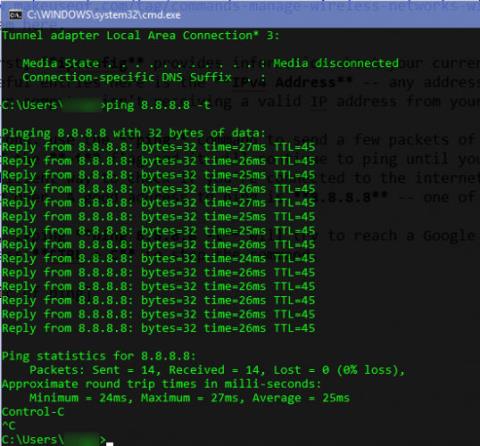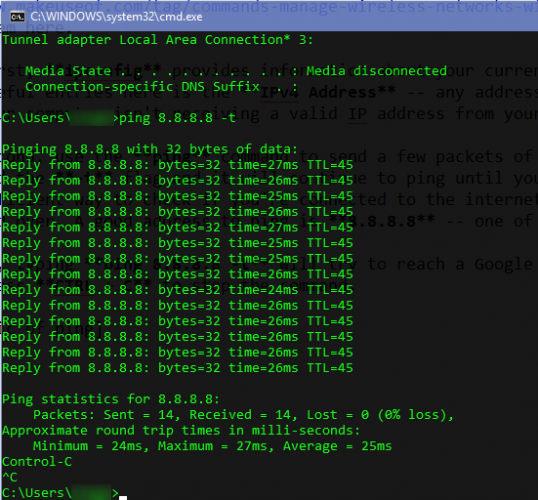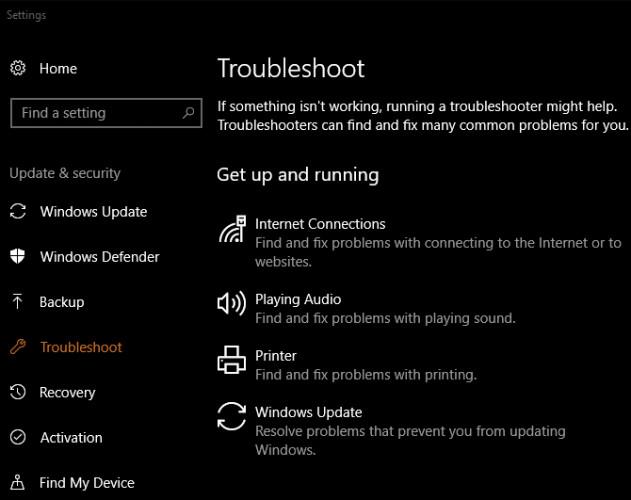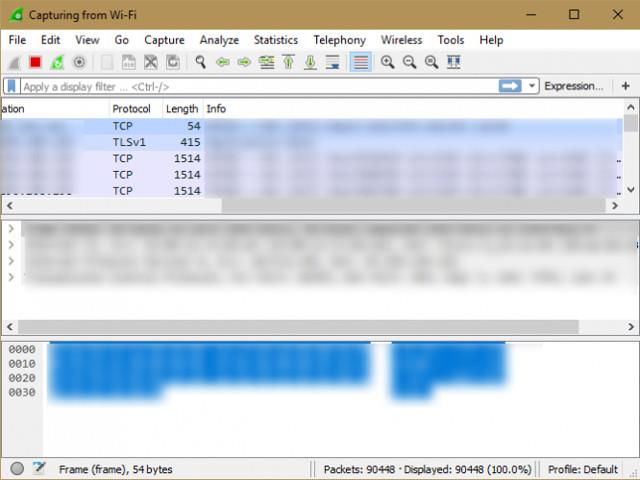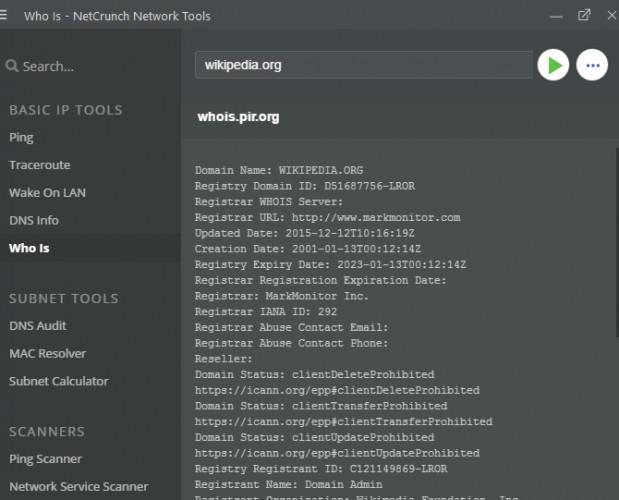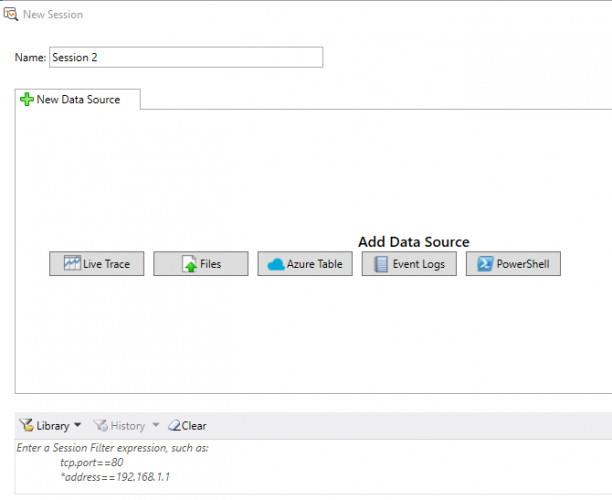Setkáváte se často s problémy se sítí? Nemáte přístup? Cítíte se frustrovaní a chcete se co nejdříve spojit? Tento článek vám pomůže „diagnostikovat“ problémy se sítí a nabídne vestavěné nástroje systému Windows a několik nástrojů třetích stran, které za vás problémy se sítí opraví.
Nástroje pro odstraňování problémů se sítí
1. Příkazy příkazového řádku
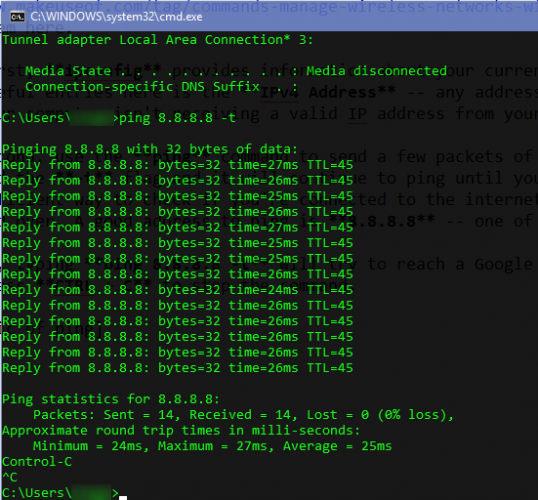
První místo, které byste měli navštívit, když narazíte na problém se sítí, je příkazový řádek. K řešení problémů se sítí můžete použít následující dva příkazy.
Za prvé, ipconfig poskytuje informace o vašem aktuálním připojení. Jednou z nejužitečnějších položek je adresa IPv4 – jakákoli adresa začínající 169 znamená, že váš počítač nepřijímá od routeru platnou IP adresu.
Za druhé, použijte příkaz ping k odeslání několika paketů informací na vzdálený server. Přidejte parametr -t a bude pokračovat ve vykonávání příkazu, dokud jej nezastavíte. Je to mnohem efektivnější způsob, jak zkontrolovat, zda jste připojeni k internetu, než neustálé obnovování webové stránky. Dobrá adresa pro ping je 8.8.8.8 – jeden ze serverů DNS společnosti Google.
Zadejte ping 8.8.8.8 -t , pokusí se každých několik sekund dostat na server Google, dokud příkaz nezastavíte stisknutím Ctrl + C.
2. Poradce při potížích se sítí ve Windows
Systém Windows obsahuje nástroje pro odstraňování problémů, které opravují běžné problémy, jako je tisk, služba Windows Update a zvuk. A existují také možnosti pro problémy se sítí.
Otevřete aplikaci Nastavení a přejděte na Aktualizace a zabezpečení > Odstraňování problémů . Chcete-li spustit poradce při potížích a zjistit, zda byly zjištěny nějaké problémy, vyberte ze seznamu možnost Internetová připojení .
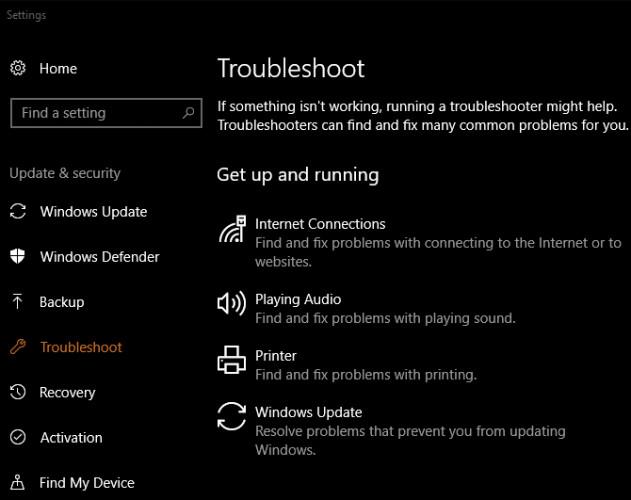
Pokud chcete, můžete se také posunout dolů a vyzkoušet možnost odstraňování problémů se síťovým adaptérem , která může najít jinou příčinu vašeho problému.
3. Test rychlosti
Pokud se zdá, že vaše připojení není tak rychlé, jak by mělo být, test rychlosti může pomoci potvrdit podezření. Ukáže odhadovanou rychlost odesílání a stahování a také ping na server (nižší je dobrá).
Speedtest.net je pro to jednou z nejznámějších služeb. Můžete navštívit webovou stránku nebo použít aplikaci Windows 10 Store a provést to přímo z plochy. Pokud platíte za 100 Mb/s a dostáváte pouze 10 Mb/s, víte, že je problém.
4. Wireshark
Wireshark je jedním z nejpoužívanějších nástrojů pro analýzu sítě. Ukáže vám každý kousek provozu v síti. Budete se cítit zahlceni informacemi, pokud je nebudete filtrovat, abyste viděli pouze to, co potřebujete.
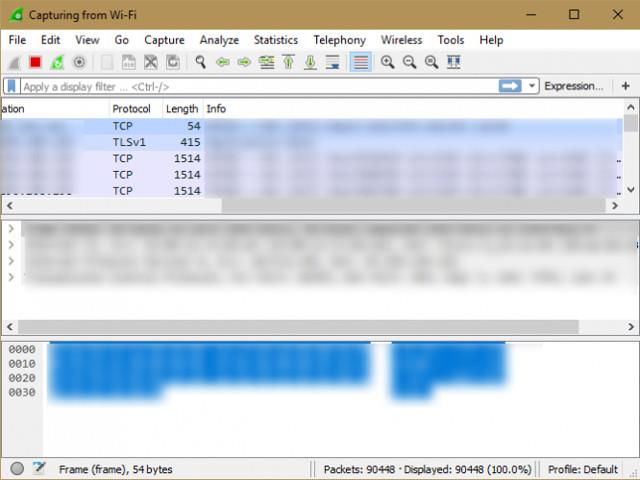
Po výběru kabelového nebo bezdrátového připojení se zobrazí seznam veškerého síťového provozu z vašeho zařízení. Zde je viditelný každý paket, od stahování webové stránky přes streamování hudby až po stahování souboru. Poklepáním na paket se o něm dozvíte více.
5. Nástroje NetCrunch
Pokud dáváte přednost sadě nástrojů se spoustou funkcí, NetCrunch Tools může být tou správnou volbou. Tento nástroj je zdarma, i když si před jeho použitím musíte zaregistrovat účet u vývojáře, AdRem Software. Můžete se přihlásit pomocí svého účtu Facebook, Google nebo Microsoft nebo si vytvořit účet staromódním způsobem pomocí své e-mailové adresy a hesla.
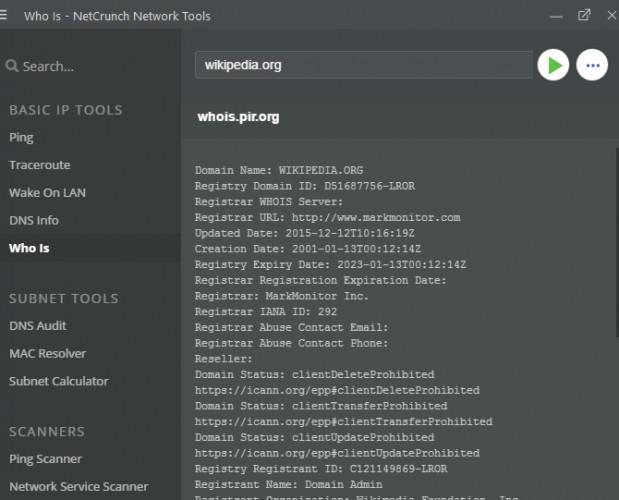
Po dokončení se na domovské stránce zobrazí tři typy nástrojů: Základní nástroje IP, Nástroje podsítě a Skenery. Některé základní nástroje, jako je Traceroute, jsou grafické verze příkazů příkazového řádku.
6. Microsoft Message Analyzer
Pokud vám vestavěné nástroje nestačí, ale chcete pro monitorování sítě používat oficiální nástroje Microsoftu, Microsoft Message Analyzer je tou správnou volbou. Stejně jako Wireshark má ve svém balení spoustu možností, a proto se novým uživatelům bude používat trochu obtížně. Pokud si však najdete čas na učení, můžete získat užitečné informace o své síti.
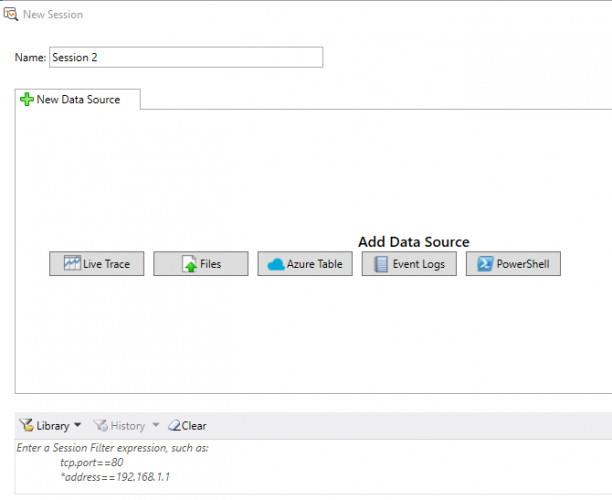
Spustíte-li nástroj jako správce, kliknutím na tlačítko Nová relace vám umožní zahájit monitorování provozu z více zdrojů, jako jsou soubory, tabulky Microsoft Azure nebo příkazy PowerShellu. Pokud jeden z nich potřebujete, vyplatí se jej nainstalovat.
7. JDisc Discovery
Na rozdíl od nástrojů v tomto seznamu je JDisc Discovery nástroj pro testování sítě. Prohledá všechna zařízení ve vaší síti (až 25 zařízení ve bezplatných verzích) a shromažďuje o nich podrobnosti. Po skenování uvidíte informace o názvu vašeho zařízení, IP adrese, verzi firmwaru, sériovém čísle a další.
Je to skvělý způsob, jak získat inventář zařízení ve vaší síti. Uložení těchto informací „prokáže“ jejich užitečnost, když narazíte na problémy. Automatické skenování vám ušetří spoustu problémů při přihlašování do vašeho zařízení. Verze softwaru Professional Edition shromažďuje mnoho informací s limitem 25 zařízení, zatímco verze Starter Edition poskytuje pouze základní informace, ale není omezena na zařízení.