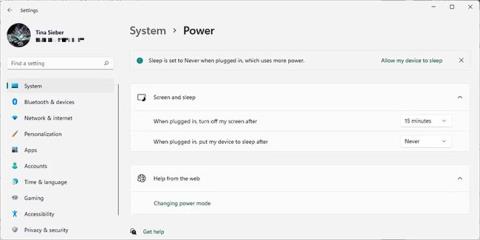Windows 10 ani Windows 11 neposkytují pohodlnou klávesovou zkratku pro vypnutí obrazovky. V závislosti na vašem nastavení může trvat několik minut nebo několik hodin, než se obrazovka automaticky vypne. Následující článek vám ukáže nejjednodušší způsoby, jak ovládat obrazovku a kdykoli ji vypnout. To vám nejen pomáhá šetřit energii, ale také zabraňuje vypalování obrazovky a dlouhodobému poškození.
1. Vypněte obrazovku pomocí klávesové zkratky na notebooku
Přestože systém Windows neobsahuje klávesové zkratky, váš notebook může být vybaven klávesovou zkratkou pro vypnutí obrazovky. To se liší v závislosti na výrobci a modelu notebooku. Zkontrolujte, zda v horní řadě kláves, obvykle kláves F1-12, není ikona vypnutí obrazovky a vyzkoušejte to. Možná budete muset podržet klávesu Fn (obvykle vlevo dole), abyste přepsali klávesu F a aktivovali funkci klávesové zkratky.
2. Aktualizujte nastavení správy napájení systému Windows
Systém Windows poskytuje mnoho nastavení správy napájení. Podívejme se, jak je můžete použít k ovládání zapínání a vypínání obrazovky.
Jak automaticky vypnout obrazovku v systému Windows 11
Chcete-li vypnout obrazovku Windows 11, přejděte na Start > Nastavení > Systém > Napájení > Obrazovka a spánek a vyberte preferovaný časový limit.

Obrazovka napájení systému Windows 11 a režim spánku
Upozorňujeme, že toto nastavení neovlivní hry nebo mediální obsah založený na videu, protože tato nastavení udrží vaši obrazovku zapnutou. To znamená, že můžete pokračovat ve sledování filmů nebo pořadů, aniž byste se museli obávat vypnutí obrazovky, i když je čas vypnutí obrazovky nastaven na pouhých několik minut.
Jak nastavit automatické vypnutí obrazovky v systému Windows 10
Chcete-li ovládat, jak rychle se obrazovka vypne, přejděte na Start > Nastavení > Systém > Napájení a spánek a upravte čas pod nadpisem Obrazovka. Pokud používáte baterii, článek doporučuje vypnout obrazovku po 5 minutách nebo méně. Když je zapojený, můžete jej nechat zapnutý o něco déle, ale maximálně 10 nebo 15 minut.

Nastavení napájení a spánku ve Windows 10
Jak vypnout obrazovku pomocí tlačítka napájení
Chcete-li obrazovku vypnout ručně kliknutím na tlačítko, přejděte na Ovládací panely a znovu vypněte obrazovku pomocí tlačítka napájení ve Windows. Funguje to na noteboocích i stolních počítačích a ušetří vám více energie, než když necháte systém Windows automaticky vypnout obrazovku poté, co je několik minut neaktivní.
Ve Windows 10 přejděte na Start > Nastavení > Systém > Napájení a spánek > Související nastavení a klikněte na Další nastavení napájení . Tím se dostanete do starého ovládacího panelu Windows.
Ve Windows 11 budete muset ručně přejít na Ovládací panely. Stiskněte klávesu Windows + Q , vyhledejte Ovládací panely a otevřete odpovídající výsledek. V pravém horním rohu Ovládacích panelů se ujistěte, že je vybrána možnost Zobrazit podle: Velké ikony nebo Zobrazit podle: Malé ikony a poté vyberte Možnosti napájení. V levém podokně klikněte na Vybrat, co dělá tlačítko napájení.

Možnost Možnosti napájení
V dalším okně v části Když stisknu tlačítko napájení , můžete vypnout obrazovku, když jsem napájen z baterie nebo ze zásuvky. (Pokud tuto možnost nevidíte, zkontrolujte níže). Kliknutím na Uložit změny uzamknete své předvolby.

Možnosti napájení Windows 10
Když je toto nastavení povoleno, stačí k vypnutí obrazovky Windows stisknout tlačítko napájení. Všimněte si, že stále můžete násilně vypnout počítač (v případě, že je uzamčen), když na několik sekund podržíte tlačítko napájení.
Nejlepší nástroje pro vypnutí obrazovky v systému Windows
Možná nechcete ručně vypínat obrazovku počítače nebo nechcete měnit výchozí nastavení tlačítka napájení. K vypnutí obrazovky můžete použít nástroj třetí strany. Zde jsou 4 nejlepší možnosti.
1. Vypněte monitor
Turn Off Monitor je malý spustitelný nástroj, který dělá jedinou věc: Vypíná obrazovku. Nemusíte jej instalovat. Stačí stáhnout soubor, rozbalit soubor ZIP, uložit widget na plochu a v případě potřeby dvakrát kliknout. Můžete zadat klávesovou zkratku pro spuštění nástroje.
Pokud se zobrazí bezpečnostní varování, můžete jej obejít zrušením zaškrtnutí u možnosti Vždy se zeptat před otevřením tohoto souboru .
Všimněte si, že když ve Windows 10 použijete tento widget a jste připraveni pokračovat v práci, obrazovka se vrátí na obrazovku uzamčení. Pokud nechcete zadávat své přihlašovací údaje při každém vypnutí obrazovky, můžete vypnout zamykací obrazovku . To však znamená, že kdokoli může přistupovat k vaší obrazovce, když nejste poblíž.
2. Vypněte obrazovku

Vypnout obrazovku
Někdo z Microsoftu si musel uvědomit, jak skvělé je mít zkratku pro vypnutí obrazovky, protože pro to napsali skript. Nyní jej najdete na GitHubu.
Uložte soubor ZIP, rozbalte jej, najděte soubor BAT uvnitř a poklepáním jej spusťte. Dokonce můžete změnit ikonu a přiřadit zkratky, pro které najdete pokyny níže.
3. BlackTop
Nechcete přiřazovat klávesové zkratky ručně? BlackTop má svou vlastní funkci: Ctrl+Alt+B. Bohužel nelze změnit kombinaci kláves.
Upozorňujeme, že tento nástroj vyžaduje funkci Windows .NET Framework 3.5 . Pokud nemáte nainstalovanou správnou verzi rozhraní .NET Framework, systém Windows po dokončení instalace nabídne její stažení a instalaci. Instalace rozhraní .NET Framework může chvíli trvat.

Nainstalujte NET Framework
4. NirCmd
NirCmd je nástroj příkazového řádku, který dokáže dokončit různé úkoly, včetně vypnutí obrazovky. NirCmd můžete spustit bez instalace. Pokud jej však chcete používat pravidelně, je pohodlnější jej nainstalovat a nemuset zadávat celou cestu pokaždé, když chcete spustit příkaz.
Chcete-li nainstalovat NirCmd ve Windows 10, rozbalte soubor ZIP, klikněte pravým tlačítkem na nircmd.exe a vyberte Spustit jako správce . Dále klikněte na tlačítko Kopírovat do adresáře Windows . V následujícím okně potvrďte tlačítkem Ano . Po dokončení operace klepněte v předchozím okně na tlačítko OK .

NirCmd s tlačítkem kopírovat do složky Windows
Nyní, když máte nainstalovaný NirCmd, můžete jej použít k vypnutí obrazovky a dokončení dalších úkolů. Je pravda, že otevření příkazového řádku a zadání příkazu pokaždé, když chcete vypnout obrazovku, je pravděpodobně nejnepohodlnější řešení. Stačí to však udělat pouze jednou, abyste vytvořili zkratku, pak k ní můžete přiřadit klávesovou zkratku.
Stisknutím kláves Win + R otevřete nástroj Spustit , zadejte cmd a stiskněte OK.
Do příkazového řádku zadejte následující příkaz:
nircmd.exe cmdshortcutkey "c:\temp" "Turn Monitor Off" monitor off
Stisknutím klávesy Enter spusťte příkaz.
Pokud jste nezkopírovali nircmd.exe do adresáře Windows, zadejte úplnou cestu. Místo "c:\temp" můžete pro soubor zástupce vybrat jakékoli jiné umístění. "Turn Monitor Off" bude název souboru zástupce, ale můžete zvolit jiný název.
3. Jak přiřadit klávesové zkratky ke spuštění libovolného nástroje
To funguje pro jakýkoli spustitelný soubor, včetně výše uvedených nástrojů. Nejprve klikněte pravým tlačítkem myši na soubor EXE a vyberte Vytvořit zástupce. Všimněte si, že jste již vytvořili zástupce pro NirCmd, pokud jste postupovali podle výše uvedených kroků.
Dále klikněte pravým tlačítkem na soubor zástupce a vyberte Vlastnosti. Umístěte myš do pole Klávesová zkratka: s nápisem „Žádná“ a klikněte na svou klávesovou zkratku, například Ctrl+Alt+J. Potvrďte kliknutím na OK .

Vytvořit zkratky
Nakonec otestujte svou zkratku a užijte si pohodlný zážitek, který přináší!
Přejeme vám úspěch a přečtěte si další skvělé tipy na stránce QuanTriMang.