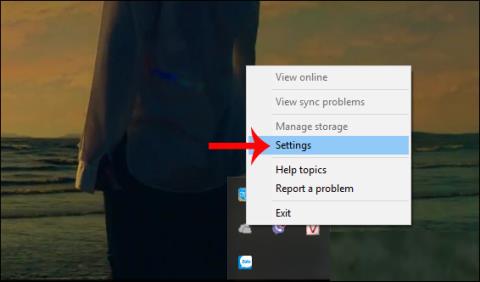Špičkový herní notebook nikdy nedosáhne výkonu herního desktopu s podobnou cenou. To ale neznamená, že si na svém notebooku nemůžete zahrát nejnovější hry. Místo toho je potřeba jen malý „trik“, aby bylo zajištěno, že je notebook optimalizovaný pro hry.
U stolních počítačů mohou uživatelé upgradovat hardware, ale u notebooků lze pravděpodobně upgradovat pouze paměť (a možná i pevný disk). Co byste tedy měli udělat, abyste mohli hrát své oblíbené hry na svém notebooku? Tento článek vám poskytne 20 tipů, jak zlepšit herní výkon na noteboocích.
Obsah článku
1. Při hraní her zapojte nabíječku

Nejjednodušší odpověď na otázku "Jak zvýšit výkon herního notebooku?" je zapojit nabíječku. Některé notebooky mají tendenci ztrácet výkon nebo odmítají aktivovat diskrétní GPU, když není zapojena nabíječka, takže si to dávejte pozor.
Při hraní na baterii je velký rozdíl ve výkonu oproti tomu, když je zapojen. Ventilátory notebooku poběží na plnou rychlost, pokud není nastaveno jinak, a hardware vašeho notebooku bude pracovat se špičkovým výkonem, což vám poskytne nejlepší snímkové frekvence a žádné zpoždění.
2. Hrajte hru na vhodném povrchu
Po dlouhém dni si možná budete chtít užít svou oblíbenou RPG nebo MMO hru při odpočinku na pohovce nebo posteli. Bez ohledu na to, jak pohodlné, hraní her při položení notebooku na měkký povrch, jako je postel nebo pohovka, může zařízení poškodit.
Když umístíte svůj notebook na měkký povrch, jako je postel, mohou být větrací otvory počítače zablokovány, což vede k nahromadění tepla generovaného hardwarem uvnitř zařízení, které nemůže uniknout.
To má vliv na výstup, který zařízení produkuje, a co je důležitější, hraní her na měkkých, nerovných površích může z dlouhodobého hlediska výrazně ovlivnit stav zařízení. Vždy byste měli hrát hry na tvrdém povrchu, jako je stůl.
3. Upravte nastavení spotřeby energie počítače
Existuje jen velmi málo zařízení, která dosahují skvělého výkonu, aniž by omezovala spotřebu energie. A u notebooků – zařízení navržených tak, aby se „držela dál“ od pevných zdrojů energie, je správa energie obtížným problémem. Windows poskytuje některé podrobné možnosti správy napájení, ale uživatelé notebooků je často ignorují. To dává velký smysl, ale pro robustní herní zážitek byste měli svůj notebook zapojit do elektrické zásuvky.

Poté zvažte nastavení napájení počítače. Ve Windows 10 otevřete Nastavení > Systém > Napájení a spánek > Další nastavení napájení a vyberte možnost Vysoký výkon . Chcete-li změnit nastavení podle svých představ, klikněte na Změnit nastavení plánu > Změnit pokročilé nastavení napájení .
4. Zrychlete ventilátor notebooku, abyste se vyhnuli tepelnému škrcení

Nainstalujte ventilátor notebooku
Teplo je vážný problém, který hráče notebooků trápí už delší dobu. I když jsou moderní notebooky vybaveny více ventilátory, radiátory a dalšími technologiemi chlazení, při nesprávné konfiguraci může váš počítač stále dosahovat vyšších teplot, což se odráží na jeho výkonu.Zahrajte si hru, kterou vytvořil.
Jednoduchým, ale účinným tipem, jak během hraní snížit teplotu na mírnou úroveň, je nechat ventilátor běžet na maximální rychlost nebo povolit režim Turbo Boost, pokud je to povoleno. Tím je zajištěno, že ventilátory notebooku dosahují maximálních otáček za minutu (RPM) a aktivně chladí zařízení.
5. Ukončete aplikace na pozadí
Pokud nepoužíváte Windows 10 a nemáte herní režim, můžete před spuštěním hry ručně vypnout aplikace na pozadí. Před stisknutím tlačítka Play ve službě Steam nebo dvojitým kliknutím na ikonu na ploše se ujistěte, že jsou všechny ostatní aplikace (i hry) zavřené.
Pak se podívejte na systémovou lištu. Tato část hlavního panelu Windows obsahuje seznam aplikací spuštěných na pozadí. Klikněte pravým tlačítkem na každou ikonu a zavřete ji.

6. Online hráči: Otestujte si rychlost sítě
Herní výkon u notebooků je dán především hardwarem, ovladači a konfigurací počítače. Ale pokud hrajete online hry, je tu ještě jeden faktor, který je třeba mít na paměti: rychlost připojení k internetu.

Pokud je online hraní pomalé, může to být způsobeno problémem s vaším internetovým připojením, obvykle kvůli pomalému připojení mezi vaším notebookem a routerem. Normálně bude bezdrátová síťová karta aktualizována prostřednictvím služby Windows Update nebo jakéhokoli systému, který aktualizuje operační systém. Pokud byl ovladač aktualizován, ale stále je pomalý, zvažte připojení kabelového Ethernetu k routeru.
7. Vyberte příslušná nastavení napájení pro GPU

Na rozdíl od herních stolních počítačů jsou notebooky nabízeny s několika různými režimy napájení pro diskrétní GPU. Tyto režimy napájení ovlivňují výkon, který může GPU poskytnout, a jeho spotřebu energie.
Nevhodné nastavení napájení pro GPU může výrazně ovlivnit výstup FPS, a tím bránit vašemu hernímu zážitku. Přestože se režimy napájení dostupné na přenosných počítačích liší podle značky a modelu, každý počítač nabízí dva základní režimy: úsporný režim a standardní režim.
Když hrajete nebo děláte cokoliv, co vyžaduje, aby váš počítač fungoval na maximální výkon, nezapomeňte přepnout režim napájení GPU na maximální nastavení dostupné na notebooku. Podobně přepněte režim napájení na Úsporný , abyste šetřili výdrž baterie při sledování YouTube nebo procházení webu.
8. Změňte nastavení NVIDIA pro maximální výkon

Nastavení správy napájení NVIDIA
Pokud má váš notebook GPU NVIDIA, měli byste změnit jeho nastavení řízení spotřeby v ovládacím panelu NVIDIA. Někdy jej lze nastavit do úsporného režimu. Otevřete ovládací panel NVIDIA a přepněte jej na Preferovat maximální výkon , abyste získali nejlepší výstup FPS z grafické karty NVIDIA.
Pamatujte, že pokud hrajete na baterie (nedoporučuje se), měli byste toto nastavení snížit na úsporný režim. Na druhou stranu po zapojení není důvod hrát v úsporném režimu.
9. Upravte nastavení textury a stínování
Nakonec je nutné zkontrolovat nastavení grafické karty. Zde najdete nastavení pro Texture a Shader, které ovlivňují „vzhled“ hry. Paměť, kterou má GPU notebooku k dispozici, omezuje možnosti, takže je dobré zvolit konfiguraci, která nabízí více výkonu než vzhledu. Stručně řečeno, textury s vysokým rozlišením budou spotřebovávat RAM, což ovlivňuje snímkovou frekvenci.

Všimněte si, že pro každou hru můžete také nastavit texturu a stínování. To je užitečné, pokud je pravděpodobné, že starší hra poběží na vysoké nastavení. Kromě toho můžete stále upravit nastavení videa každé hry z obrazovky nastavení videa.
Tento proces bude chvíli trvat, než se najde optimální nastavení videa pro hru. Jakmile však vytvoříte rovnováhu z hlediska kvality výkonu, zjistíte, že to stojí za to.
10. Vypněte Vsync ve hře

Nainstalujte VSYNC do videoher
Vsync je užitečná funkce, která dokáže snížit a opravit trhání obrazovky. Pokud se však nesetkáte s trháním, zapnutí Vsync může výrazně omezit maximální počet snímků za sekundu (FPS), které získáte při hraní her.
Základní funkcí Vsync je uzamknout snímkovou frekvenci hry tak, aby odpovídala obnovovací frekvenci obrazovky. Pokud má váš monitor 60 Hz a je povolena funkce Vsync, nikdy nebudete moci při hraní překonat 60 FPS, i když hardware dokáže produkovat 100+ FPS.
To často vede ke zpoždění hry a vstupu, což může být škodlivé, pokud hrajete kompetitivní hry. V zásadě tedy vždy vypněte Vsync, pokud jej opravdu nepotřebujete používat.
11. Vždy udržujte svůj notebook čistý a bez prachu
První věcí je vždy udržovat počítač. Špína je „nepřítel“ výkonu. Tyto nečistoty sníží proudění vzduchu a způsobí přehřátí počítače. S nárůstem tepla se procesor, GPU a většina dalších komponent zpomalí.
Nejlepší způsob, jak tento problém vyřešit, je odstranit prach. Je zřejmé, že to není jednoduchý úkol. Pokud nejste odborník, demontáž počítače může zneplatnit záruku a poškodit počítač. Zaneste ji tedy k profesionálnímu opraváři, aby počítač vyčistil a klávesnici vždy udržujte bez prachu, jídla nebo jiných látek.
12. V systému Windows 10 použijte herní režim
Windows 10 je dodáván s aplikací pro Xbox (pokud je odinstalována, lze ji znovu stáhnout z Windows Store), která obsahuje řadu funkcí. Kromě nahrávání a přehrávání obrazovky má aplikace Xbox také nastavení herního režimu.
Chcete-li tuto funkci povolit, stiskněte po spuštění hry WIN + G (nejlépe s nabídkou hry na obrazovce) a klikněte na Nastavení . Na kartě Obecné vyberte pro tuto hru možnost Použít herní režim .

Herní režim Windows 10 zajistí, že operační systém spustí hry s optimálním nastavením a může zavřít nebo pozastavit některé úlohy na pozadí.
13. Správa automatických aktualizací
Automatické aktualizace někdy přinášejí spoustu problémů. Například služba Windows Update může stahovat aktualizace na pozadí, než se zobrazí výzva k instalaci aktualizace. Výkon však neovlivňují pouze stažené aktualizace, ale i tato připomenutí. Aktualizace systému Windows bohužel nelze trvale zakázat, proto zvažte následující možnosti:
- Nechte počítač v režimu offline.
- Nainstalujte aktualizaci ihned po zobrazení výzvy.
14. Aktualizujte Steam, aby hry fungovaly lépe na noteboocích
Digitální distribuční systémy jako Steam také tlačí aktualizace. Existuje také šance, že druhá hra bude stahovat aktualizace na pozadí, zatímco vy něco hrajete.
Chcete-li se tomu vyhnout:
- Otevřete Steam
- Přejděte na Steam > Nastavení
- Na kartě Stahování zrušte zaškrtnutí políčka Povolit stahování během hraní .
- Potvrďte kliknutím na OK

Zabraňte aktualizaci Steamu během hraní hry
Můžete také spravovat aktualizovaná pravidla pro každou hru.
- Klikněte pravým tlačítkem na hru v knihovně Steam.
- Vyberte Vlastnosti > Aktualizace
- Nastavte preferované možnosti pro Automatické aktualizace a Stahování na pozadí.

Spravujte aktualizovaná pravidla pro každou hru
U Automatické aktualizace si můžete vybrat mezi Vždy udržovat tuto hru aktualizovanou, Aktualizovat tuto hru pouze při spuštění a Vysoká priorita .
Můžete si vybrat mezi 3 nastaveními stahování na pozadí : Pozastavit stahování na pozadí, když hraji, Vždy povolit stahování na pozadí, Nikdy nepovolit stahování na pozadí .
15. Aktualizujte ovladače
Dnes jsou počítače s operačními systémy Windows, macOS a Linux většinou založeny na stejném hardwaru a architektuře. To znamená, že bez ohledu na operační systém je aktualizace ovladačů velmi důležitá. Naštěstí tento proces již není tak komplikovaný jako dříve, většina počítačových ovladačů je aktualizována prostřednictvím standardních aktualizací operačního systému.

Ovladače grafiky však budou potřebovat praktičtější způsob aktualizace a grafika Intel bude ovladače aktualizovat prostřednictvím služby Windows Update, prodejci grafik třetích stran tuto možnost nenabízejí. Jedna důležitá věc, kterou je třeba poznamenat, je zajistit, aby byl software pro správu (jako Nvidia GeForce nebo AMD Gaming Evolved) nastaven na automatickou aktualizaci.
16. Nainstalujte nejnovější verzi DirectX
DirectX je důležitý program pro hraní na Windows (a dokonce i na konzolích Xbox). Existuje mnoho verzí rozhraní DirectX, které byly vydány v průběhu let. Například nejnovější verze DirectX běžící na Windows XP je DirectX 9.0. Pokud chcete zlepšit výkon svého notebooku, neměli byste tuto verzi spouštět.
DirectX 12, který byl uveden na trh v roce 2015, je nejnovější verzí a uživatelé by si ji měli nainstalovat do svých počítačů. Existuje však velmi málo dokumentů s pokyny k instalaci tohoto programu, ale obvykle se verze DirectX automaticky nainstaluje, když to nová hra vyžaduje. Existují také případy, kdy je rozhraní DirectX aktualizováno prostřednictvím služby Windows Update.
Chcete-li zkontrolovat aktuální verzi rozhraní DirectX na vašem počítači, stisknutím kláves WIN + R otevřete nabídku Spustit a zadejte dxdiag . Počkejte, až se načte diagnostický nástroj DirectX (DXDiag), a poté otevřete kartu Render . Zde najdete informace o grafické kartě. V podokně Drivers najděte Direct3D DDI , očíslované podle nejnovější verze DirectX.

Kromě aktualizace ovladače grafiky se ujistěte, že jsou ovladače zvuku vhodné pro hru. Ovladač zvuku můžete zkontrolovat na kartě Zvuk v DXDiag a zjistit datum instalace ovladače. Všimněte si, že zde jsou také shrnuty ovladače vstupních zařízení. DXDiag je navíc dobrý způsob, jak zkontrolovat chybějící ovladače pro hardware související s hraním. Pokud si nejste jisti, můžete provést Windows Update a aktualizovat ovladač zařízení sami.
17. Nastavte proces tak, aby používal všechna jádra CPU

Někdy kvůli chybám nemusí být videohra nebo aplikace schopna využít všechna jádra CPU. Takže i s 8 jádry a 16 vlákny můžete stále dosáhnout dvoujádrového výkonu ve hrách nebo aplikacích náročných na CPU. Existuje snadný způsob, jak to opravit.
Nejprve spusťte hru, o které máte podezření, že je „obětí“ tohoto problému, a poté aktivujte Správce úloh systému Windows. Ve Správci úloh systému Windows najděte postup ve hře a kliknutím pravým tlačítkem vyberte Přejít na podrobnosti > Nastavit spřažení > Vybrat všechna dostupná jádra . Tím nastavíte videohru nebo jinou aplikaci tak, aby využívala všechna jádra CPU.
Můžete si také prohlédnout pokyny Quantrimangu.com, jak používat Správce úloh systému Windows, abyste z něj vytěžili maximum.
18. Pro maximální chlazení a odvod tepla použijte podložku
Chladicí podložky pod notebook jsou pravděpodobně tím nejlepším doplňkem, který si jako hráč můžete pořídit. Jsou levné a účinné při chlazení notebooků. Určitě byste měli zvážit jeho koupi, pokud se vaše zařízení zahřeje při hraní her nebo provádění úkolů náročných na zdroje.
19. Přetaktování GPU
Přetaktování zvýší výkon počítače, ale pro začátečníky je to trochu obtížné. Nástroje jsou dostupné pro GPU AMD i Nvidia, takže s přetaktováním nebudete mít velké problémy.

Hlavní problémy při přetaktování jsou elektrické a tepelné. Přetaktování spotřebovává více energie, takže je třeba vhodně upravit nastavení napájení počítače. Přetaktování však také zvyšuje teplo GPU. O redukci tepla se obvykle stará vestavěný chladicí systém notebooku. Nářadí chladiče a ventilátoru je nutné pravidelně čistit. V opačném případě se notebook automaticky vypne – jako bezpečnostní opatření – při přehřátí. Hledáte nástroj pro přetaktování GPU? Nejpopulárnější je dnes MSI Afterburner, vhodný pro grafické karty Nvidia a AMD.
20. Upgradujte svůj notebook, abyste zvýšili herní výkon
Instalace nového hardwaru je efektivní způsob, jak zrychlit notebook při hraní her. Ale co můžete upgradovat?
Upgradovat notebook se zdá jako nemožný úkol. Existují však 3 komponenty, které můžete upgradovat.
- RAM : zvýšení kapacity paměti a rychlosti může mít velký dopad
- Paměť : Přechod na SSD nebo rychlou M.2 paměť výrazně zlepší výkon hry
- Baterie : Baterie nemůže udržet hru v nepřetržitém provozu se všemi povolenými nastaveními
Navíc, pokud chcete ušetřit peníze za upgrady, proč nezlepšit svůj osobní herní výkon pomocí externí klávesnice a myši navržené pro optimální hraní?