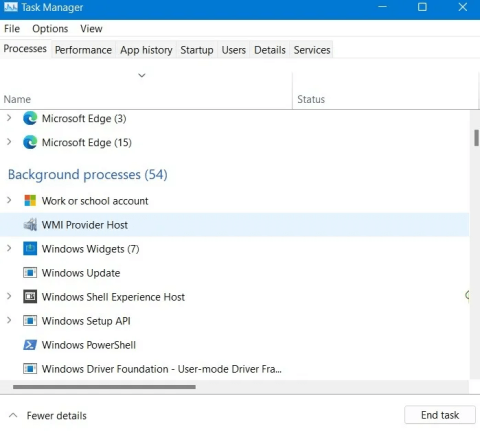Způsob, jak zrychlit Windows , který mnoho lidí často používá, je kromě jiných metod vypnout v systému aplikace běžící na pozadí a běžící na pozadí. To pomůže vašemu počítači zlepšit zdroje a kapacitu, vytvořit stabilitu a počítač poběží rychleji.
Nejen na Windows 10/11, ale i na Windows 8/7 budou mít na systém vliv aplikace běžící na pozadí. Zejména při dlouhodobém používání počítače bez blokování aplikací běžících na pozadí to povede k pomalému spouštění a pomalému provozu. Níže uvedený článek od Wiki.SpaceDesktop vás provede tím, jak vypnout aplikace běžící na pozadí ve Windows 10 a Windows 11.
Vypněte aplikace na pozadí ve Windows
Některé často kladené otázky
Vypnutí aplikací na pozadí neznamená jejich úplné vypnutí
Zakázání aplikací na pozadí nezabrání spouštění skutečných aplikací. V případě potřeby je můžete stále spouštět a používat. Tím zabráníte aplikacím pouze ve stahování dat, používání CPU/RAM a spotřebovávání baterie, když je nepoužíváte.
Co se stane, když je OneDrive vypnutý ze Služeb?
OneDrive je služba, která se často objevuje v systémech Windows. Může to být důležité, pokud zapínáte cloudovou synchronizaci OneDrive. Nejedná se však o aplikaci, která musí být spuštěna, aby systém Windows správně fungoval. Pokud tedy nepoužíváte zálohovací/synchronizační systém OneDrive, můžete jej zcela zakázat.
Pokud omylem ukončím systémový proces, co mám dělat?
To závisí na důležitosti procesu, který jste ukončili. Pokud se jedná o kritický proces, jako je Winlogon – proces, který spravuje přihlašovací údaje systému Windows – může dojít k selhání systému a jeho vypnutí. V tomto okamžiku můžete restartovat systém Windows a problém vyřešit.
Které služby systému Windows by neměly být zakázány?
Neměli byste deaktivovat žádné služby systému Windows, které ovlivňují myš, klávesnici, touchpad, zvukový výstup a grafiku.
Proč na pozadí běží tolik aplikací a procesů?
Možná se divíte, proč na pozadí běží tolik aplikací a procesů? Operační systém Windows byl před deseti lety mnohem lehčí než dnes, protože měl méně procesů, se kterými se musel vypořádat.
Windows 11 je (zdá se) obzvláště náročnější na zdroje, protože je nabitý předinstalovanými programy, vylepšeným vyhledávačem, multimediálním přehrávačem a spoustou dalšího softwaru třetích stran.
Každý nově nainstalovaný software, v závislosti na povaze softwaru, spotřebuje více paměti. Softwaroví vývojáři dnes rádi používají krásnou grafiku, to je také jedna z příčin spotřeby RAM a výkonu CPU. Některé procesy mohou stále běžet na pozadí, i když jste odinstalovali hlavní aplikaci.
Jednoduché pravidlo zní: základní procesy pro spouštění systému Windows by neměly být eliminovány, protože to může ovlivnit stabilitu systému Windows. Většina ostatních procesů a aplikací na pozadí je volitelná. Důležité je, že musíte určit, které procesy mimo Windows jsou, abyste je mohli odstranit (pokud se malware nevydává za legitimní procesy, což bude vyžadovat, aby odborníci na IT našli a zpracovali).
1. Zastavte nepotřebné úlohy pomocí Správce úloh
Správce úloh by měl být první věcí, na kterou myslíte, když je váš počítač těžký a pomalý. Poskytuje nejlepší přehled a nejrychlejší ukončení nereagujících (visících) programů.
1. Otevřete Správce úloh:
Klepněte pravým tlačítkem myši na hlavní panel a vyberte Správce úloh. Pokud obrazovka zamrzne, stiskněte kombinaci kláves Ctrl + Shift + Esc. Případně jej můžete spustit také tak, že přejdete na Spustit (stiskněte kombinaci kláves Win+R) a napíšete taskmr.

2. Vyberte kartu Procesy a identifikujte aplikace, které spotřebovávají nejvíce paměti RAM a CPU. Pokud se jedná o aplikace, u kterých musíte počkat na zpracování výsledků (např. neukládání souborů, neukládání formulářů...), zkuste počkat, pokud ne, klikněte pravým tlačítkem myši na proces každé aplikace a vyberte Ukončit úlohu .

3. Můžete ukončit duplicitní nebo částečné verze libovolného aktivního programu.
Poznámka : Nezastavujte žádný systémový proces Windows, jako je Runtime Broker z hlavního panelu. Tyto procesy budou k zastavení používat jiné metody .
4. Můžete zcela zastavit jakékoli úlohy související s aplikacemi Windows, které nepoužíváte, jako je Cortana nebo Phone Link...

5. V okně Správce úloh vyberte kartu Po spuštění a okamžitě po zapnutí počítače zakažte všechny procesy, které nejsou potřeba. Například na mém počítači jsou kromě Unikey povoleny pouze procesy související s grafickým nástrojem Intel a zvukovým ovladačem Realtek. Jinak jsou všechny ostatní procesy volitelné, protože váš počítač bude i bez nich fungovat dobře.
Poznámka : Pokud používáte aplikaci VPN, mohla se přidat na kartu Po spuštění. To může spotřebovat hodně paměti, takže to během tohoto kroku vypněte.

2. Vypněte nepotřebné služby systému Windows
Správce úloh poskytuje pouze dočasné řešení při zastavení zbytečných procesů na pozadí. Pokud nechcete, aby po příštím restartu stále běžela nekritická aplikace, použijte nástroj Správce služeb systému Windows.
1. Spusťte Správce služeb systému Windows z nabídky Hledat nebo otevřete okno Spustit ( Win+R ) a vyhledejte services.msc.

2. Většinu procesů společnosti Microsoft najdete v seznamu služeb (místní) a měly by zůstat nedotčené. Tento seznam však může také obsahovat softwarové služby třetích stran, které stále existují, i když byla odstraněna hlavní aplikace.

3. Poklepáním na zbývající aplikaci spusťte její vlastnosti . Na kartě Obecné změňte stav Typ spouštění na Zakázáno .

3. Pomocí nástroje MSConfig zakažte služby jiných poskytovatelů než Microsoft
Nástroj Microsoft System Configuration (také známý jako MSConfig) je velmi užitečný, pomůže vám zaměřit se na služby na pozadí mimo Windows a snadno je odstranit.
1. Otevřete MSConfig z nabídky hledání nebo zadáním Spustit ( Win+R ) msconfig.

2. V okně Konfigurace systému přejděte na kartu Služby a prozkoumejte aplikace, které nebudete muset v systému spouštět na pozadí. Pokud například nepotřebujete používat služby Windows Phone Service, zastavte je v této části.

3. Zaškrtnutím políčka Skrýt všechny služby Microsoft identifikujete služby jiných výrobců než Microsoft, které je třeba zastavit. V tuto chvíli jsou zobrazeny služby jiných společností než Microsoft.
4. Vyberte nepotřebné služby, které běží na pozadí ve Windows.
5. Klepnutím na možnost Zakázat vše zakážete všechny vybrané služby jiných společností než Microsoft.
Poznámka : Nevybírejte žádné služby související s Intel, AMD, Qualcomm, hardwarem nebo ovladači.

6. Po kliknutí na tlačítko Zakázat vše bude konfigurace systému vyžadovat restartování systému. Klepnutím na Restartovat restartujte Windows a použijte nové změny.

4. Odinstalujte aplikaci a změňte možnosti výkonu v Ovládacích panelech
Pokud je váš počítač opravdu pomalý, zvažte odstranění nepoužívaných aplikací z Ovládacích panelů. Tato metoda je opravdu efektivní pro starší počítače, protože výrazně zvyšuje výkon CPU a RAM.
1. Otevřete Ovládací panely z vyhledávání ve Windows nebo v dialogovém okně Spustit ( Win+R ) zadejte control panel.

2. Přejděte do části Programy nebo klikněte na Odinstalovat program pod ní v nabídce Ovládací panely.

3. Klepněte pravým tlačítkem myši na aplikaci, kterou chcete odebrat, a vyberte Odinstalovat . Odinstalace aplikace v Ovládacích panelech bude mít mnohem silnější dopad ve srovnání s odinstalováním aplikace v části Aplikace -> Aplikace a funkce .

Klepněte pravým tlačítkem myši na aplikaci, kterou chcete odebrat, a vyberte možnost Odinstalovat
4. Vraťte se na stránku Ovládací panely a vyberte část Systém a zabezpečení . Kliknutím na Systém -> Pokročilá nastavení systému otevřete Vlastnosti systému .

5. V okně Vlastnosti systému přejděte na kartu Upřesnit . V části Výkon klikněte na Nastavení . K provedení těchto změn byste měli být přihlášeni jako správce.

6. V části Vizuální efekty změňte výchozí nastavení zobrazení Windows z Nechat Windows vybrat, co je pro můj počítač nejlepší, na Upravit pro nejlepší výkon .
7. Klepnutím na tlačítko Použít potvrďte použití změn.

5. Optimalizováno pro aplikace na pozadí
V systému Windows máte možnost řídit, zda mají aplikace spotřebovávat více prostředků, než je nutné. Tuto možnost najdete v nabídce Aplikace a funkce, možnosti ve Windows 11 budou trochu jiné než ve Windows 10.
1. Přejděte do části Aplikace > Aplikace a funkce , uvidíte aplikace nainstalované ve vašem zařízení a některé další informace.
2. Klepněte na nabídku se třemi tečkami a vyberte položku Rozšířené možnosti .

3. V části Oprávnění aplikací na pozadí přepněte možnost na Optimalizováno napájení (doporučeno) místo Vždy .

4. V systému Windows 10 vyberte Start -> Nastavení -> Soukromí -> Aplikace na pozadí a ujistěte se, že je vypnuto Povolit spouštění aplikací na pozadí .
6. Pravidelně čistěte a defragmentujte disk
Protože musí fungovat pravidelně, bude mít pevný disk Windows spoustu nevyžádaného odpadu: kvůli starým aktualizacím, nainstalovaným programům a fragmentovaným souborům. Naplánování pravidelného čištění disku pomůže defragmentovat pevný disk a vyřešit mnoho problémů s výkonem a kapacitou disku.
1. Do vyhledávacího pole zadejte nebo v disk cleanupdialogovém okně Spustit ( Win+R ) zadejte cleanmgr.

2. Pokud má váš počítač více jednotek, musíte vybrat jednotku, kterou chcete vyčistit, a poté kliknout na OK . Počkejte několik sekund nebo minut (na starých počítačích), než nástroj Vyčištění disku vypočítá kapacitu disku.

3. Vyberte soubory, které chcete odstranit. Windows Update Cleanup je obtížný soubor, měli byste zvážit jeho pravidelné mazání.
4. Výběrem OK spusťte operaci čištění disku. Tento proces může trvat několik minut.

Vyčistěte nevyžádané soubory na disku
5. Pomocí nástroje Defragment and Optimize Drives můžete také defragmentovat a optimalizovat pevný disk vašeho počítače . Otevřete tuto možnost zadáním do dfrguidialogového okna Spustit ( Win+R ).

6. Klepnutím na tlačítko Analyzovat zjistíte, jak fragmentovaný je váš počítač.

7. Klepnutím na tlačítko Optimalizovat optimalizujte pevný disk. Dokončení bude chvíli trvat.

7. Zastavte nepřetržitě spuštěné procesy a aplikace pomocí prostředí PowerShell
Windows PowerShell (Admin) je výkonný nástroj používaný k okamžitému ukončení tvrdohlavých procesů. Vzhledem k tomu, že je tak výkonný, používají jej téměř pouze správci, nicméně pokud správně použijete níže uvedené příkazy, svůj problém vyřešíte.
1. Otevřete PowerShell v režimu správce z nabídky vyhledávání. Případně jej můžete spustit z příkazu Spustit ( Win+R ), zadejte powershella poté stiskněte Ctrl+Shift+Enter.
2. Do okna PowerShellu zadejte následující příkaz :
Get-Process | where

3. Identifikujte všechny procesy, které chcete odstranit, a ukončete je pomocí příkazu níže:
Stop-Process -Name ProcessName

Jak je znázorněno na obrázku výše, MSPaint je ukončen.
8. Automaticky ukončete skryté procesy pomocí Editoru registru
Chcete-li se vypořádat s tvrdohlavými procesy systému Windows, které se vracejí po spuštění počítače, systém Windows poskytuje praktickou funkci AutoEndTasks v Editoru registru.
1. Otevřete Editor registru z nabídky hledání nebo v dialogovém okně Spustit ( Win+R ) zadejte regedit.

2. Procházejte levou stranu podle následujících položek: Počítač -> HKEY_CURRENT_USER -> Ovládací panely -> Plocha .
3. Najděte možnost AutoEndTasks v pravé části. Pokud ji nevidíte, vytvořte si ji sami kliknutím pravým tlačítkem myši kdekoli vpravo a vytvořte novou řetězcovou hodnotu s názvem AutoEndTasks .
4. Upravte výchozí hodnotu AutoEndTasks z 0 na 1 . Poté zavřete okno Editoru registru, případné staré procesy již nebudou po každém vypnutí znovu fungovat.

Některé další způsoby, jak vypnout aplikace na pozadí
1. Vypněte aplikace na pozadí v Nastavení
Krok 1: Nejprve otevřeme rozhraní okna Nastavení systému Windows kliknutím na nabídku Start a poté kliknutím na ikonu ozubeného kolečka .
Nebo můžete použít kombinaci kláves Windows+ I.

Klepněte na ikonu Nastavení v nabídce Start
Krok 2: V rozhraní Nastavení systému Windows pokračujte kliknutím na Soukromí a nastavte změny.

Klikněte na Soukromí v Nastavení systému Windows
Krok 3: V části Soukromí klikněte na Aplikace na pozadí v levém podokně okna a zkontrolujte aplikace běžící na pozadí v systému Windows.
V pravém podokně uvidíte seznam aplikací spuštěných na pozadí v počítači, jako je Kalendář, Mapy, Budík a hodiny...

Chcete-li zkontrolovat aplikace běžící na pozadí v systému, vyberte Aplikace na pozadí
Krok 4: Chcete-li vypnout aplikace běžící na pozadí v systému Windows 10 , posunutím vodorovného pruhu doleva přepněte do režimu Vypnuto ve všech aplikacích, takže jste vypnuli režim běhu na pozadí v systému Windows 10 těchto aplikací.

Přepnutím aplikací do režimu Vypnuto vypnete běh na pozadí Windows 10
Poznámka pro uživatele , můžeme vypnout pouze aplikace na pozadí, které jsou předinstalované v systému. Tuto metodu nemůžete použít na aplikace třetích stran, jako jsou prohlížeče Chrome a Firefox, ale můžete vypnout pozadí prohlížeče Microsoft Edge na počítači s Windows 10.
Kromě toho můžeme otevřít Správce úloh a zkontrolovat, které aplikace zabírají hodně prostředků v počítači, stisknutím kombinace kláves Ctrl + Shift + Esc .

2. Použijte Registr
Poznámka: Před provedením změn tímto způsobem byste měli registr zálohovat .
Krok 1: Otevřete Editor registru v systému Windows .
Krok 2: Přejděte na následující cestu:
HKEY_LOCAL_MACHINE > SOFTWARE > Zásady > Microsoft > Windows > AppPrivacy .

Přejděte na HKEY_LOCAL_MACHINE > SOFTWARE > Zásady > Microsoft > Windows > AppPrivacy
Krok 3 : Pokud klíč AppPrivacy nevidíte, vytvořte jej. Klikněte pravým tlačítkem do prázdného místa v pravém podokně. Klikněte pravým tlačítkem a vyberte Nový > Hodnota DWORD (32-BIT) , pojmenujte ji LetAppsRunInBackground.

Nový > Hodnota DWORD (32-BIT), pojmenujte nový klíč LetAppsRunInBackground
Krok 4: Poté na něj po vytvoření dvakrát klikněte, v novém okně, které se objeví, změňte hodnotu v poli Údaj hodnoty na 2 a klikněte na OK.

Změňte hodnotu v poli Údaj hodnoty na 2
Pokud si to naopak rozmyslíte a chcete aplikacím opět povolit běh na pozadí, smažte klíč LetAppsRunInBackground nebo změňte jeho hodnotu na 0 .
3. Vypněte pomocí Local Group
Pokud používáte verze Windows 10 Pro, Enterprise nebo Education, okamžitě použijte zásady místní skupiny k deaktivaci aplikací běžících na pozadí ve Windows 10.
Krok 1: Stisknutím kombinace kláves Windows+ Rotevřete příkazové okno Spustit.
Krok 2: Zadejte následující příkaz a stiskněte Enter:
gpedit.msc
Krok 3: Najděte soukromí aplikace podle následující navigace:
- Konfigurace počítače > Šablony pro správu > Součásti systému Windows > Ochrana osobních údajů aplikací .

Přejděte na Konfigurace počítače > Šablony pro správu > Součásti systému Windows > Ochrana osobních údajů aplikací
Krok 4: Při přechodu na Soukromí aplikací najděte v pravém podokně možnost Nechat aplikace Windows spouštět na pozadí .

Najděte možnost Nechat aplikace Windows spouštět na pozadí v části Ochrana osobních údajů aplikací
Krok 5: Poklepejte na možnost Nechat aplikace Windows běžet na pozadí , aby se zobrazily v novém okně Klikněte na možnost Povoleno v levém horním rohu okna.

V části Povolit spouštění aplikací Windows na pozadí vyberte možnost Povoleno
Krok 6: Dále se podívejte pod část Výchozí pro všechny aplikace , klikněte na rozevírací nabídku a vyberte Vynutit odepřít .

V části Výchozí pro všechny aplikace vyberte Vynutit odepřít
Krok 7: Klikněte na Použít , poté na OK a restartujte počítač, aby se změny uložily.
4. Vypněte režim úspory baterie
Krok 1: Nejprve otevřeme rozhraní okna Nastavení systému Windows kliknutím na nabídku Start a poté kliknutím na ikonu ozubeného kolečka .
Nebo můžete použít kombinaci kláves Windows+ I.

Klepněte na ikonu Nastavení v nabídce Start
Krok 2: V rozhraní Nastavení systému Windows pokračujte kliknutím na Systém a nakonfigurujte nastavení systému.

Klepněte na Systém v Nastavení systému Windows
Krok 3: Přepněte se do nového rozhraní, v seznamu vlevo kliknutím vyberte Nastavení baterie .

Klepnutím vyberte Nastavení baterie
Krok 4: Přepněte se do rozhraní napravo v části Spořič baterie , sledujte stav spořiče baterie až do další části nabíjení a zapněte tento režim (ZAPNUTO). Toto je režim úspory baterie, když jej zapnete, Windows 10 vypne všechny aplikace na pozadí z Microsoft Storu.

Nastavte režim úspory baterie Windows 10, abyste vypněte všechny aplikace na pozadí z Microsoft Storu
5. Vypněte aplikace na pozadí restartováním počítače v selektivním spuštění
Poznámka:
Selektivní spuštění deaktivuje bezpečnostní software třetích stran, jako jsou brány firewall a antivirový software. Pro větší ochranu můžete při provádění tohoto testu odpojit počítač od internetu (vypněte modem nebo odpojte síťový kabel). Kromě toho může spuštění selektivního spuštění způsobit ztrátu připojení k internetu. Návrat počítače do režimu normálního spuštění vám umožní znovu se připojit k internetu.
Článek doporučuje, abyste počítač nenechávali v režimu selektivního spouštění, protože to může způsobit nedostupnost částí bezpečnostního softwaru nebo jiných aplikací. Jakmile zjistíte, který program způsobuje problém, měli byste zkontrolovat dokumentaci k programu nebo webovou stránku nápovědy, abyste zjistili, zda lze program nakonfigurovat tak, aby nedocházelo ke konfliktům.
Tyto kroky slouží pouze k řešení problémů, se kterými se můžete setkat. Po zjištění, zda problém způsobuje program na pozadí, byste měli znovu spustit nástroj Konfigurace systému a vybrat Normální spuštění.
Krok 1 : Klepněte na tlačítko Windows ( tlačítko Start ).
Krok 2 : Do volného prostoru ve spodní části zadejte Spustit a klikněte na ikonu vyhledávání.
Krok 3 : Vyberte Spustit v Programech.
Krok 4 : Napište MSCONFIG a poté vyberte OK. Otevře se okno nástroje Konfigurace systému .
Krok 5 : Zaškrtněte políčko Selektivní spuštění.
Krok 6 : Klikněte na OK.
Krok 7 : Zrušte zaškrtnutí políčka Načíst položky po spuštění .

Zrušte zaškrtnutí políčka Načíst položky po spuštění
Krok 8 : Klikněte na Použít a poté vyberte Zavřít.
Krok 9 : Restartujte počítač.
Ponechání aplikací spuštěných na pozadí v systému Windows 10 nám může pomoci otevřít aplikace rychleji, ale také způsobí, že počítač bude pracovat pomalu a zpomaleně, protože aplikace běžící na pozadí zaberou velké množství systémových prostředků. Pro uživatele je nejlepší úplně vypnout aplikace běžící na pozadí v systému Windows 10 nebo jakémkoli systému Windows, aby se zabránilo pomalému výkonu počítače.
Přeji vám úspěch!