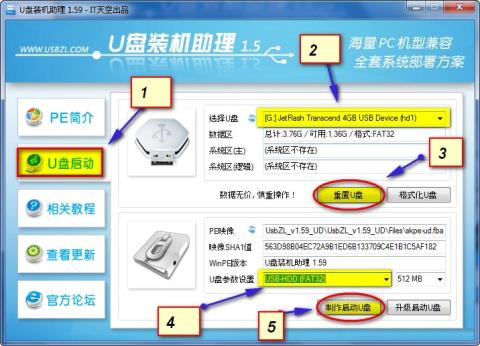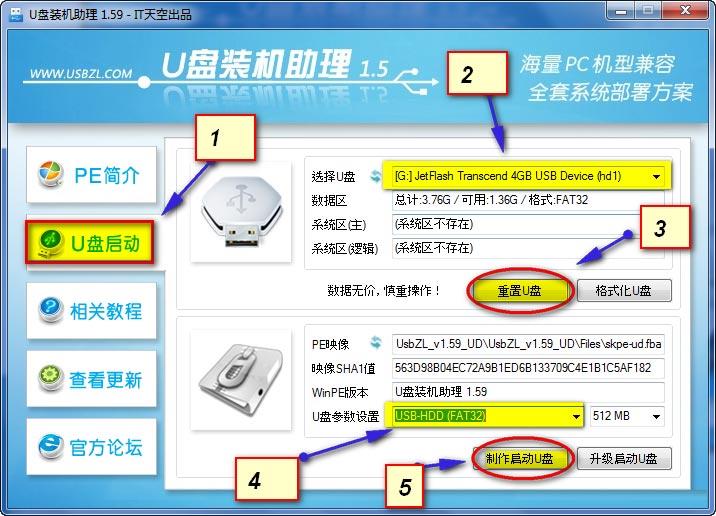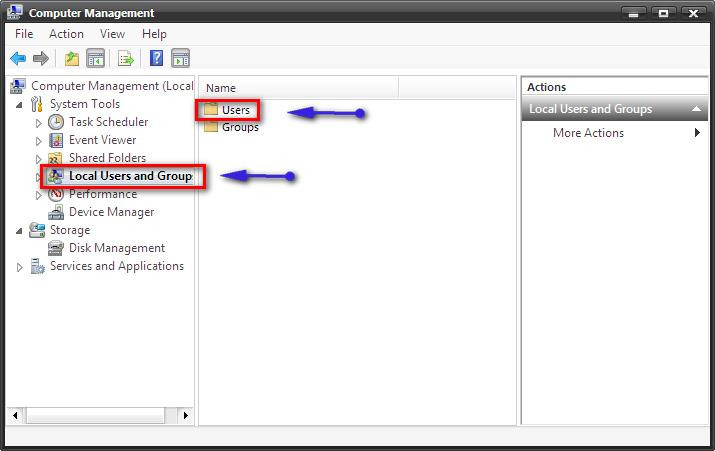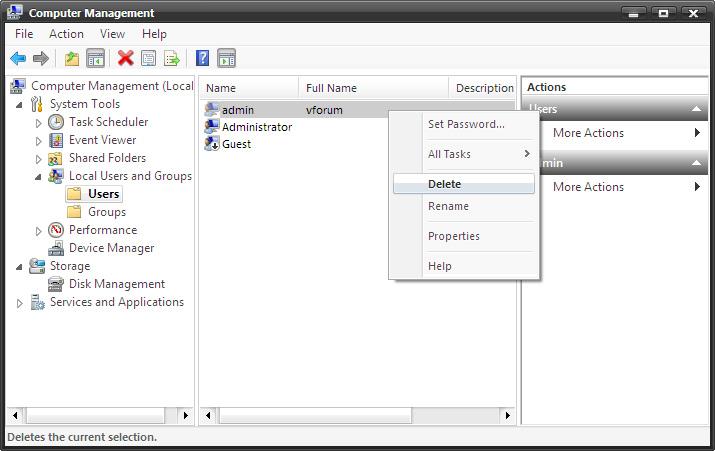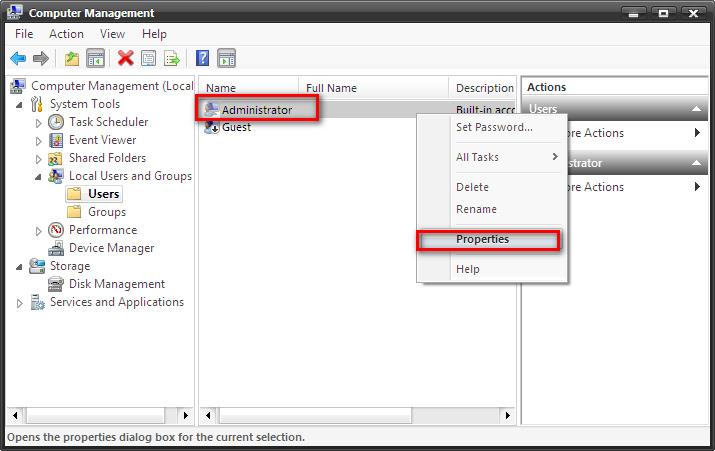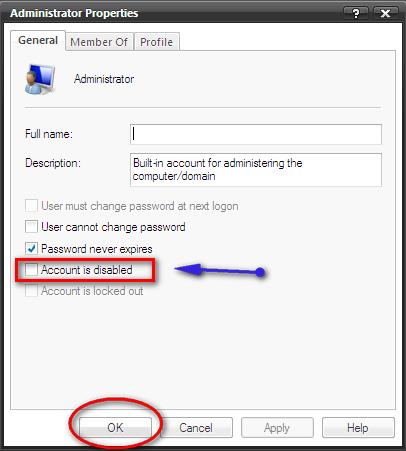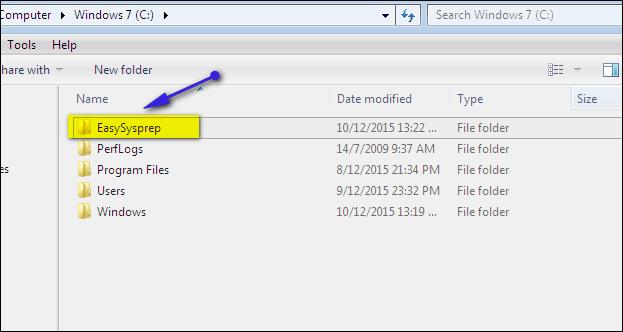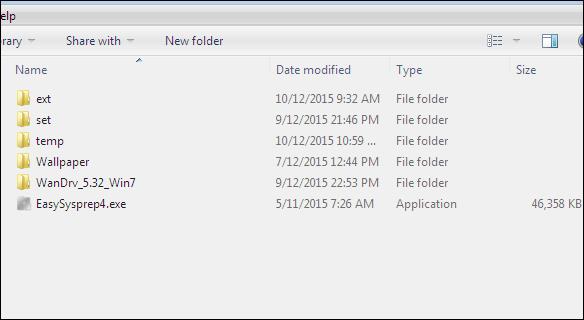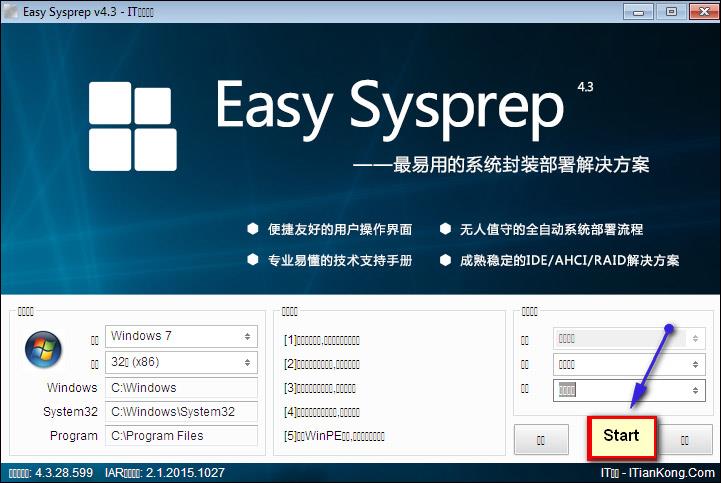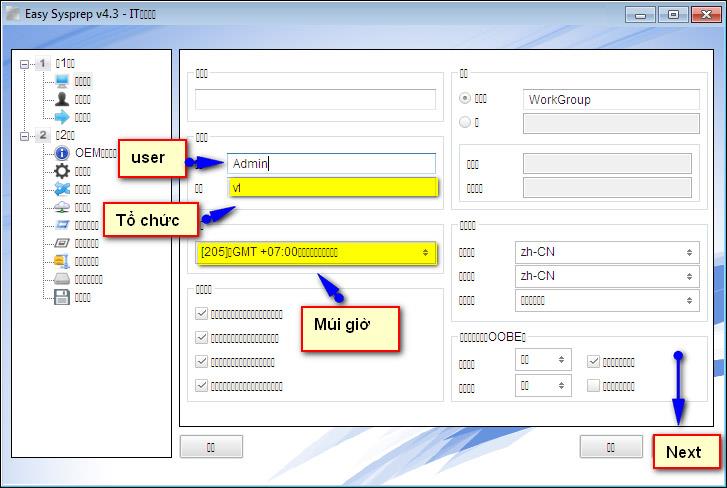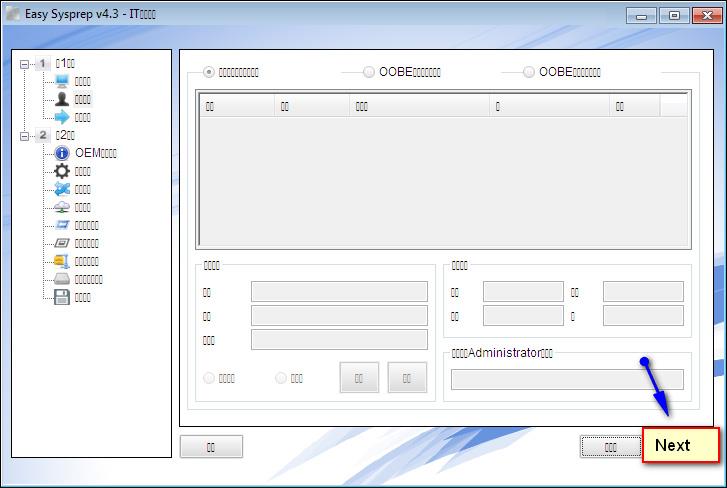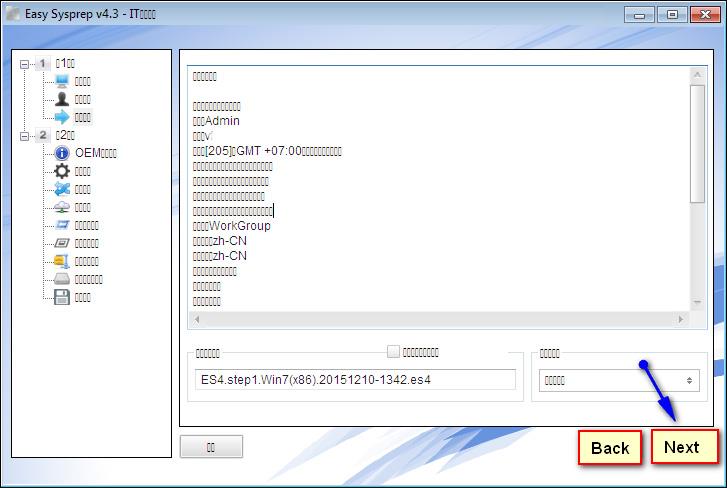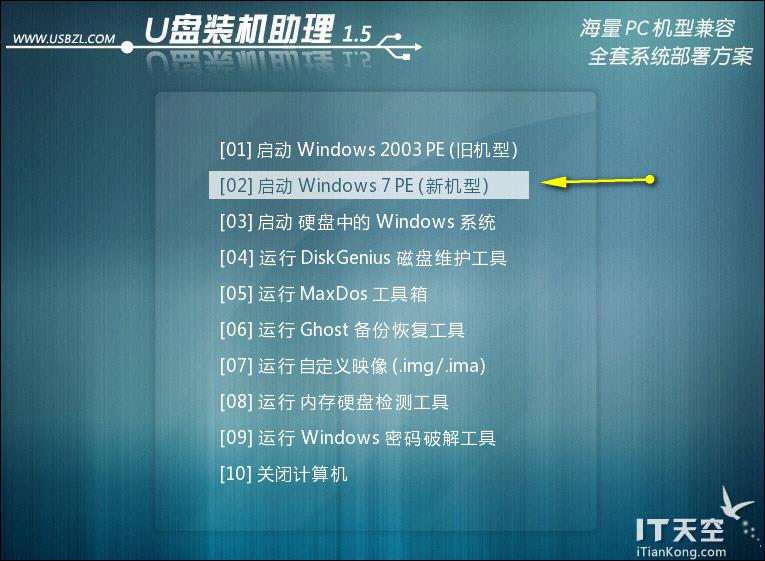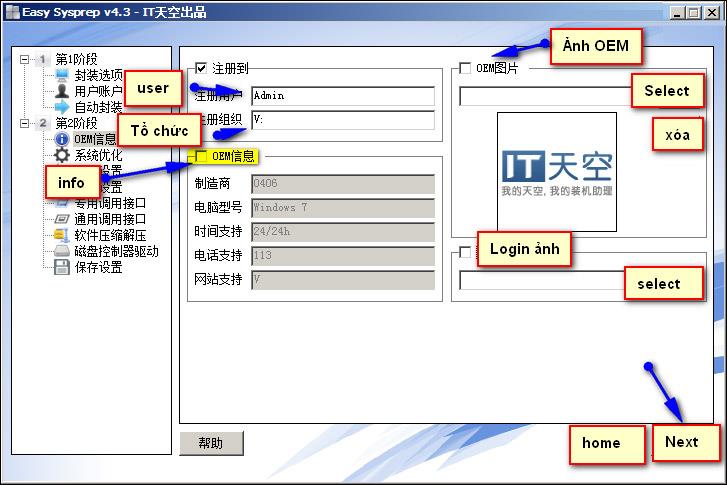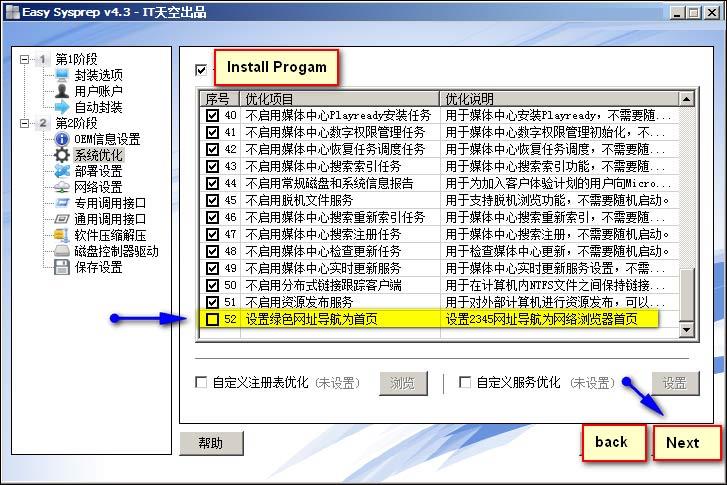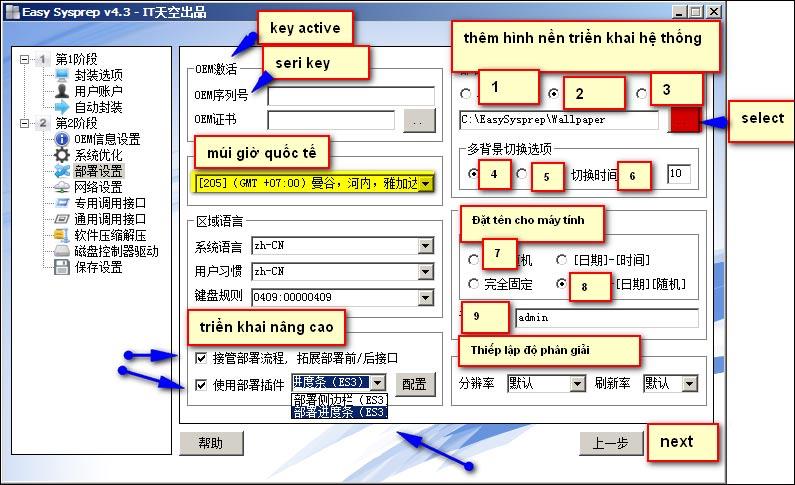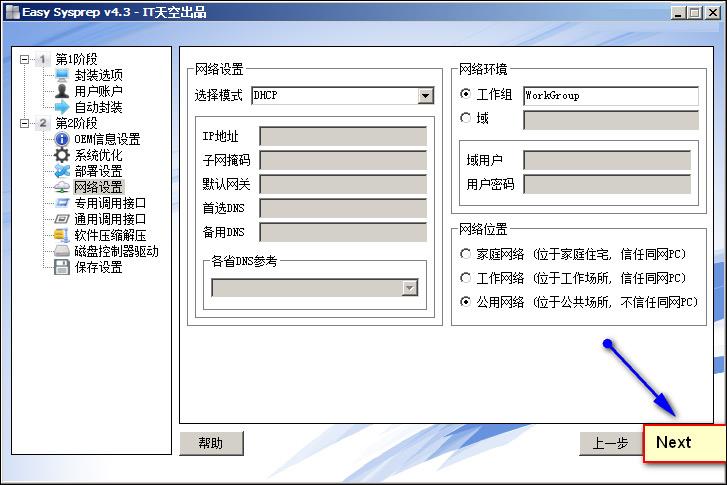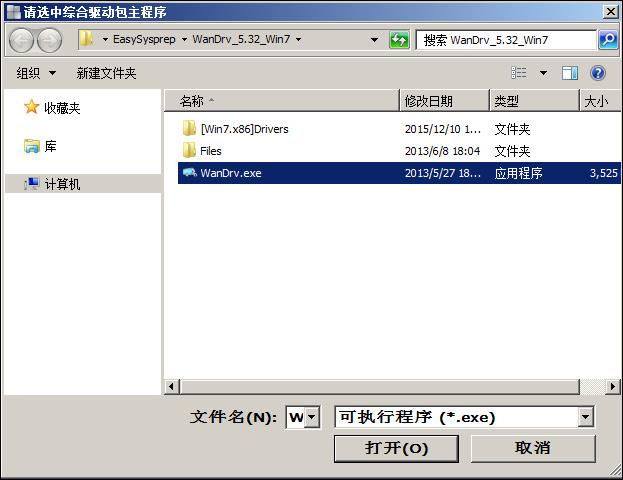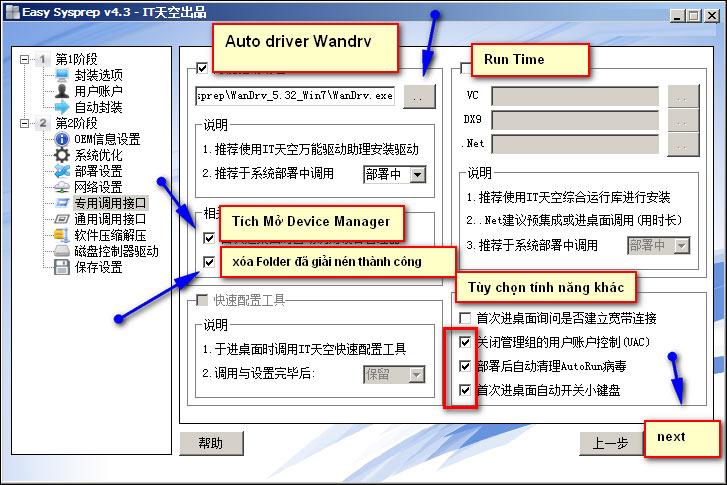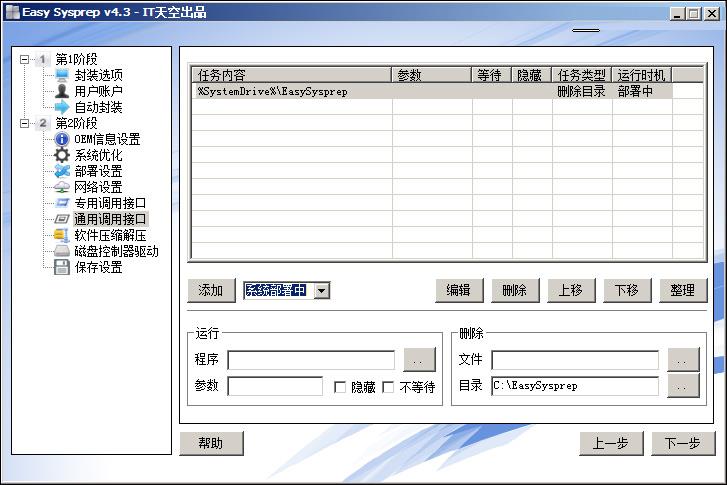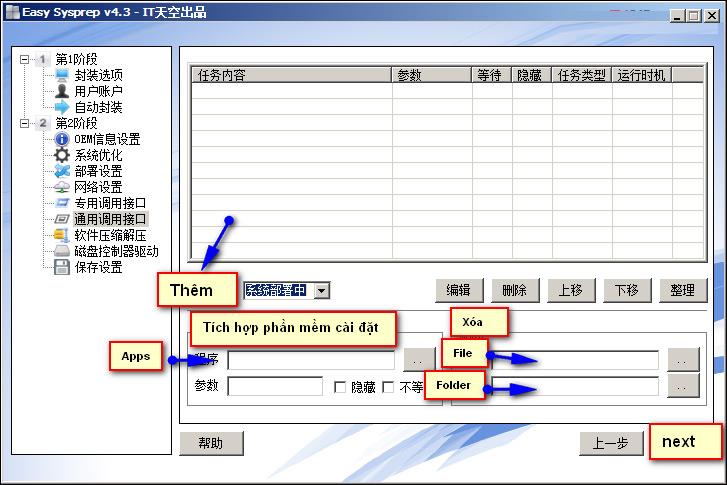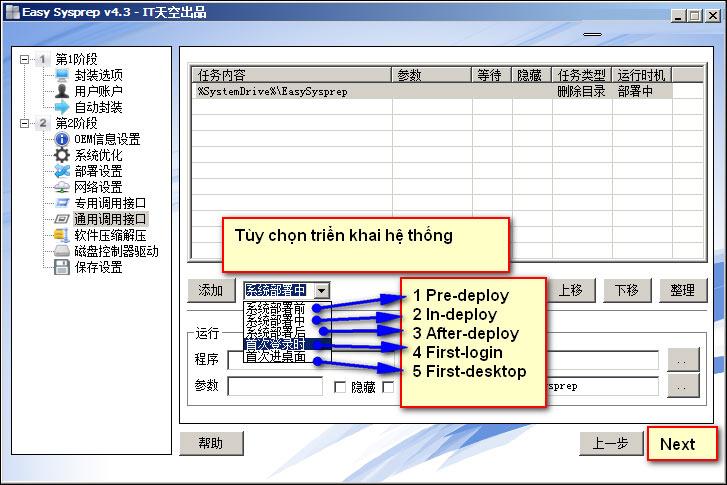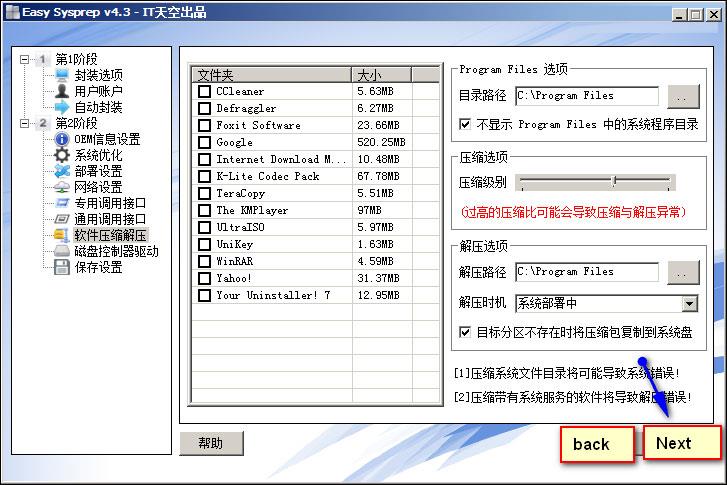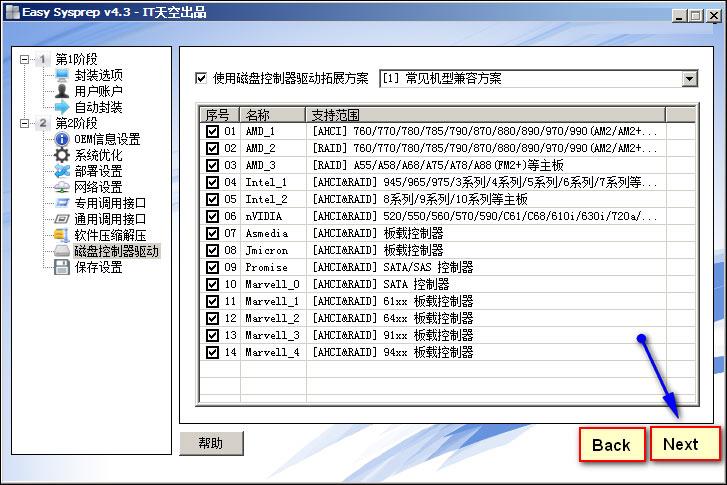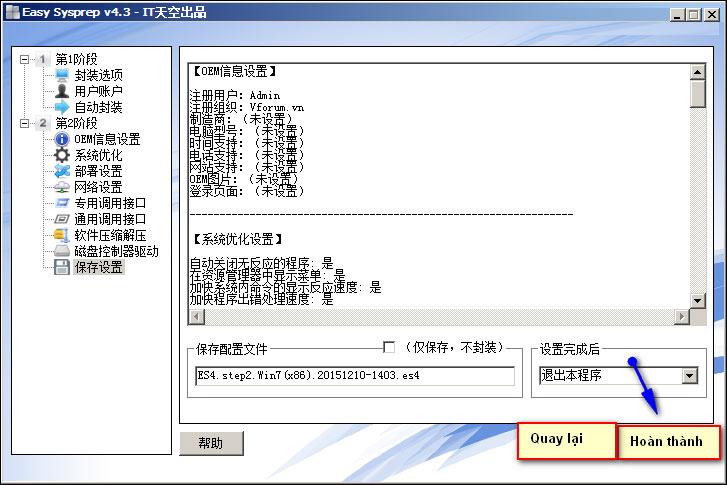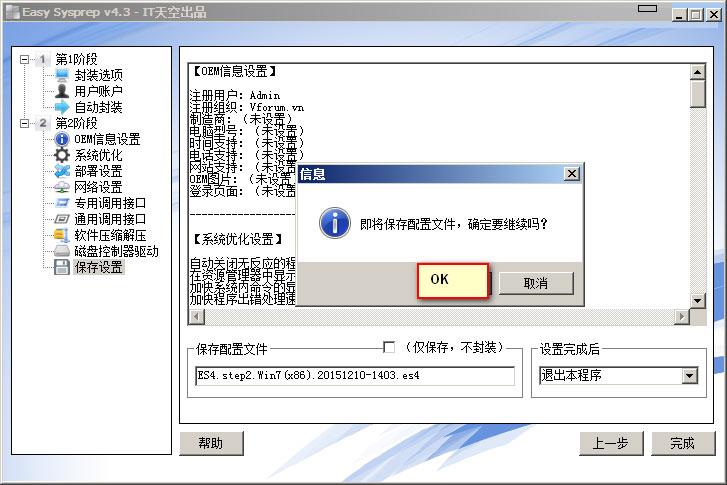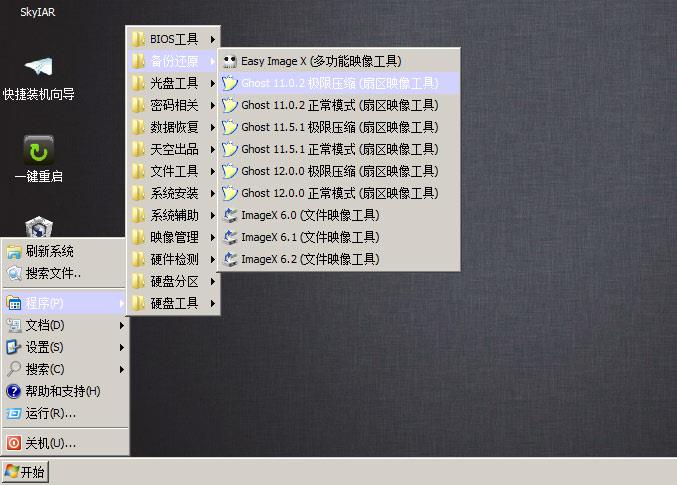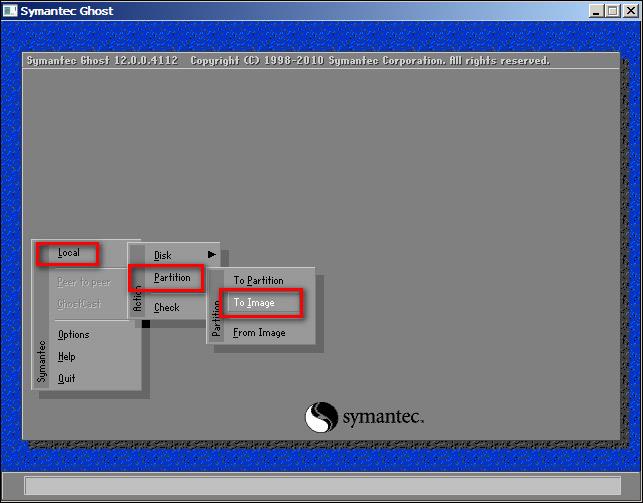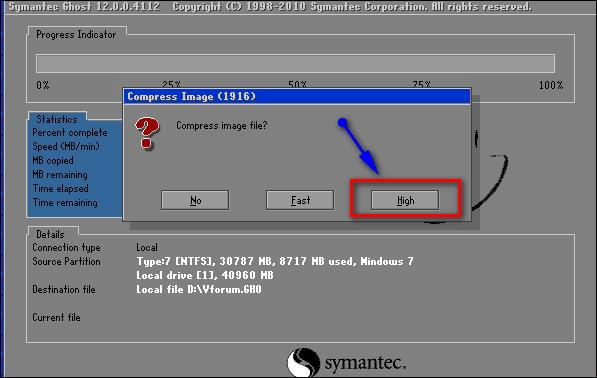Ghost s více konfigurací je proces vytvoření počítače s nainstalovaným systémem Windows s úplným operačním systémem včetně nezbytného a nejoptimálnějšího softwaru pro počítač, následným vytvořením souboru duchů s více konfigurací z nově vytvořeného operačního systému k extrahování. ghost for many počítače. To ušetří čas ve srovnání s nutností přeinstalovat Windows spolu s mnoha dalším softwarem.
V současné době existuje mnoho softwaru, který podporuje vytváření souborů duchů s více konfigurací, jako je například software SPAT (System Preparation Assisted Tool) , který jsme čtenářům představili v předchozím článku. SPAT však zpřístupní pouze Windows 32bit. Pokud ano, můžete použít software EasySysprep pro multikonfigurační duch od Win XP do Win 10 na 32bitové i 64bitové verzi.
Upozorňujeme čtenáře , že rozhraní Easy Sysprep je v čínštině a vyžaduje mnoho kroků, proto prosím dodržujte každý krok podrobně.
1. Připravte software před ghostingem:
Před vytvořením souborů duchů s více konfigurací musí počítače se systémem Windows zajistit, aby byly splněny následující požadavky:
- Windows se instaluje z CD/DVD/usb nebo ze souboru ISO.
- Plně aktivujte licenci, optimalizujte systém, vypněte nepotřebné služby a ponechte systému pouze potřebný software, vyhněte se přílišné instalaci.
- Vyčistěte svůj počítačový systém pomocí softwaru jako CCleaner nebo Clean Master a defragmentujte pevný disk .
Dále si budeme muset stáhnout některé potřebné nástroje k vytvoření více konfiguračních souborů duchů.
1. Stáhněte si software pro aktualizaci ovladače Easy DriverPack (Wandriver) .
2. Stáhněte si software EasySysprep pro vytvoření gilového ducha. Nejnovější verze rozhraní čínského jazyka. Podporuje 32bitové a 64bitové operační systémy.
3. WinPE k vytvoření duchů v prostředí WinPE. Win 7 PE ISO si můžete stáhnout pomocí odkazu http://4share.vn/f/427674717a7a7075.
4. Software pro vytvoření bootovatelného USB-HDD v odkazu http://4share.vn/f/360200050e0f0504.
Stáhnete soubor, poté jej rozbalíte a spustíte kliknutím na soubor USBZL. Poté postupujte podle níže uvedeného obrázku.
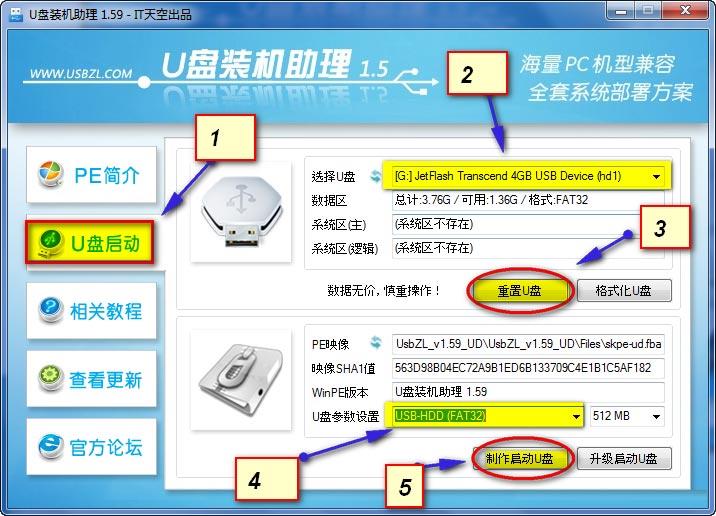
2. Jak vytvořit soubory duchů s více konfigurací:
Krok 1:
Nejprve odstraňte uživatelský účet přihlášený k počítači, abyste předešli chybám při extrahování ducha. Klikněte pravým tlačítkem na Počítač a vyberte Spravovat . Dále klikněte na Místní uživatelé a skupiny a vyberte Uživatelé .
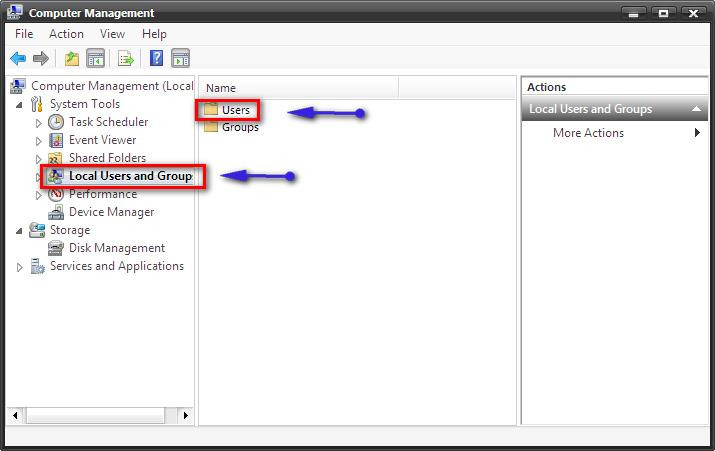
Krok 2:
Smažte účty v počítači a ponechte pouze účty Administrator a Guest.
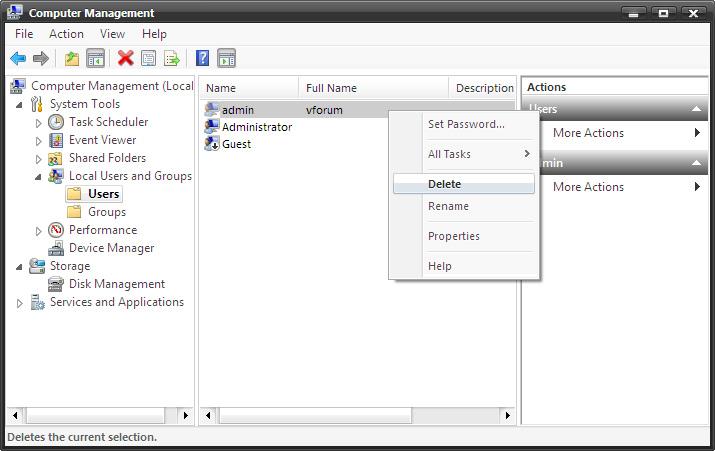
Krok 3:
Kliknutím pravým tlačítkem na účet správce aktivujte tento účet a vyberte Vlastnosti .
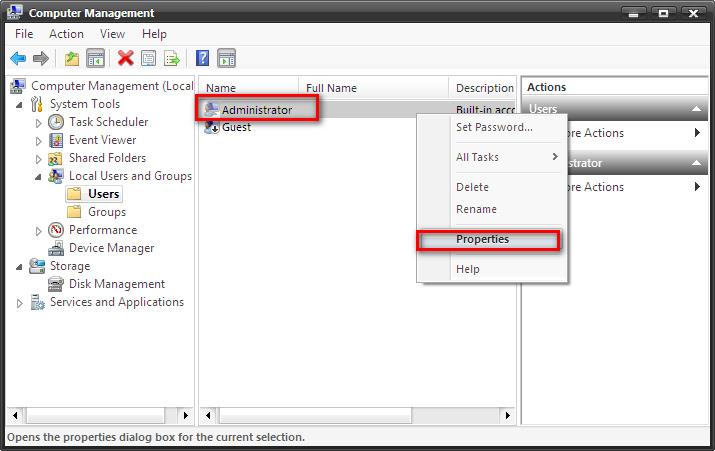
Krok 4:
Zrušte zaškrtnutí políčka Účet je zakázán a poté klikněte na Použít > OK . Poté restartujte počítač, spusťte systém a přejděte na správce.
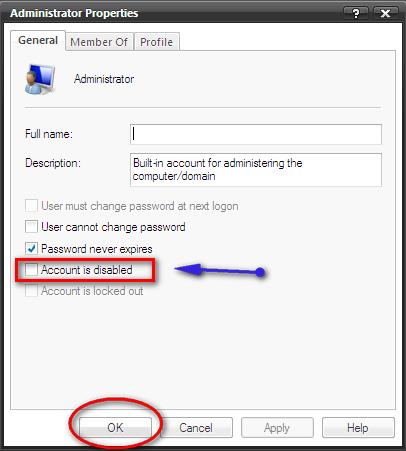
Krok 5:
Extrahujte dva software Wandrv a EasySysprep_4.3.28.599. Zkopírujte složku EasySysprep_4.3.28.599 do oddílu jednotky C operačního systému a přejmenujte ji na EasySysprep.
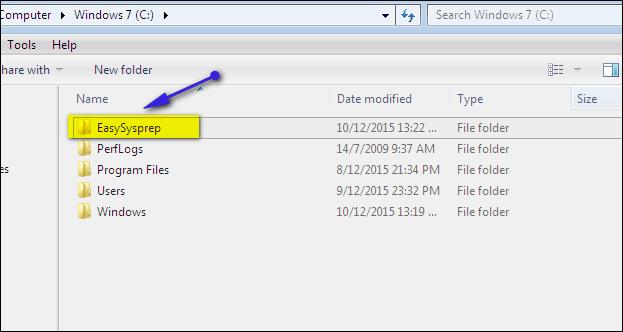
Krok 6:
Zkopírujte složku softwaru aktualizace ovladače Wandrv do složky EasySysprep.
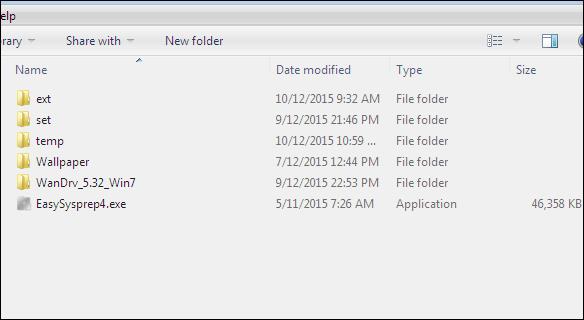
Krok 7:
V oddílu jednotky C spusťte software kliknutím na EasySysprep4.exe a poté stiskněte tlačítko Start podle obrázku.
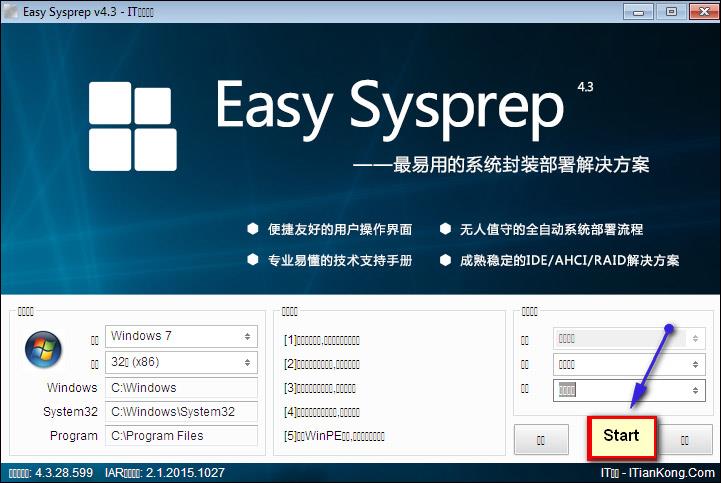
Krok 8:
Vyplňte informace o uživateli, nastavte časové pásmo a klikněte na Další . Postupujte přesně podle položek na obrázku.
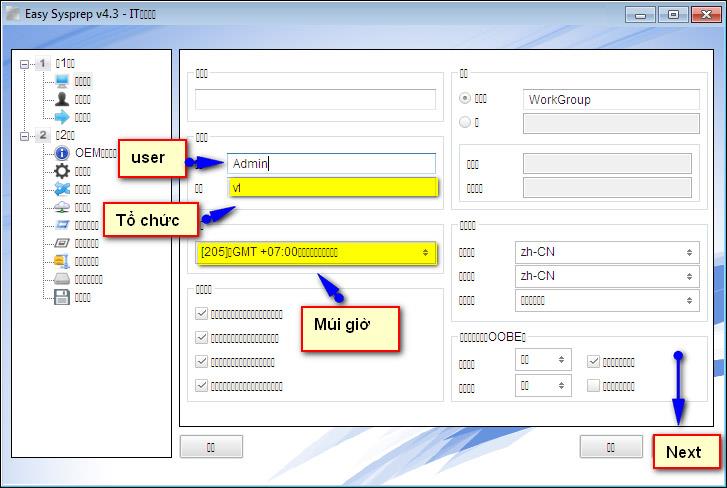
Krok 9:
Pokračujte kliknutím na Další . Poté zapojíte USB boot a spustíte WinPE.
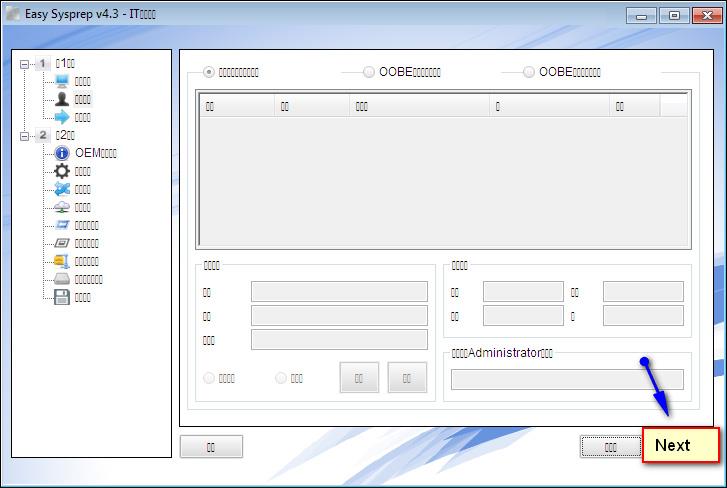
Krok 10:
Pokračujte kliknutím na Další .
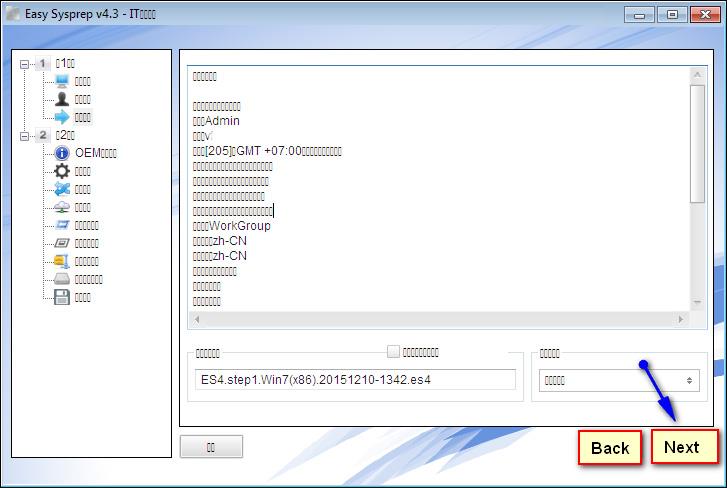
Krok 11:
Spusťte Win 7 PE, jak je znázorněno níže.
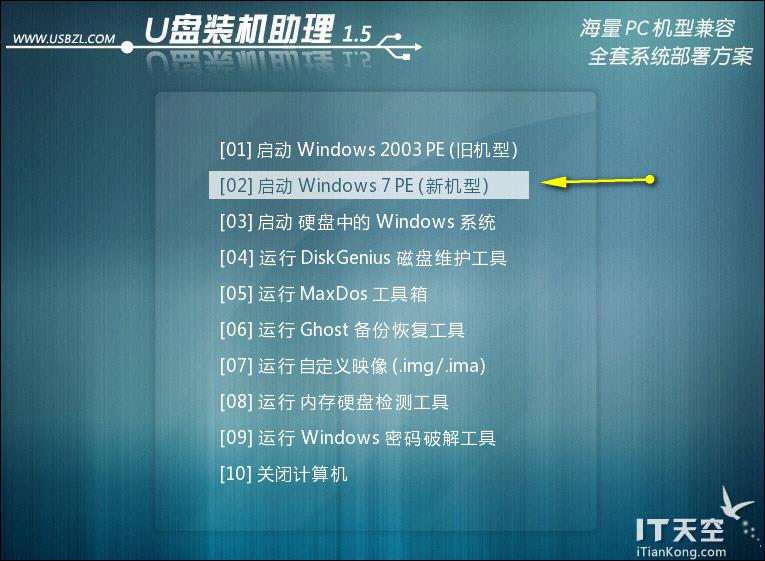
Krok 12:
Otevřete oddíl jednotky C a spusťte soubor Easy Syspep.exe v prostředí WinPE. Klikněte znovu na tlačítko Start .
Krok 13:
Postupujte podle podrobných kroků na obrázku. V části Informace můžete zaškrtnout políčko pro vyplnění personalizovaných informací nebo jeho zaškrtnutí zrušit, pokud si nepřejete personalizovat informace v počítači, v závislosti na uživateli.
Zrušte zaškrtnutí části OEM obrázek a vyberte odstranit PEM bipmapový obrázek , zrušte zaškrtnutí políčka Přihlašovací obrázek .
V případě, že uživatel chce přidat obrázek OEM, klikněte na Vybrat a najděte soubor obrázku s bipmapou.
Pokračujte kliknutím na Další .
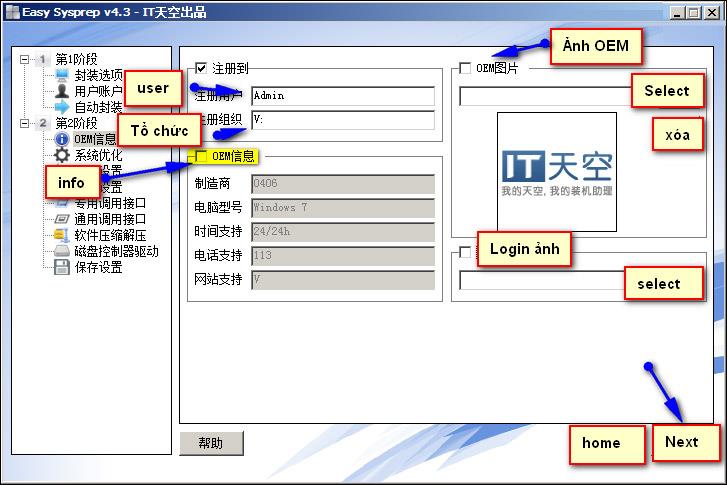
Krok 14:
V rámci Install Progam přejděte dolů a zrušte zaškrtnutí položky 52, poté pokračujte kliknutím na Další .
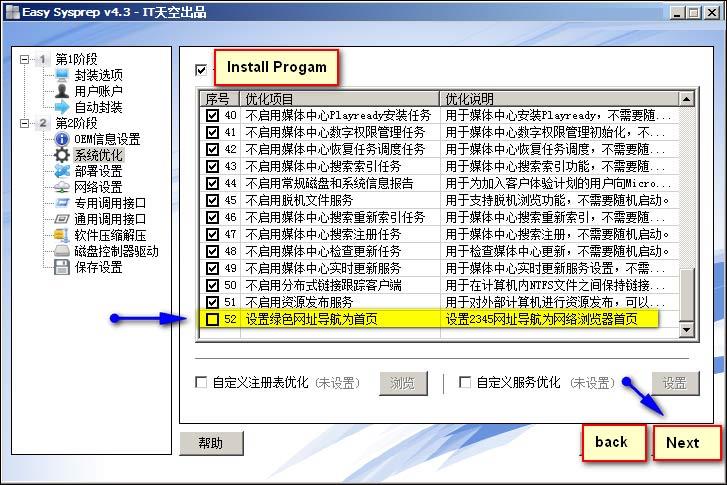
Krok 15:
Dále, pokud máte počítač s Win 7 nebo vyšším, nemusíte zadávat klíč, ale v časovém pásmu Vietnam vyberte 205.
Dále bude sekce tapety pro nasazení systému obsahovat možnosti včetně:
- Snímek 2 otevře několik obrázků jeden po druhém v pořadí. Vyberte číslo 2 a poté kliknutím na čtvercovou ikonu otevřete složku tapety v oddílu jednotky C.
- Zaškrtnutím políčka číslo 4 otevřete náhodný obrázek.
Nastavte rozlišení obrazovky na výchozí auto. Pokročilá implementace vybere poslední řádek v seznamu. Nakonec klikněte na Další .
Pokračujte podle podrobných položek na fotografii.
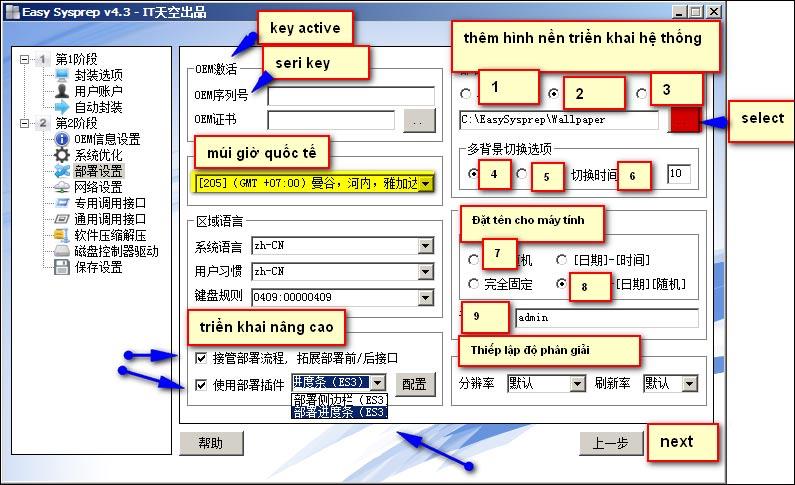
Krok 16:
Pokračujte kliknutím na Další .
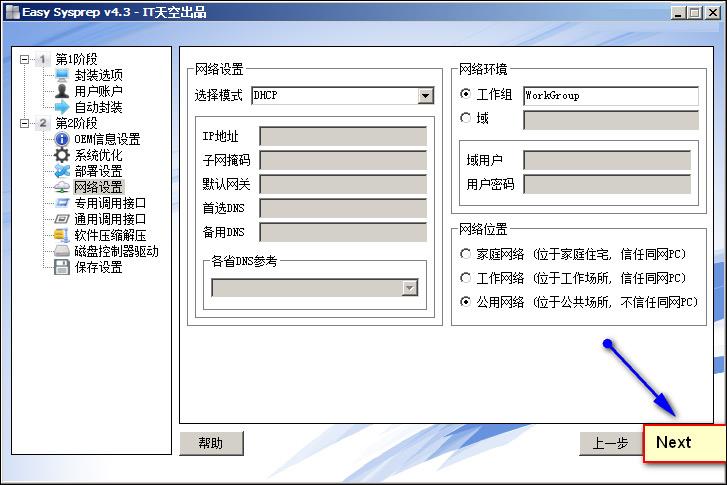
Krok 17:
Dále v prvním snímku Auto driver Wandrv klikněte na čtvercovou ikonu a přidejte instalační soubor Wandrv.exe na jednotku C.
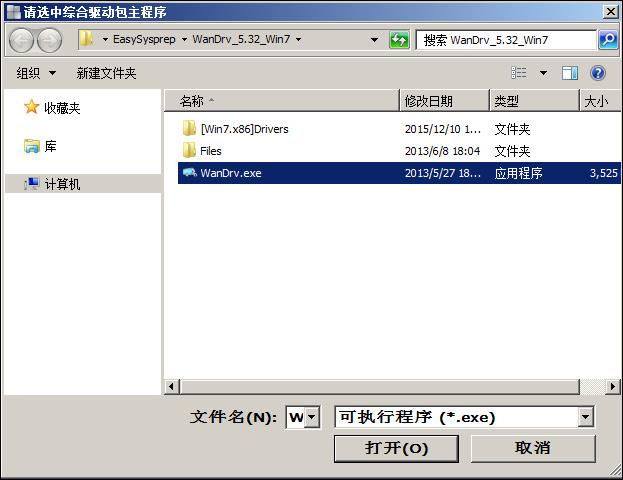
Zaškrtnutím políčka otevřete Deivce Manager a smažte úspěšně extrahovanou složku.
V sekci Run Time mohou uživatelé přidat .NET a DX9.0 nebo je ignorovat.
V poli možností dalších funkcí zaškrtněte 3 políčka, jak je znázorněno na obrázku. Nakonec klikněte na Další .
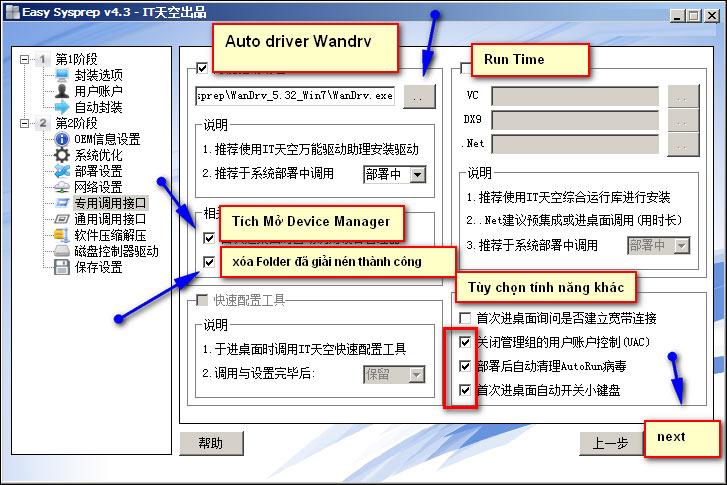
Krok 18:
V rámci složky klikněte na políčko a přidejte složku EasySysprep na jednotku C, která bude po extrahování souboru ducha automaticky odstraněna.
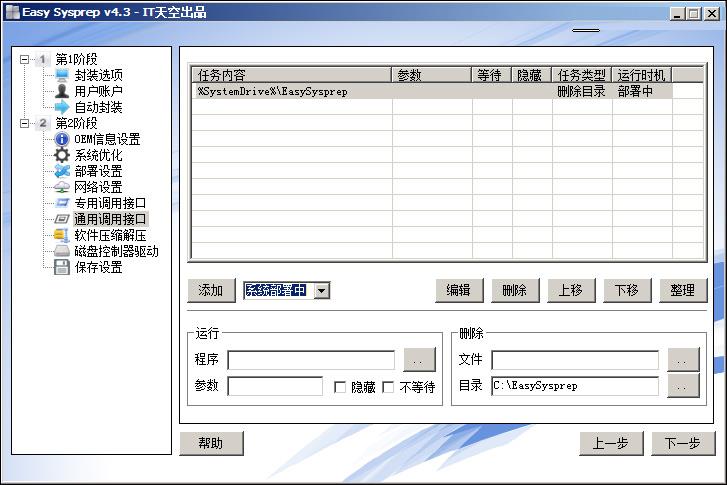
Klepnutím na tlačítko Přidat jej přidáte do seznamu možností odstranění. Sekce Aplikace přidává instalační software, který lze přeskočit.
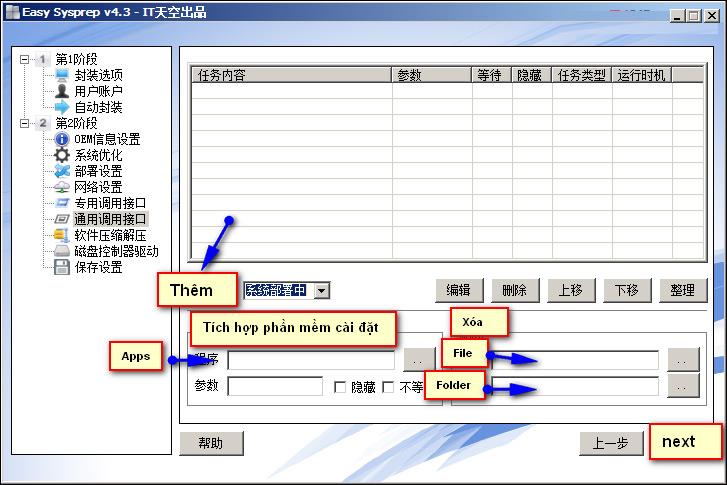
V části možností nasazení systému vyberte, kdy chcete spustit Driver Wandrv, vyberte řádek číslo 4 První přihlášení a stiskněte Další .
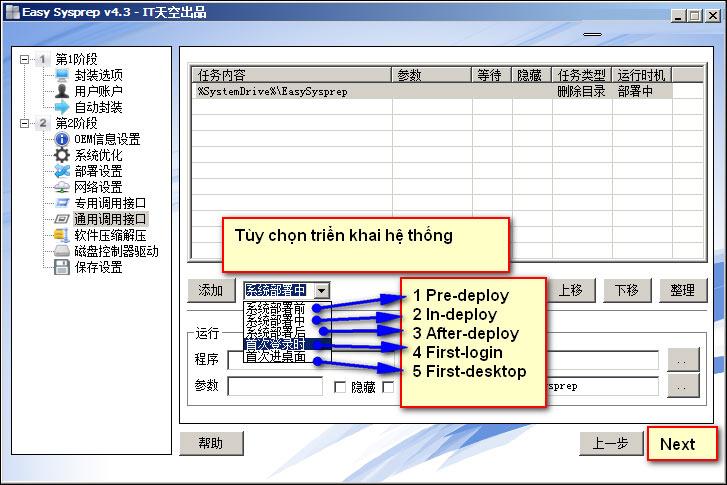
Krok 19:
V tomto rozhraní uvidíte seznam předinstalovaného softwaru, klikněte na Další .
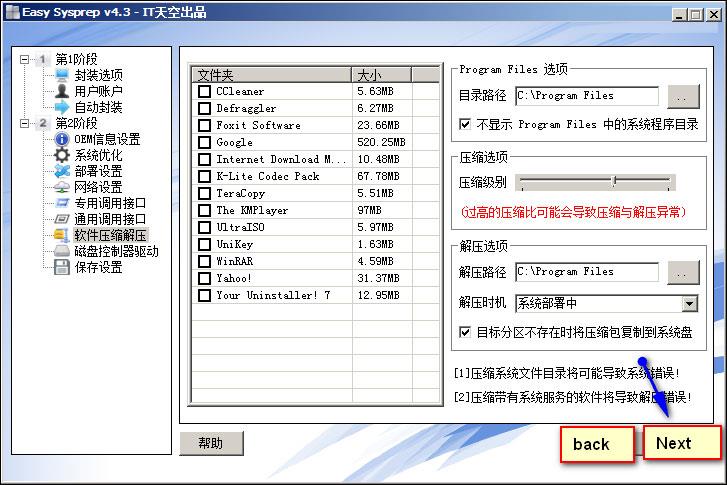
Krok 20:
Pokračujte kliknutím na Další .
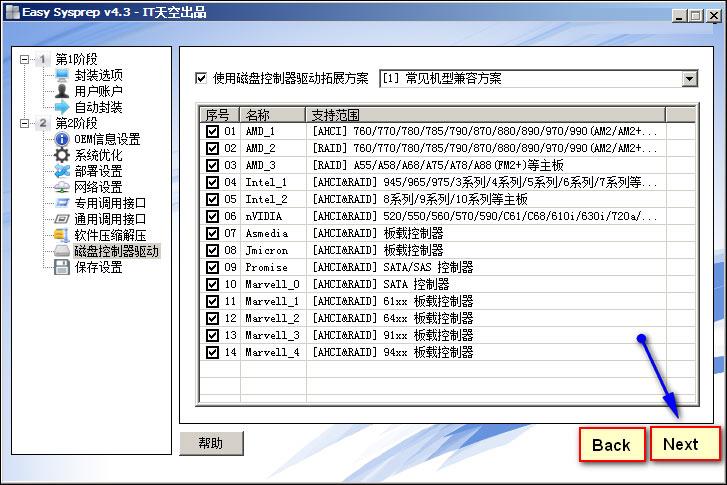
Krok 21:
Nakonec klikněte na Dokončit a pokračujte v nastavení.
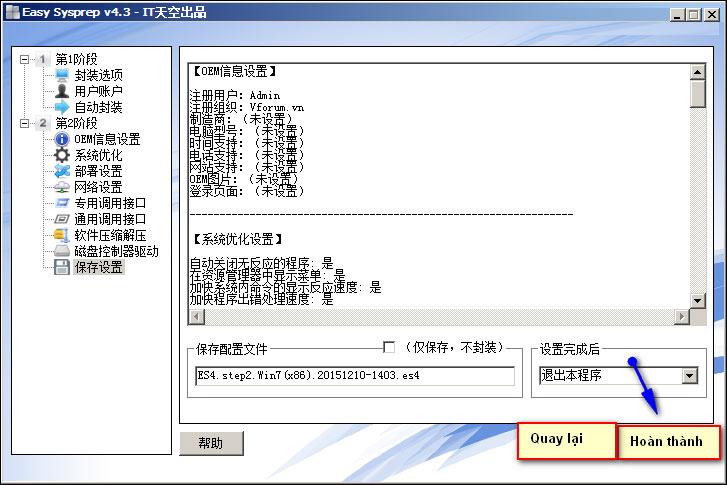
Vyberte OK pro souhlas s pokračováním.
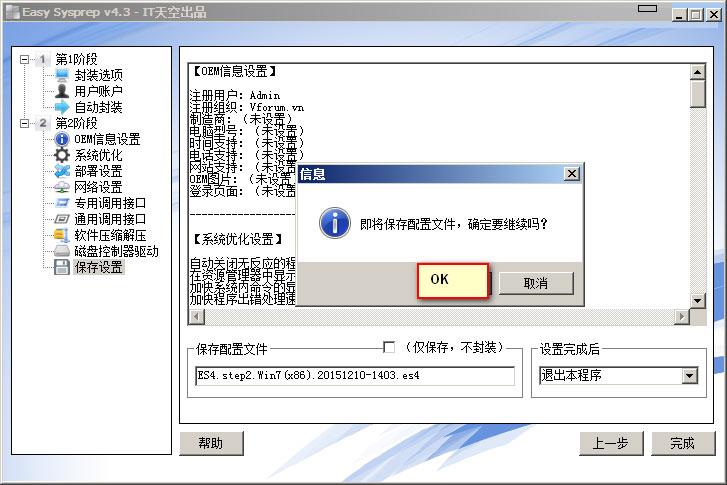
Krok 22:
Dále pokračujte s multi-konfiguračním duchem na WinPE.
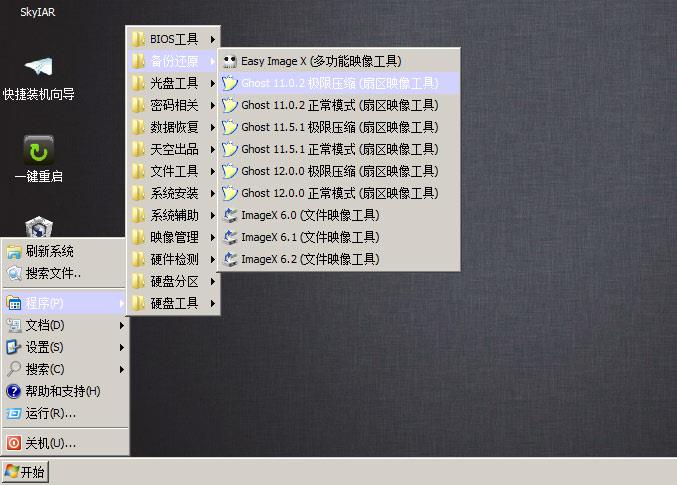
Vyberte Do obrázku .
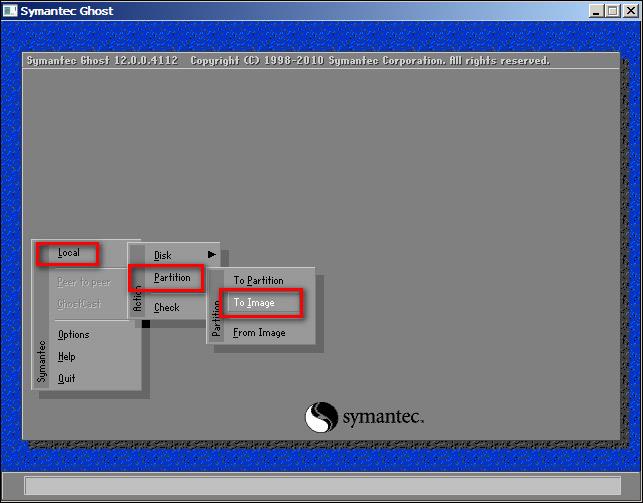
V tabulce vyberte nejvyšší úroveň komprese High . Nakonec počkejte na dokončení procesu extrahování souboru duchů.
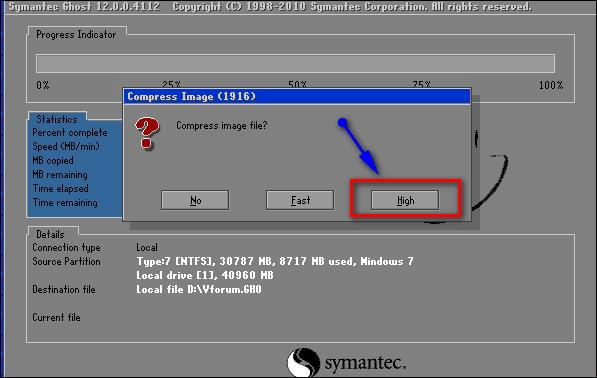
Viz více: 20 nejlepších způsobů, jak vytvořit USB boot .
Přeji vám úspěch!