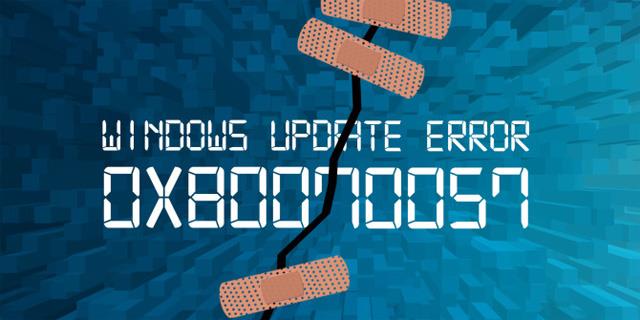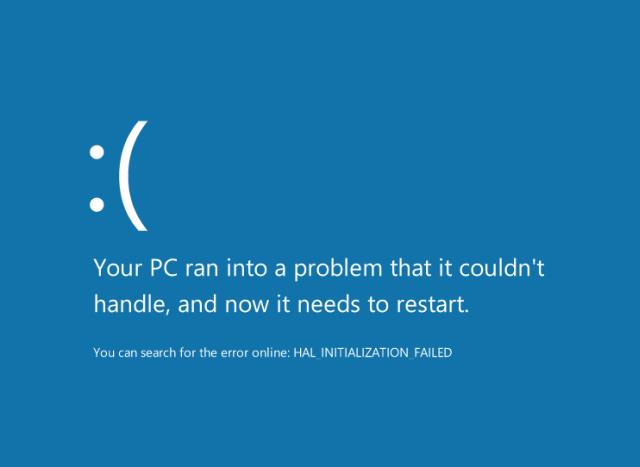Na kolik chyb Windows jste narazili při používání počítače? Je frustrující vidět chybové zprávy, protože jsou často nejasné a neposkytují konkrétní opravy.
Pokaždé, když je vydána nová verze systému Windows, často přichází se specifickými chybami souvisejícími s upgradem. Často se však objevují počítačové chyby. Tento článek shrnuje 5 nejčastějších chyb Windows a jak je opravit. Až vám Windows příště „řeknou“, abyste „kontaktovali správce systému“, budete vědět, jak vyřešit těchto 5 běžných chyb.
Před odstraňováním konkrétních problémů : Restartujte počítač
Než se pustíte do konkrétních oprav níže, restartujte počítač. Tento jednoduchý restart počítače může vyřešit mnoho problémů a trvá jen minutu. Uživatelé mohou vidět chyby zmizí po restartování počítače.
Pokud narazíte na vážnou chybu a nemůžete počítač normálně restartovat, přečtěte si článek 6 způsobů, jak restartovat Windows jako profesionál, abyste věděli, jak restartovat počítač. Pokud restartování počítače stále nemůže problém vyřešit, přečtěte si níže uvedené chyby a návod, jak je opravit.
1. Chyba služby Windows Update 0x80070057
Někdy se uživatelé setkají se specifickým chybovým kódem Windows, ale tento chybový kód příliš nepomůže. Pokaždé, když se objeví chyba, objeví se jiný chybový kód, takže je obtížné najít konkrétní příčinu chyby. Existuje však chybový kód, který většina uživatelů systému Windows zná: 0x8007005 7 , objevuje se od systému Windows XP a často se objevuje, když nastanou problémy se službou Windows Update.
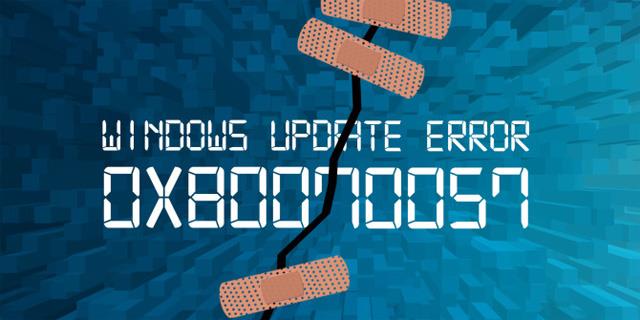
Jak opravit chybu Windows Update 0x80070057
V článku Příčiny a jak opravit chybu 0x80070057 v systému Windows se dozvíte, jak tuto chybu opravit. Stručně řečeno, tato chyba se obvykle objeví, když selže záloha nebo instalace systému Windows nebo když služba Windows Update odmítne nainstalovat aktualizace. Řešení zahrnují přejmenování složky SoftwareDistribution , úpravu několika souborů registru a ruční nahrazení poškozených souborů.
2. Chyba DLL
DLL je zkratka pro Dynamic Link Library, což je sdílený soubor používaný mnoha programy k provádění některých akcí. Tyto soubory jsou dostupné v systému Windows, takže software nemusí vytvářet vlastní metody, jako je tisk zkušební stránky. U veškerého softwaru tiskárny platí, že kdykoli klepnete na tlačítko Tisk zkušební stránky , použije se výchozí metoda systému Windows.

Někdy, když uživatelé otevřou program, zobrazí se zpráva „ Program nelze spustit, protože ve vašem počítači chybí XYZ.dll “ (Tento program nelze otevřít, protože chybí XYZ.dll). Když se setkáte s touto chybou, mnoho lidí bude hledat soubory DLL na webových stránkách a stahovat je do svých počítačů, tato metoda však není dobrý nápad a existuje několik důvodů, proč by uživatelé neměli stahovat soubory DLL z webových stránek . Uživatelé by měli sami kontrolovat aktualizace ovladačů namísto použití složitých aktualizačních nástrojů. Stahování souborů DLL z webu může způsobit více problémů než oprav. Navíc nahrazení souboru DLL může způsobit, že tento program vygeneruje další chybu DLL.
Jak opravit chyby DLL
Informace o tom, jak opravit chyby DLL , najdete v článku Jak opravit soubor .DLL nenalezen nebo chybí .
3. Chyba bezpečnostního certifikátu
Bezpečnostní certifikáty jsou základem pro zajištění bezpečného připojení uživatelů k webovým stránkám. Vlastníci webových stránek používajících zabezpečené připojení HTTPS musí za získání platného certifikátu zaplatit certifikační autoritě třetí strany, jako je GoDaddy nebo Norton.
Prohlížeč bude udržovat seznam legitimních CA, kterým důvěřuje. Při přístupu na web, který je bezpečný a má bezpečnostní certifikát, uživatelé nenarazí na žádné problémy. Uživatelům se však naopak zobrazí chyba o tom, že web není bezpečný.
Někdy se tato chyba může objevit, když správce webu zapomene certifikát obnovit nebo na web pronikne útočník, certifikát nemusí zkontrolovat, takže prohlížeč uživatele upozorní, že není zabezpečený. V takových případech by uživatelé měli být při přístupu na web opatrní.
Jak opravit chyby certifikátu
Nejčastější příčinou této chyby je, že hodiny počítače jsou vypnuté nebo zobrazují nesprávný čas, protože certifikát má konkrétní datum začátku a konce. Pokud například systémový počítač zobrazí rok 2005, nebudou pro tuto dobu existovat žádné platné certifikáty a dojde k chybě bezpečnostního certifikátu. Chcete-li upravit počítačový čas, klikněte pravým tlačítkem na čas na systémové liště a klikněte na Upravit datum/čas . Nejlepší způsob je nechat systém Windows automaticky nastavit čas.
Po úpravě času restartujte počítač. Pokud je po restartování zobrazený čas nesprávný, může být baterie CMOS na základní desce vybitá. Jedná se o malou baterii hodin v počítači, která umožňuje počítači sledovat čas, i když je vypnutý. Uživatelé by měli vyměnit baterii, ale v závislosti na počítači se způsob výměny baterie liší. Podívejte se na Google a zjistěte, jak vyměnit baterii pro váš model počítače. Tento úkol však není snadný, proto buďte při jeho provádění opatrní.

Pokud se čas na vašem počítači zobrazuje správně a stále se s touto chybou setkáváte často, zkontrolujte aktualizace prohlížeče a spusťte antivirový a antimalwarový software.
4. Chyba modré obrazovky
Chyba modré obrazovky, známá jako modrá obrazovka smrti (BSoD), je nejslavnější chybou systému Windows z těch na tomto seznamu. K této chybě dochází, když má systém Windows problémy, které nelze opravit, a počítač musí být vypnutý a zobrazí se modrá chybová zpráva.
Tato chybová zpráva obsahuje technická data, která většina lidí nedokáže rozluštit, Microsoft přeformuloval modrou obrazovku do jednodušší podoby pro Windows 8 a vyšší. Nyní má jednoduchou zprávu Váš počítač narazil na chybovou zprávu a doprovodný chybový kód.
Existuje mnoho příčin chyb modré obrazovky, které nelze plně analyzovat. Jedna věc, kterou je třeba poznamenat, je, že se nemusíte příliš obávat, když se objeví pouze modrá obrazovka (bez chyb), někdy má systém Windows podivné problémy a přistupuje k modré obrazovce. Uživatelé Windows by měli chybu modré obrazovky ignorovat.
Běžné kódy modré obrazovky
Níže jsou uvedeny některé běžné chybové kódy modré obrazovky. Pokud narazíte na konkrétní chybový kód, který není v tomto seznamu, vyhledejte další informace na Googlu. Pokud si kód chyby nepamatujete, můžete použít nástroj BlueScreenView k zobrazení souhrnu informací o systému Windows při jeho zhroucení. Řetězec kontroly chyb je příslušný kód chyby.
- DRIVER_IRQL_NOT_LESS_OR_EQUAL : Obvykle kvůli ovladačům zkontrolujte aktualizace ovladačů, zejména nově nainstalované ovladače.
Viz více: 5 základních způsobů aktualizace a aktualizace počítačových ovladačů
- PAGE_FAULT_IN_NONPAGED_AREA : Tato chyba se často vyskytuje při přidávání nového hardwaru do systému. Zkontrolujte nově nainstalovaný hardware a zvažte přeinstalaci jeho ovladačů. Mezi další příčiny chyb patří vadná paměť RAM a chybné systémové služby.
Viz více: Pokyny k opravě chyby modré obrazovky CHYBA STRÁNKY V NEPAGEDOVANÉ OBLASTI nebo STOP 0x00000050
- NTFS_FILE_SYSTEM : Pokud se zobrazí tato chyba, znamená to, že pevný disk je vadný . Zkontrolujte kabely připojené k jednotce, abyste se ujistili, že nejsou uvolněné. Spusťte příkaz Check Disk kliknutím pravým tlačítkem myši na tlačítko Start a výběrem příkazového řádku (Admin) a zadáním chkdsk /r /f . Uživatelé budou muset restartovat systém, aby mohli skenovat. Ujistěte se, že jste si zálohovali svá data pro případ, že by se něco pokazilo.
Viz více: Jak zkontrolovat disk ve Windows 10
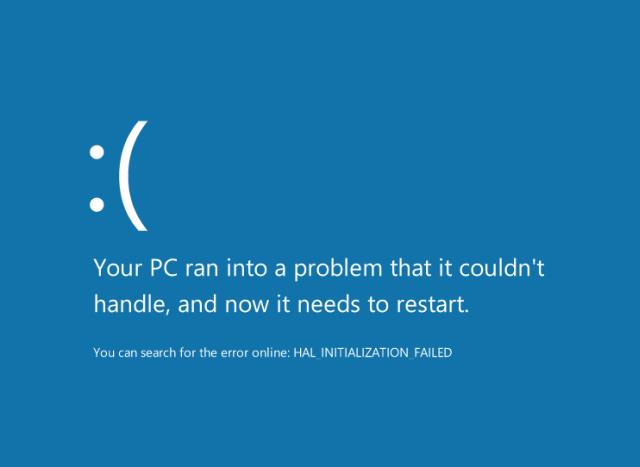
- DATA_BUS_ERROR: Tato chyba je často způsobena RAM. Zkontrolujte, zda je RAM v systému kompatibilní se základní deskou a není vadná.
- MACHINE_CHECK_EXCEPTION: Tato chyba je často způsobena vadným CPU nebo napájecím zdrojem.
- INACCESSIBLE_BOOT_DEVICE: K této chybě dochází, když systém Windows nemůže číst pevná zařízení, ze kterých se systém spouští, příčinou mohou být ovladače, mrtvé pevné disky nebo zaváděcí viry.
- HAL_INITIALIZATION_FAILED: Kvůli problémům s hardwarem nebo ovladačem
Jak opravit chybu modré obrazovky
Informace o tom, jak je opravit, naleznete v článku Pokyny k opravě chyb modré obrazovky v počítači .
5. Chyba odmítnutí přístupu k adresáři
Někdy, když chcete otevřít určitou složku, Windows zobrazí zprávu " Složka není přístupná." Přístup odepřen" . Za předpokladu, že jste správce počítače, můžete tuto chybu rychle opravit a dát systému Windows vědět, že jste ve skutečnosti vlastníkem. Pokud používáte standardní účet, nemůžete zobrazit chráněné systémové složky a soubory ostatních uživatelů. Chcete-li získat přístup k těmto složkám, promluvte si s osobou, která má na starosti počítač, nebo se přihlaste k účtu správce.
Jak opravit chybu odepření přístupu ke složce
Informace o tom, jak tuto chybu opravit, najdete v článku Pokyny k opravě chyb Access Denied při přístupu k souborům nebo složkám v systému Windows .
Přeji vám úspěch!
Další informace: Oprava některých běžných počítačových chyb – část 1